实例讲解3dMax uvw展开修改器的使用方法
脚本之家

导言:
这是一篇比较基础的展UV教程,作者通过实例来讲解3ds Max uvw展开修改器的使用方法。
第一步
首先,打开一个练习场景“空中预警机1.max”(这事小弟平时的练习做的不好献丑了)。(图01)

图01
第二步
这里我们拿机翼来举例子,隐藏除机翼意外的其他模型。(图02)

图02
第三步
给机翼一个空白材质。(图03)

图03
第四步
下面开始正题了,选择模型,然后给模型一个修改器,名称为“uvw展开”。(图04)
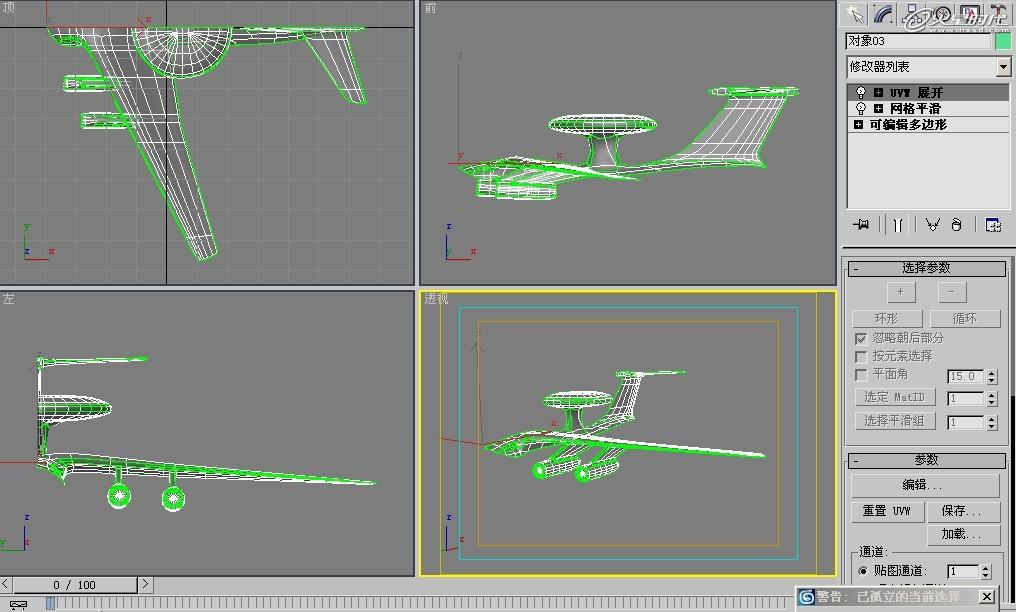
图04
第五步
然后编辑uvw展开,利用内置功能将贴图修改成如图所示。(图05)

图05
第六步
这时模型本身具有了材质属性和uvw展开修改器。然后进入“工具”面板,然后新建一个选项。(图06)

图06
第七步
将按钮数“10”改为”11”,之后将“Texporter”拖拽到空白工具条中。单击“确定”完成操作。(图07)

图07
第八步
然后选择模型,点击“工具”菜单下的“Texporter”键,就会出现如下菜单。(图08)

图08
第九步
上面的Image Size项目一看就知道了是设置贴图大小的;第二项uvw Channel,意思应该是uvw频道,那么他说的是导出贴图的形式。一共两种map贴图模式和vertex color顶点着色模式。一般我们都用默认设置就可以。经常被修改的一般就只有贴图大小哪一项。还有就是pick object选择物体。也就是选择模型。之后我们会得到这样一张贴图,然后保存它到你的硬盘。(图09、10)

图09
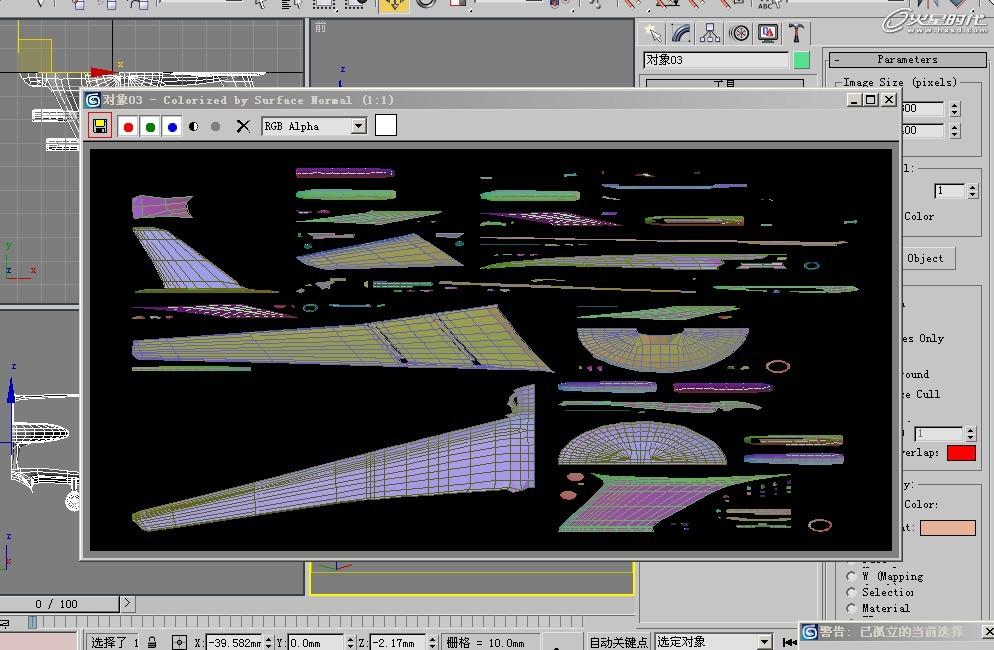
图10
第十步
之后,我们打开max材质编辑器。将机翼的材质打开。给“漫反射颜色”选项一个贴图。贴图为刚才导出的uvw展开贴图。(图11)

图11
第十一步
然后打开Adobe Photoshop,编辑刚才导出存放在硬盘中的“机翼.Jpg”。因个人追求效果不同,效果由个人而定。(图12)
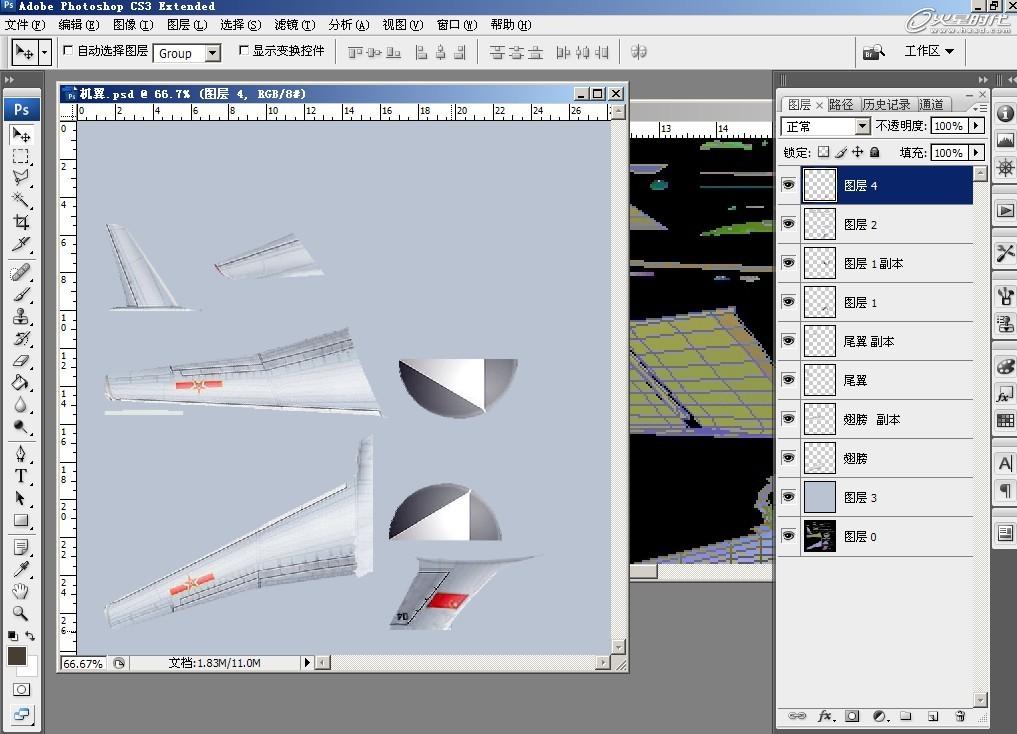
图12
贴图的完成效果。(图13、14)
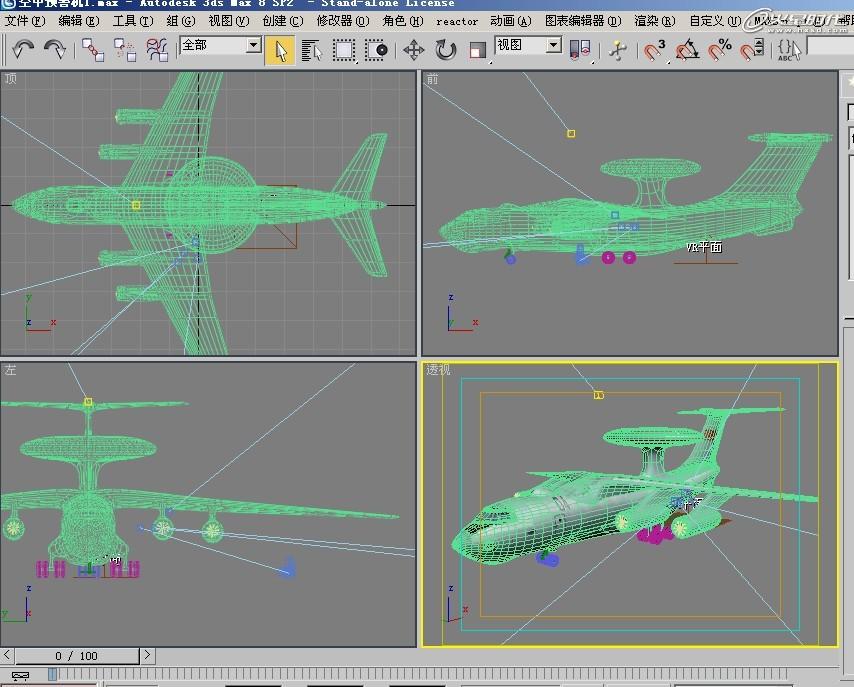
图13

图14
这样的好处,是你可以一边编辑贴图,一边在模型上看到实时的贴图变化。以上为方法一的整个操作方法!
方法二 针对已有完美贴图者
第十二步
打开练习“屋脊.max”。(图15)

图15
第十三步
这已经是一个完整的模型了,那么我们需要贴图如图。(图16)

图16
第十四步
需要的是虚线部分,而照片有透视。虽然模型是照做的难免会有出入。直接给贴图是很不理智的。所以我们开始如下操作:首先,同样给模型一个空白材质球。并赋予事先准备好的材质。但是我们发现他并不能够正确的显示材质效果。(图17)
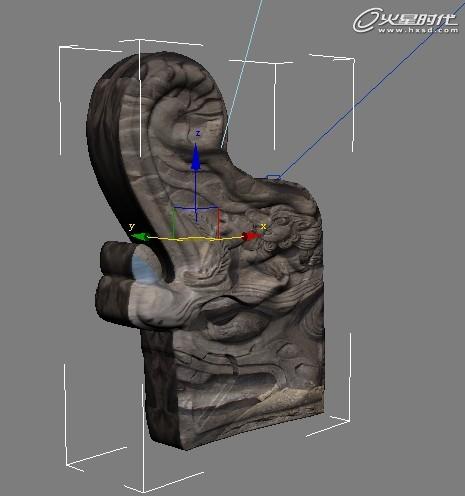
图17
第十五步
这时我们给模型一个“uvw展开”。(图18)
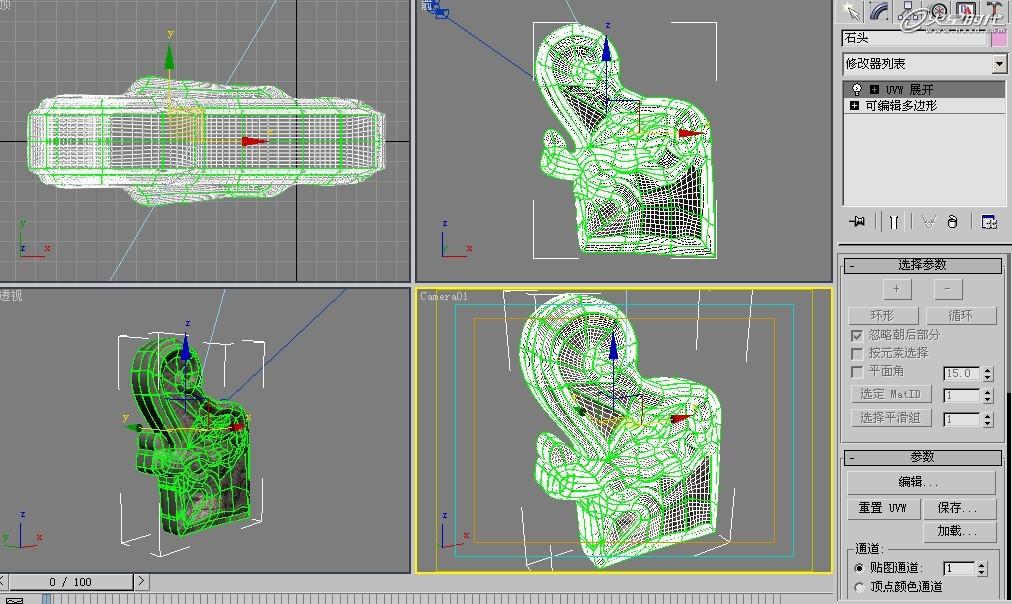
图18
第十六步
点击“参数”卷标下的“编辑”按钮。选择“面”级别,之后点击“贴图→展平贴图”在点击“选项”按钮,将自定义大小勾选去掉。在到上面找到“CheckerPatten”下拉菜单,选择我们要显示出来的贴图。(图19)
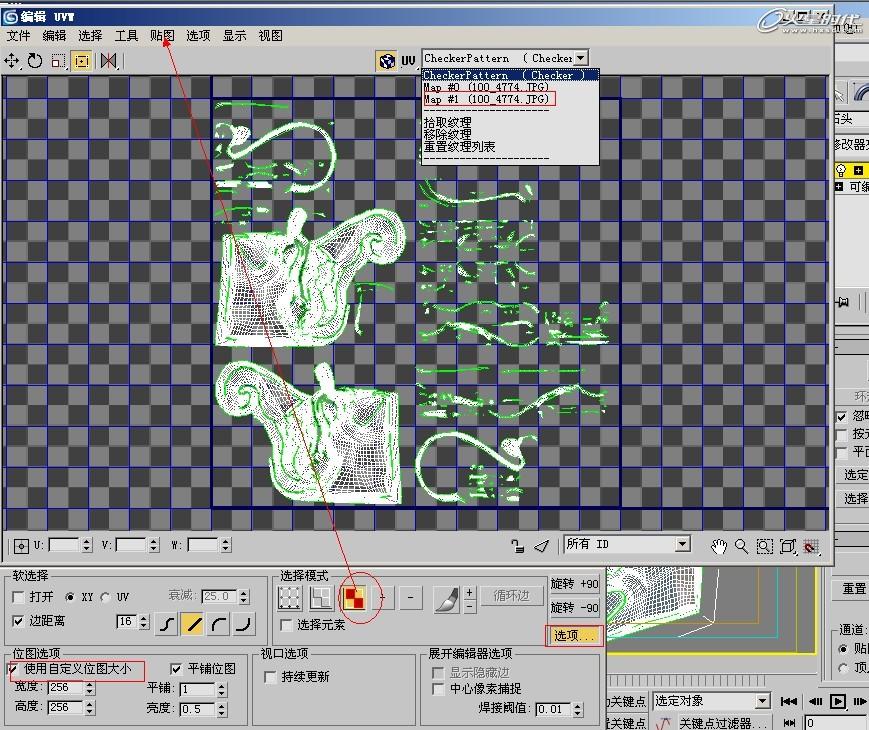
图19
第十七步
这时没有意外的话就会出现我们要的贴图了。我们在“编辑uvw”里对单片的模型进行旋转 缩放 移动 等操作,对模型和贴图进行对点。完成效果如图(非渲染效果)。(图20)
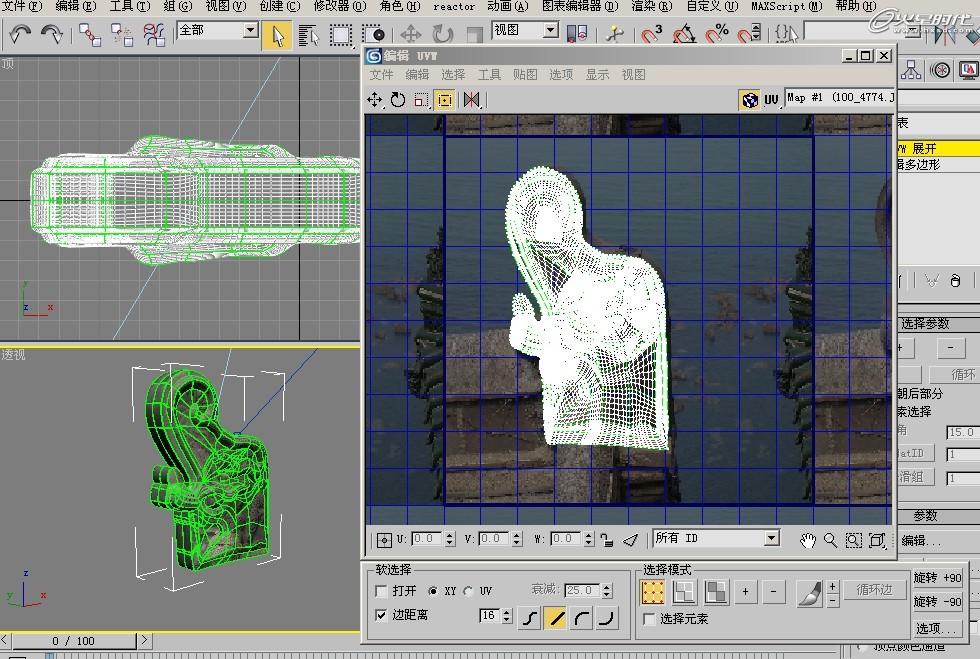
图20

图21
好了就说这么多其实对于“uvw贴图”使用方法和涉及领域还有很多,这里就不逐一介绍了。
