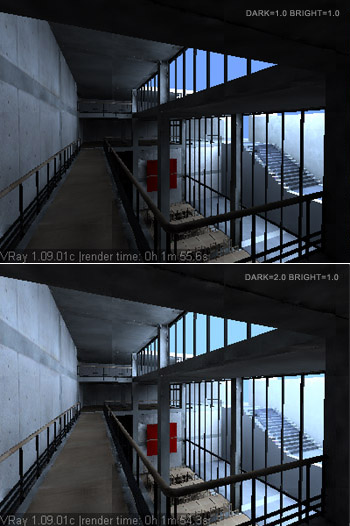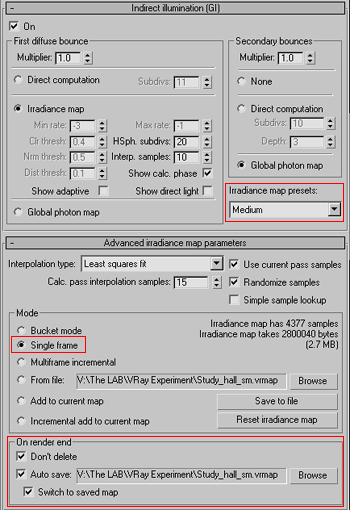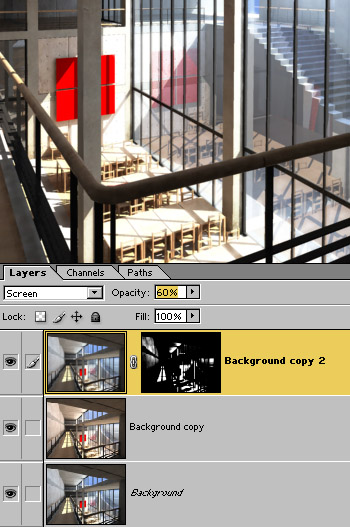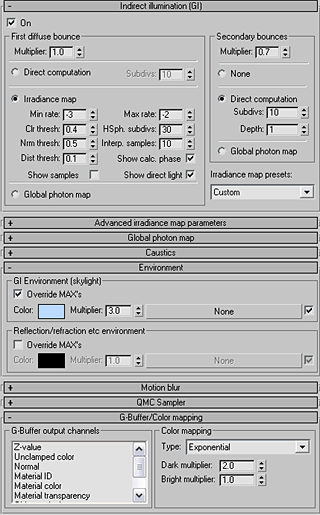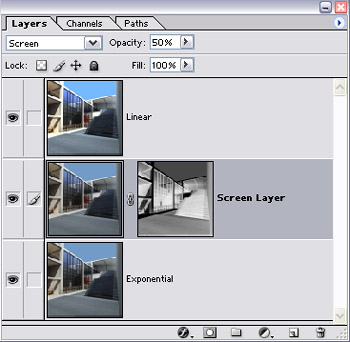VRay布光思路教程
佚名
VRay布光思路教程
这是VRay的一个关于室内和室外的小教程,通过这个小教程可以让我们了解如何较好的使用VRay。
由于VRay的更新速度非常快,在教程中使用的VRay版本是较前的版本,但对我们了解VRay还是很有帮助的.
一、室内部分:
我们在完成建模工作后,就要对场景进行布光。
无论采用和种渲染器,在场景中布光时,头脑中有一个清晰的工作方法是很有帮助的。我们一般采用逐步增加灯光的方法。
通常在场景中布光时,从无灯光开始,然后逐步增加灯光,每次增加一盏灯。只有当场景中已存在的灯光已经调整到令人满意后才增加新的灯光。这样能够让我们能够清楚的了解每一盏灯对场景的作用,并能够避免场景中多余的灯光而导致不需要的效果和增加渲染时间。通常情况下是从天光开始,然后增加阳光,最后才添加必须的辅助灯光。
--------------------------------------------------------------------------------------------------------------------
1. 在计算光照贴图之前,隐藏所有的玻璃材质物体。这样不仅能让更多的光线通过,而且能够加快测试渲染的速度。
2. 设定渲染尺寸为400x300, 并且Image Sampler AA to Fixed: Subdiv=1.在这个早期阶段,我们需要快速渲染来看到结果,所以快速渲染可以用小的分辨率,也不需抗锯齿。
3. 在Advanced Irradiance Map Parameters>Mode卷展栏中, 确认Bucket mode 被选中. 此时渲染器被划分为许多区域或称之为 "buckets" 当计算完成之后每个区域都是可见的。
buckets的较好的尺寸是128x128像素. 我在工作时还经常改变Render Region Sequence渲染顺序, 这样我就能最先看到我所感兴趣的区域. 在最初的测试渲染中主要考虑的是到达后面墙壁的光线,所以我将区域渲染块的渲染顺序设定为:Left>Right.
4. 关闭材质编辑器中所有的Reflections
反射会在基于颜色临界值设定的光照贴图中增加不必要的采样
5. 打开全局照明(GI). 设定Irradiance Map Presets>Low. 确认Show calc. Phase被选中来观察光照贴图的计算和哪些部分进行了采样
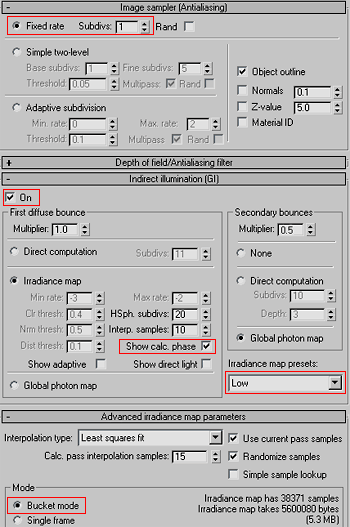
这是VRay的一个关于室内和室外的小教程,通过这个小教程可以让我们了解如何较好的使用VRay。
由于VRay的更新速度非常快,在教程中使用的VRay版本是较前的版本,但对我们了解VRay还是很有帮助的.
一、室内部分:
我们在完成建模工作后,就要对场景进行布光。
无论采用和种渲染器,在场景中布光时,头脑中有一个清晰的工作方法是很有帮助的。我们一般采用逐步增加灯光的方法。
通常在场景中布光时,从无灯光开始,然后逐步增加灯光,每次增加一盏灯。只有当场景中已存在的灯光已经调整到令人满意后才增加新的灯光。这样能够让我们能够清楚的了解每一盏灯对场景的作用,并能够避免场景中多余的灯光而导致不需要的效果和增加渲染时间。通常情况下是从天光开始,然后增加阳光,最后才添加必须的辅助灯光。
--------------------------------------------------------------------------------------------------------------------
1. 在计算光照贴图之前,隐藏所有的玻璃材质物体。这样不仅能让更多的光线通过,而且能够加快测试渲染的速度。
2. 设定渲染尺寸为400x300, 并且Image Sampler AA to Fixed: Subdiv=1.在这个早期阶段,我们需要快速渲染来看到结果,所以快速渲染可以用小的分辨率,也不需抗锯齿。
3. 在Advanced Irradiance Map Parameters>Mode卷展栏中, 确认Bucket mode 被选中. 此时渲染器被划分为许多区域或称之为 "buckets" 当计算完成之后每个区域都是可见的。
buckets的较好的尺寸是128x128像素. 我在工作时还经常改变Render Region Sequence渲染顺序, 这样我就能最先看到我所感兴趣的区域. 在最初的测试渲染中主要考虑的是到达后面墙壁的光线,所以我将区域渲染块的渲染顺序设定为:Left>Right.
4. 关闭材质编辑器中所有的Reflections
反射会在基于颜色临界值设定的光照贴图中增加不必要的采样
5. 打开全局照明(GI). 设定Irradiance Map Presets>Low. 确认Show calc. Phase被选中来观察光照贴图的计算和哪些部分进行了采样
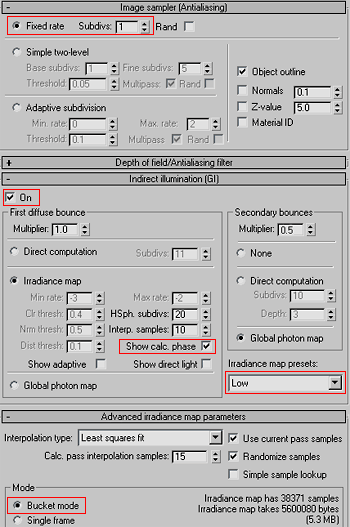
- 天光/环境光照明
1. 创建一个Omni light并将其关闭。这样就去掉了场景中缺省的灯光。打开 Environment>GI Environment (Skylight).
2. 确认Overide MAX's 被选中。
3. 选择灯光的颜色值为蓝色,例如:R173 G208 B255 并将倍增器的值设定为Multiplier=4.0.
间接照明光线显得太暗。我们有两种方法来改进:
i) 增加Multiplier 的值或
ii) 在渲染对话框中使用Color mapping 选项。
Color Mapping 允许对明亮区域和黑暗区域的对比度进行有限的调节控制。
4. 我们在这里使用Color mapping,因为外部具有足够的照明而我们只需要增加室内照明。设定Dark multiplier to 2.0.
技巧: 保存光照贴图并且在我们调节颜色映射参数 (color mapping multipliers)时重复使用它.
来自帮助文件的解释:
颜色映射参数“控制着颜色值在写入输出缓冲之前是如何处理的。对于室内场景和缺乏灯光照明的场景,颜色的纠正非常有用。你能够获得非常好的图像而无需增加灯光和天光。
Type – 颜色纠正的类型。目前支持的类型只有线性倍增,它通过调节强度值来简单增加颜色的亮度。
Dark mutliplier – 用于增加黑暗区域的亮度值。对于室内场景和缺乏灯光照明的场景,需要增加该值来使黑暗区域获得更多的照明。
Light multiplier – 明亮区域的倍增值。通常应当使用其缺省值1.0,表示明亮区域的光线不需加强。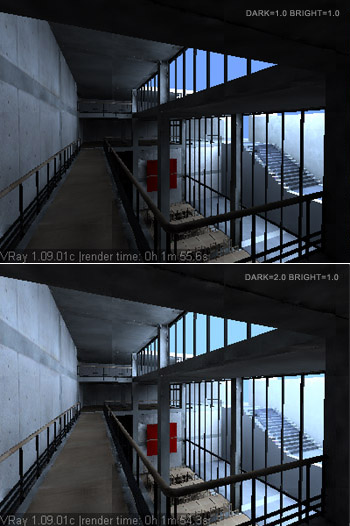
SUNLIGHT 阳光
1. 创建一个阳光系统。
Sunlight Settings:
Color: R255 G251 B237
Multiplier: 3.0
Shadow: On - VRay Shadows
2. 调节阳光系统使得有一些阳光直接照射进入该室内场景。关闭Indirect illumination (GI) 来减少渲染时间。在这里我们不需GI,因为我们只需观察阳光照射的情况。
阳光和天光的混合给室内场景提供了足够的照明,然而,渲染的结果看上去受天光的影响显得太蓝。
天光占主要影响是因为二次反射的倍增值教低,为了增加来自阳光所产生的全局照明,将二次反射倍增值调节为:Secondary Bounce Multiplier=1.0
注意: 该项调节不同于调节颜色映射倍增值。颜色映射倍增值(Color map settings)影响一幅图像的明亮度, 而改变GI 倍增值影响在光照贴图计算时反射光线的光能分配。所以,改变光线反射倍增值需要重新计算光照贴图,而改变颜色映射倍增值可以使用已保存的光照贴图。
另一件需要注意的事情是来自太阳的天光和环境照明不会在小物体上产生阴影,如栏杆和扶手。增加IR map的 min. & max. rates 可以解决这个问题,但会显著增加渲染时间。另外的解决方案是使用不可见的VRaylight 来模拟来自窗外的光线。
-
补充其余灯光
1. 放置一个VRaylight 在玻璃墙外。确认其法线指向室内。
VRaylight Settings:
Color: R255 G245 B217
Multiplier: 1.0
Invisible: Checked
Type: Plane
注意由Vraylight产生的较好的阴影。Vraylight不应当设定为Store in IR map, 因为这样在进行光照贴图采样时会模糊该阴影。
2. 打开所有的灯光和光照贴图,现在是重新调节颜色映射设定的最好时机。此时的测试渲染应当很快,因为我们重复使用已保存的光照贴图而仅仅调节颜色映射倍增值,对于最终的渲染,我使用的值为: Bright=1.0 and Dark=1.7
〔注意:
此处似乎有一个bug,当同时使用Vraylight和光照贴图时,会产生不可预见的效果,如漏光或被Vray灯光锁定。
解决方法:
关闭Vraylight,计算光照贴图并保存,打开Vray灯光并重复利用保存的光照贴图。希望该bug 将来会被修复。译者注:新版VRay这个问题已解决。〕
-
FINAL RENDER SETUP 最终渲染设定
1. 光照贴图计算:
改变光照贴图设定为Medium 或 High.
光照贴图的预设定值取决于出图的分辨率并且针对 640x480 的分辨率进行优化。对于最终渲染,分辨率应当是700x526。
2. 改变Render Output Size 值为你所需要的分辨率值。
检查设定并确认它们与图中类似。
在光照贴图计算完毕后,VRay会自动保存并再次调用它。
3. 打开 VRaylight . 增加Subdivs值来发射光子。
4. 取消玻璃的隐藏,在材质编辑器中打开材质的反射。
5. 改变图像抗锯齿值(AA)为: Adaptive Subdivs=0,2.
如果图像中有许多noise特效,例如在大的光滑反射区域使用了noise特效,simple two-level AA 抗锯齿要快于 Adaptive Subdivs.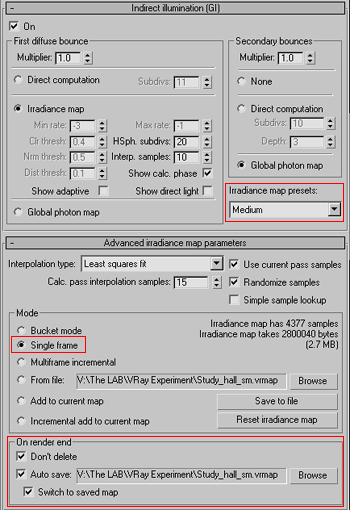
-
POST PROCESSING后期处理
尽管VRay能够制造出很好的图像,通常应当在Photoshop中做一些后期处理来对其进行一些微调。.
1. 复制一个原始图层。
2. 选择Image>Adjustments>Color Balance. 选中Highlights将该复制图层增加一些Red 和 Yellow值。
3. 将blending mode 设定为Color, 降低复制图层的透明度至30-50%.
To add specular blooms:
4. 再次复制一个原始图层,将其设定为Screen模式,位于另外两个已有图层之上。
5. 将该图层添加一个mask。复制该图像并将其粘贴到mask通道中。这样就会将该图层的所有黑暗区域遮掩起来,只保留明亮区域。调节该mask通道的levels。
6. 添加高斯模糊Gaussian Blur来柔化高光区并调节该图层的透明度至满意结果。
还可以添加其它特效。
CONCLUSION结论
该场景提供了一个有趣的挑战,因为它同时包含了室内和室外空间。通过使用VRay的这些功能,我们能够在较短的时间内获得非常自然和真实的效果。
总结:
Skylight Sunlight Fill lights = Total Illimunation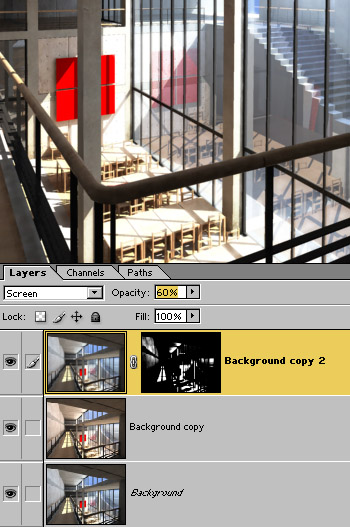
7.jpg
-
原作者的渲染图。

-
室外部分:
本教程是前一个室内教程的继续,这里使用的是VRay 1.092p的版本。 本教程的目的是对室外场景布光方法及策略的介绍。在这里,我们将测试VRay对于单个物体或材质的强大控制功能。
由于本教程是前一个教程的继续,在这里将不再对前面教程作重复。 没有看过前一个室内教程的最好先看看那个室内教程以了解一些概念。
-
COLOR MAPPING 颜色映射
这个室外场景的准备工作与室内是大致相同的,所以如果需要的话我们回到前面的教程。
1. 切换到 Camera04 视图,该摄像机位于楼梯下面。
2. 保留原有的室内参数设置进行Camera04视图预渲染。确认你已经将 “Advance Irradiance Map Parameters> Autosave” 和 “Switch to saved map” 钩选了。
3. 这是一个很好的开始,但是你会注意到在太阳光直接照射到的位置出现了过度曝光。
1.jpg
-
在现实世界中,我们的眼睛能够自动调节来自明亮区域和阴暗区域的光线所形成的对比。这就是所谓的“曝光控制”或在VRay中称之为 “Color Mapping”。前一个教程使用的是 “Linear Color Mapping”(线性颜色映射控制),因为在当时只有这么一个选项可用。
在 V-Ray 1.0902q 版本之前,Color Mapping 被限制只能使用Linear 线性)。新版本推出后,增加了 Exponential (指数)控制选项,它的作用类似于Lightscape and 3ds Max5 中使用的 Logarithmic Exposure Control (对数曝光控制)。
来自自述文件的说明:
指数颜色映射模式: "你可以用它来取代缺省的 "线性映射"。 指数映射模式就是用来解决非常明亮的颜色所导致的曝光。Dark 和 Bright 倍增的意思是用在该模式下的微调。Dark倍增器能够用来控制图像变亮或变暗。Bright在这里没有太大的意义,因此应当让它维持1.0的数值。"
4. 将颜色映射模式Color Mapping Type 改为 Exponential 然后再渲染一次。
因为我们在这里重复利用了前面以保存的光照贴图,因此不需要重新计算光照贴图。
5. 采用了指数颜色映射模式后的渲染效果有了较好的改进。然而,场景中的颜色饱和度显得有些不够。希望这种情况可以避免…此外背景颜色,即天空光的颜色同样也受到了颜色映射模式的影响。如果能够忽略背景的影响就更好了。
-
进行调整
尽管指数颜色映射模式能够帮助减少明亮区域的曝光,但场景中混凝土框架结构依然有曝光现象,将混凝土纹理细节遮盖了。
在这个阶段我们有4种解决方法:
i. 颜色映射Color Mapping – 继续减小Dark 倍增值。
然而这会导致降低整个场景的亮度。在阴影中可以看见的细节可能会丢失。这是不重新进行计算的唯一方法。
3.jpg
-
ii. 光线反弹倍增器Bounce Multipliers – 调节间接照明 (GI)
调节 Primary 和 Secondary 反弹倍增值。这样需要重新计算光子图。同样,整个场景的亮度和对比度也会受到影响。
-
iii. 物体照明属性设置Object Settings –对单个物体或材质Generate / Receive GI进行单独设置。
这样可以对单个物体接受和反射光线提供更强大的控制。
请注意图中混凝土框架下部和原图相比有很多暗处,需要重新渲染。
-
iv. 阳光和环境光Sun & Environment Light – 减少阳光和环境光线直接照射的倍增,
这样可以对场景中的光照进行控制。它可以允许对场景中每个灯光的照明效果提供更多的控制。需要重新渲染。
-
最终的图像效果采用了以上综合起来的几种方法
参数设置如下:
注意: 场景中阳光的强度值降低了并且不同物体的接受和反射光线的设置也作了调整。
许多参数设定都带有个人主观的意图,取决于你想要达到一种什么效果。所以最终图像的效果在乎于你觉得怎样看是最好的。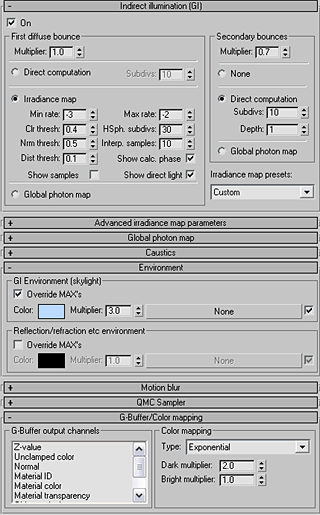
-
后期处理
由VRay渲染出来的最终图像已经几乎接近我们的要求但还不完美。
在我们前面提到过的,使用指数颜色映射模式重新映射颜色值来减少颜色的强度。这里最显而易见的是灰暗的天空颜色。
使用线性颜色映射会产生较好的颜色饱和度效果,但会有曝光区域,特别是混凝土框架结构部分。
所以我们在Photoshop中来将它们进行完美的结合。
1. 使用 Linear Color Mapping 模式渲染最终图像。
2. 使用Exponential Color Mapping 模式渲染最终图像。
3. 在Photoshop 中打开这两张图像。
4. 将使用 Linear Color Mapping 模式渲染的最终图像复制并粘贴到使用Exponential Color Mapping 模式渲染的最终图像中的一个新图层中。
5. 将该图层的混合模式改为“饱和度”(使用 Linear Color Mapping 模式渲染的最终图像图层)。
这样将强制用Exponential Color Mapping 模式渲染的最终图像图层来使用用Linear Color Mapping模式渲染的最终图像的饱和度值而不改变图像的亮度。
6. 复制一个用Exponential Color Mapping 模式渲染的最终图像图层。我们将用该图层来调亮图像的黑暗区域。
7. 将该复制的图层的混合模式改为“Screen屏幕”模式(在我的Photoshop 7.01中文版中显示为“滤色”,不知是否正确?)。整个图像的亮度(包括阳光直接照射区域)增加了,使得图像变得感光过度(曝光)。
8. 使用一个“Mask 蒙板”来控制该图层。使用 (ctrl A) 来选择该图层的全部图像。用 (ctrl C) 将选择内容复制到系统的内存中。
9. 将该图层增加一个“Vector Mask 矢量蒙板”。 回到“Channels通道”控制面板。
10. 将蒙板通道激活然后将前面复制到系统内存中的图像用(ctrl V)粘贴到该通道图层中。这个蒙板图层是一个灰度图,将导致所有与黑色相关的像素消失而白色像素依然保留可见。而实际上我们所需要的是将该蒙板反转,因此反转该蒙板通道。
11. 回到图层控制面板,将该图层的不透明度降致50%。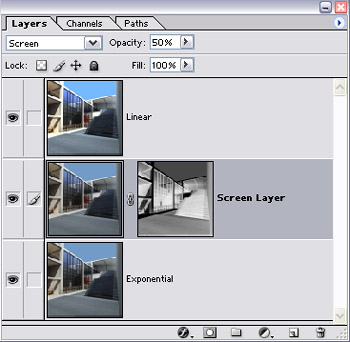
-
附加的GIF动画显示了图层调节所起的作用。

-
结论:
该教程中有趣的挑战是创建一个具有较好的动态范围的图像,而不使该图像有过亮或过暗的区域。
为了达到这个目的,我们使用了VRay提供的几种方法来达到较好的照明效果。
每种方法都以不同的方式影响图像效果。
Color Mapping 和 GI bounce multipliers 影响整个图像的照明度。
Objects Settings 和 Light Multipliers 允许我们调节特定物体,材质或灯光的照明度。
尽管V-Ray能够做出一些好的图像,然而要达到这个目的还是有一些限制的。许多这样在V-Ray中受到限制而不能达到的目的
可以在一个好的图像编辑软件如Photoshop中解决。这样,使得我们能够按我们的要求将一幅图像中所需要的好的东西组合在一起 。
希望这个教程对你有用!