新手必看:3ds Max文件贴图丢失的三种解决办法
脚本之家
3ds Max文件贴图丢失处理办法(新手教程)没有像样的教程,而且我看过的教学视频里也没提到3ds Max文件贴图丢失的解决办法,现在就把自己知道的三种方法分享给大家,很基础,老鸟就别看了,写给那些还在为贴图丢失而迷茫的新手。

遇到这种情况是不是很懊恼?有时想吐槽,我擦!那可是我辛苦P的图,那可是我调UV调了好久才弄好的,怎么换了台电脑就不行了?
没关系下面我将介绍三种方法,让你不再畏惧贴图丢失
本帖截图的max版本为max9.0英文版,都是大同小异,中文版的同学也可以看,因为软件按钮的位置都是一样的,记住位置就行了。
方法1:shift+T
此方法是经常用的,也是最简单的
只要在max软件窗口内按shift+T快捷键便会出现一个窗口 如下图:

红圈圈住的位置就是贴图丢失的意思,如果没有丢失则是OK或者found
点选已经丢失的贴图,然后右键会出现:

一定要记住我红框提示的这个按钮,有的人觉得英文版难记,其实不必懂这个单词是什么意思,我就经常管它叫"第一个S"这个就是重新选择贴图路径用的
点了"第一个S"按钮后会是这样:

path就是贴图路径这里我们只要找到本机的贴图存在哪个文件夹就好了
以我的为例我的竟然存在这里,我怎么不记得了……好吧我承认是我故意弄得哈哈,为了教大家。

单击路径栏复制路径

现在我们已经有了新的贴图路径了,而且是有效的,是时候回到3ds Max了。
把我们刚刚复制的路径,粘贴到path路径栏里面:
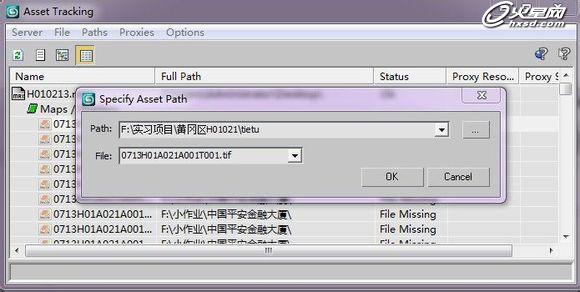
点OK就可以了

已经是OK状态了

别着急,方法一还没有完。有的人贴图很多,几十张上百张,一个一个点还不累死?比如我的就是有一百多张,此时应该点击第一张贴图。

然后往下滚轮找到最后一张贴图,按住shift键点选最后一张贴图。

全蓝了有木有,说明我们已经全选了,这里建议同学们的贴图最好放在一个文件夹里,这样方便找回,一定要养成一个良好的习惯,贴图的时候省事,找贴图的时候就麻烦了。
然后在蓝色贴图上右键,和刚才的步骤一样,点"第一个S"

把新的路径粘贴到path栏里

点击OK

已经全部OK了再看看场景里是什么情况
其实第一种方法可以应付所有的丢贴图情况了,但是还是介绍一下第二种方法吧。感觉这种方法适用于有的图丢了有的图没丢,而且用shift+T方法图片太多容易直接卡死。

方法2:小锤子法(总之我管它这么叫,没办法英文不行哈哈,因为图标是个小锤子)
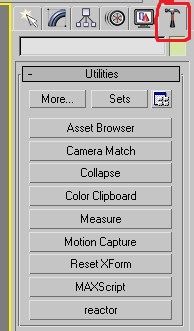
有的贴图在,有的贴图却没了咋办?
看到小锤子没?点它一下就会出现这些了:

点击More按钮出现下面的:

选第二个Bitmap选项,双击之后:
点击Edit,之后是这样:
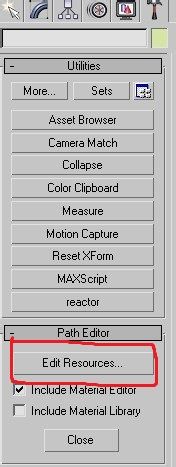
丢了的贴图都被蓝色选择了
点击Edit,之后是这样:

丢了的贴图都被蓝色选择了。
此时我们将新的贴图地址粘贴到 New path里


点击set path
点了之后3ds Max就会找到丢的贴图,可能会卡顿一下。

贴图全部显示,第二种方法介绍完毕
方法3:
第三种方法用到了"第二个S"。
这种方法就是把3ds Max文件和贴图放在同一个文件里,像我这样:

这种情况下,我们在3ds Max里继续shift+T
全选贴图之后,选"第二个S"

这个可以理解为删除路径,删除之后会是这样:
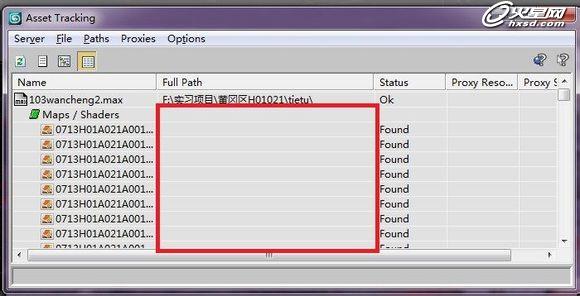
发现贴图路径已经没有了,但是状态还是found的,说明贴图没丢,因为3ds Max文件和贴图是放在同一个文件里的,如果路径是空的,3ds Max会自动优先寻找同文件夹内的贴图,所以贴图是不会丢的。这种方法最简单,给老师交作业除了打压缩包也可以用这种方法,给客户看文件也可以这样,仅仅需要把3ds Max文件和贴图放在一个文件夹内,然后再把3ds Max的贴图路径删除掉,就OK了。
三种3ds Max文件贴图丢失的解决方法都介绍完了,没有最好的只有最适合你的。希望能帮助到那些正在为贴图丢失而迷茫的新手朋友!
