
Atomos Spyder校色仪软件 for MAC版 v1.3 苹果电脑官方版
- 大小:1.5MB
- 分类:mac系统其它
- 环境:Mac
- 更新:2016-05-16
热门排行
简介

专利全光谱7色感光器,同事支持广色域及一般显示屏的色彩校正
独家支持校准各类显示装备:桌面台式电脑、手提电脑、投影仪、ipad等屏幕
校上一代产品,准确度及精确度分别平均提升26%和19%
简单的色彩校正步骤,操作易用,让你短时间可以完成显示器的色彩校色
特快重新校正功能,为不同的显示器时刻保持一致状态
加入支持环境亮度感应,提高不同情况下的色彩校正准确度
加入更详细的屏幕分析报告(Monitor Quality Analyzer),并支持导出至PDF格式
使用过程和体验心得本次活动是由XJrumo.com网站的小编沈洁和Data Color公司组织的,我有幸得到了试用的机会。
包裹是27号用上海寄出的,花了4天才到成都,结果还是我自己上门到顺丰营业点从工作人员手里拿到了包裹(如果我不上门, 那就再花2天才能收到)
拆开包裹后,虽然之前看过几次红蜘蛛的照片了,但是实物拿在手里的时候,还是觉得有点吃惊实物这么小(那是因为网上的产品照片每次都是放大而且没有参照物)。
包装中没有把红蜘蛛4的底座附上(在后面软件检测的时候,界面提醒我放置红蜘蛛4在底座上,害的我找了半天),不过倒是给了一个黑色的绒布袋子来放红蜘蛛4本体。
我之前已经让PC和家里的ASUS PA246Q显示器都处于运行状态中了。
提醒一下用户,在校色之前,为避免造成混淆或干扰,用户应当将其他的校色工具卸载,比如用户之前曾使用过Spyder 3 Elite,那应该先将所安裝的驱动程序移除(之前的icm文件可以保留),并将显示器设置恢复成默认设置,显卡驱动的关于色彩等参数也需要设置为默认值。
还有一点必须特别注意,就是“在尚未安装驱动程序之前,請不要先把Spyder校色器接上电脑”。
我下载的是最新的Spyder4Elite_4.5.4版本。安装按照默认设置,很顺利,最后在桌面上生成Spyder4Elite图标。

点击运行,界面首先提醒用户做4个检查, 如果满足条件才往下走。

预热1个小时是让显示器屏幕工作稳定;
照明条件在这里是非常重要的,个人建议作为摄影爱好者修图工作环境,不要让强烈灯光直接照射在屏幕上,最好为显示器配一个屏幕遮光罩(在网上花100元左右即可买到); 周围光线强烈(比如笔者白天在办公室, 头顶荧光灯,周围有外面阳光透进来)和周围弱光条件(笔者回家后在书房的照明条件下),对屏幕较色的最终结果有很大差别的。
显示器控制调整:设置对比度为默认设置;将色温设置为6500K(如果显示器没有绝对色温设置的话,就设置为默认设置);将亮度设置为默认设置
然后连接Sypder USB接口到PC机上
设置好后,点击前进

多数人的显示器都是LCD,选择第一项,点击前进。
接下来选择显示背光技术(CCFL还是LED)
这里ASUS PA246Q,背光技术选择CCFL;
办公室Dell U2312HM应该选WLED/白色LED。
如果用户不清楚显示器使用的背光模式,建议上网查一下,如果实在查不到,使用WLED的可能性比较大。
接着下一步

这里我把这三项都选择了(但是我也不知道如果不选择其中某一项会有什么差别,反正我的显示器是支持调整这三项的)
进入到下一个界面,选择光度,白点和亮度值。
建议使用推荐值: 光度2.2, 白点6500K,亮度120(建议“光度”翻译为伽马值或者直接就写Gamma)
我在后面补充部分讲一下这个地方这三个参数设置值的技巧。

接下来会Spyder来自动检测环境光强度等参数,由于校正显示器颜色需要在特定的环境光下进行,其光线强度和色温都有比较严格的要求,因此在校准前,Spyder Elite会驱动校色仪来检测环境光,并且将结果通知给用户,若太高或太低都会有相关的提示,大家在实际使用时根据上图这样的提示来调节环境光线。
如果环境光太强,软件会提示你修改亮度值(比如由推荐的值修改为200);如果环境光线很合适,会保持推荐值;一般而言,还是维持用户实际的工作环境不变,没有必要因为较色时都关闭灯光,等较色完成后,平时自己实际工作时都开着台灯和吊灯,这样校正颜色就失去意义了。
(当用户环境光非常强的时候,软件会提示在这样的灯光下,不适合处理图片)


在这里我把环境光进行了调整,并给显示屏幕加上了屏幕遮光罩(所以亮度我还是选了120,选200的时候通常是办公室,到处都有光)
进入了校正环节了,请按照指示把蜘蛛放在指定的位置。
蜘蛛较色仪,有一个配重块,用户可以一手拉住USB线,一手拉动配重块调整长短。配重块有点紧,所以请小心,免得把线给拉断了。

校色完成之后,系统会生成一个对应的ICC文件,并且会保存在操作系统专用的文件夹中
(C:\Windows\system32\spool\drivers\color文件夹)。蜘蛛软件中的Profile Chooser也会使用这个新的ICC文件并在PC启动时自动加载,让新的较色文件生效。













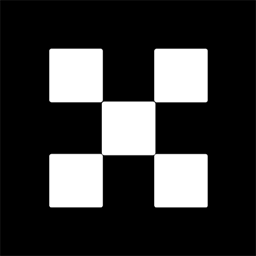 欧易下载
欧易下载 币安下载
币安下载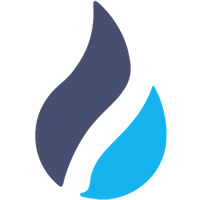 火币下载
火币下载 微信下载
微信下载 天猫下载
天猫下载 百度地图下载
百度地图下载 携程下载
携程下载 QQ音乐下载
QQ音乐下载