
GoodTask for Mac(任务管理器) V7.8.6 苹果电脑版
- 大小:38.7MB
- 分类:任务/日历
- 环境:Mac
- 更新:2024-11-04
热门排行
简介
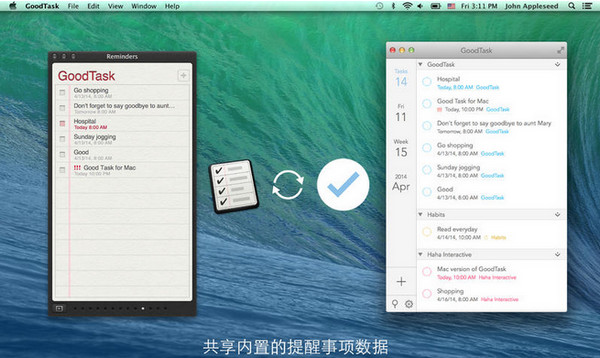
GoodTask for mac是一款可以在苹果电脑MAC OS平台上使用的能够进行日历提醒的任务管理器工具,GoodTask是iOS平台上一款大名鼎鼎的应, 拥有无比完美的操作体验,现在Mac版也来了。GoodTask将内置提醒升级为强大的任务管理器。你可以在设计精美的列表图上查看你的任务,它们可以以每天、每周或每月视图显示。需要此款工具的朋友们可以前来下载使用。
功能介绍
一、提醒器成为强大的任务管理器
提醒器固然好,但功能太过简单了。通过有效利用提醒功能爱好者的数据,我们让它变得更加美观和强大。
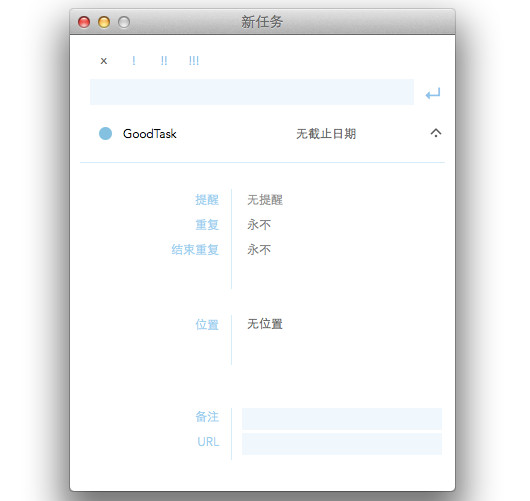
二、日历上的任务
你可以在任何时间完成任务,但当你设置期限,它们会更加易于掌控。有了GoodTask,你可以轻松设置期限,管理不同日期的所有任务。
三、定制反复出现的任务。
你每个月都要完成一些事情——在第一个星期天或是20号。你完全可以定制任务出现的周期规则。
四、浏览日历事件
GoodTask是一个强大的提醒器客户端,但它也显示日历上的事件。扫一眼你的日程表,你就可以马上检查你的任务。
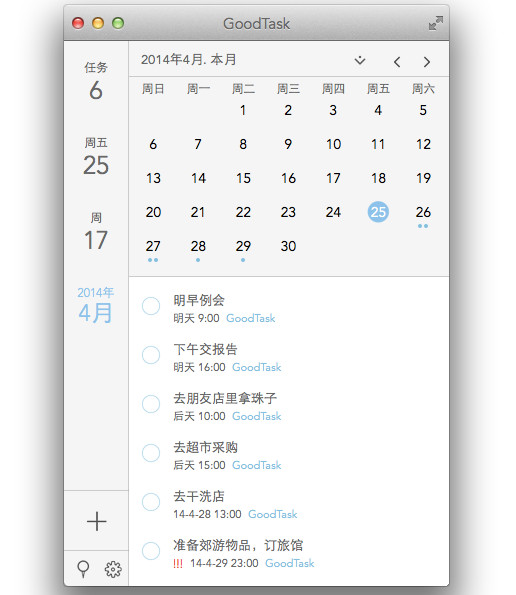
五、所有历史任务在同一处
你在所有忙碌的日子完成的任务都被存储在提醒器中。你可以按天/周/月查看你都完成了那些事。
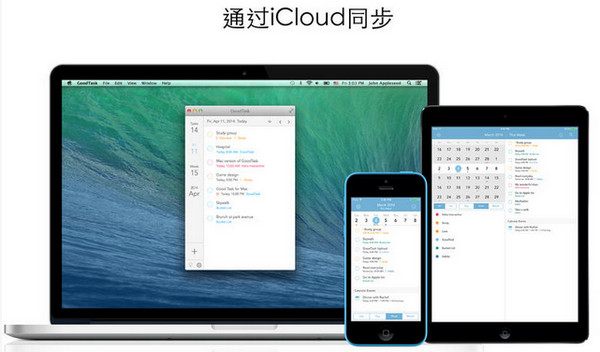
软件特色
智能列表
列表中包含可选的提醒列表和日历
按包含或排除的文本/标签进行筛选
按优先级进行筛选
逾期任务、基于位置的任务、近期任务等等
快速操作
动态快速编辑任务
批量操作,一次性编辑/检查/删除多个任务
复制,更改截止日期,添加/切换标签/列表等等
软件优势
与Apple提醒和日历保持同步
支持完全自定义的重复任务
轻松管理提醒列表和日历
每个列表上都有日、周、月视图
快速智能地添加预设及文本片段
注意事项
macOS Catalina (macOS 10.15) 已损坏无法打开解决办法:
打开终端(屏幕下方“小火箭”——“其他”——打开“终端”),在终端中粘贴下面命令:
sudo xattr -d com.apple.quarantine /Applications/xxxx.app
注意:/Applications/xxxx.app 换成你的App路径,或在输入 sudo xattr -d com.apple.quarantine 后将软件拖进终端,重启App即可。
MacOS 10.15 系统下,如提示“无法启动”,请在系统偏好设置-安全性与隐私-选择【仍要打开】,即可使用。
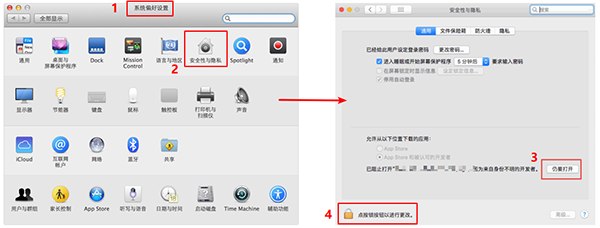
对于下载了应用,显示“打不开或者显示应用已损坏的情况”的用户,可以参考一下这里的解决办法《Mac打开应用提示已损坏怎么办 Mac安装软件时提示已损坏怎么办》。10.12系统之后的新的Mac系统对来自非Mac App Store中的应用做了限制,所以才会出现“应用已损坏或打不开的”情况。
用户如果下载软件后(请确保已下载完的.dmg文件是完整的,不然打开文件的时候也会出现文件损坏无法打开),在打开.dmg文件的时候提示“来自不受信用的开发者”而打不开软件的,请在“系统偏好设置—安全性与隐私—通用—允许从以下位置下载的应用”选择“任何来源”即可。新系统OS X 10.13及以上的用户打开“任何来源”请参照《macOS 10.13允许任何来源没有了怎么办 macOS 10.13允许任何来源没了怎么开启》
更新日志
7.8.6 2024年11月1日
##日历视图改进(设置>通用>日历视图)
-排序选项:默认/关注列表设置
:默认首先显示全天事件、定时事件/任务和无时间任务。 (如果设置>排序,标签>没有时间是第一位的,没有时间任务将显示上述定时事件/任务。)
-用已完成的任务隐藏未注明日期的任务
:当您点击右上角的显示/隐藏已完成时,当此选项为“打开”时,它还将显示/隐藏未注明日期的任务。 (默认:关闭)
-外观:全天活动、定时活动、任务的各种选项
-字体大小
-每天最大项目数量:5~10
-字体大小和每天最大项目数设置不会在设备之间同步。
&其他错误修复
7.8.5 2024年10月18日
##日历视图改进(设置>常规>日历视图)
-排序选项:默认/关注列表设置
:默认先显示全天事件、定時事件/任务和无时间任务。(如果设置>排序,标签>无时间优先,无时间任务将显示在上方的定时事件/任务。)
-用已完成的任务隐藏未日期的任务
:当您点击右上角的“显示/隐藏已完成”时,当此选项为“打开”时,它也会显示/隐藏未注明日期的任务。(默认:关闭)
-外观:全天活动、定時活动、任务的各种选项
-字体大小
-每天最大项目数量:5~10
-字体大小和每日最大项目数设置不会在设备之间同步。
&其他错误修复
7.8.1 Aug 8, 2024
错误修正与改进
(v7.8)
## 视图栏
现在,"视图栏 "显示在顶部,让你可以轻松更改列表内的视图。选择要使用的固定视图,并设置最近显示视图的数量。
- 点击左边的按钮可以直接选择视图。你可以在 "设置 "内的视图栏上选择固定视图。(你可以直接从左边的按钮进入设置,或进入设置 > 常规 > 视图栏)。
- 最近查看次数可在设置中选择。最近选择的视图如果不是固定视图,则会显示在视图栏右侧。
- 视图栏的最大视图数因设备而异,显示在设置页面。
- 点击当前视图会像以前一样刷新或移动到当前日期。
- 在 iOS 上,选定的视图按钮会有更突出的颜色,按钮下方会有一个圆点。在 Mac 上,它将显示一个倒置图标。
- CMD-1、2、3、4 等键盘快捷键将根据视图栏上视图的顺序更改视图。
##日历视图
新增了日历视图。您可以在每个列表中使用它,就像使用其他视图一样。
- 任务和事件显示在全屏滚动日历上。
- 任务会在左侧显示一行,以区别于事件。
- 未过期的任务可在今天显示(可在 "编辑列表">"未过期任务 "中为每个列表设置)。
- 轻按日期可显示该日期的任务和事件详情。
- 任务可以拖放到日历中更改日期。
- 日历视图中有一个单独的逾期任务选项(设置 > 常规 > 日历视图)
: 逾期任务 - 到期日(默认值)
- 在日历视图中点击视图栏上的 "日历视图 "按钮会将日历移动到今天(与其他视图一样)。选择今天时再次点击该按钮将打开当天的详细信息。
- 日历视图可设置为部件上的 "打开视图"(如果未显示,请重新添加部件)。
- 收藏夹可以使用日历视图。
## 其他改进
- 新选项: 设置 > 高级 > 完成日期遵循到期日期
: 选中此选项后,完成任务时将把已完成日期和时间保存为原定到期日,而不是当前日期和时间。













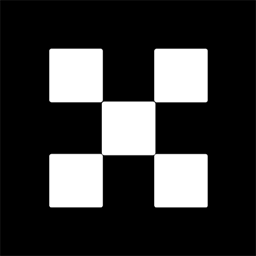 欧易下载
欧易下载 币安下载
币安下载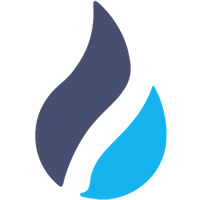 火币下载
火币下载 微信下载
微信下载 天猫下载
天猫下载 百度地图下载
百度地图下载 携程下载
携程下载 QQ音乐下载
QQ音乐下载