如何免费激活DxO Viewpoint 附激活教程+激活补丁
脚本之家
怎么免费激活DxO Viewpoint?DxO Viewpoint 是世界上最好的照片比例校正软件之一。DxO Viewpoint 会自动纠正所有的镜头变形,也可以作为PS滤镜使用。DxO ViewPoint 结合了易于使用的专业和精确的功能,以帮助您您的照片很容易纠正扭曲的几何元素。可以进行多次调整,使您的照片中的项目都恢复到原来的比例。 “放大镜”工具使您能够精确地放置锚点,梯形和倾斜的视野。可以帮助您还原一个自然的外观,景观,建筑和城市的照片。梯形失真校正工具,可以让你在几秒钟内修复您的照片!轻松定义直线,从而重新建立合适的形式,您只需一按,享受无可比拟的效果。作为一个独立的应用程序和插件Photoshop和Lightroom中同时作为一个插件,您可以更正您的照片。
今天给大家分享的是DxO Viewpoint的免费激活教程,需要的朋友不要错过哦!
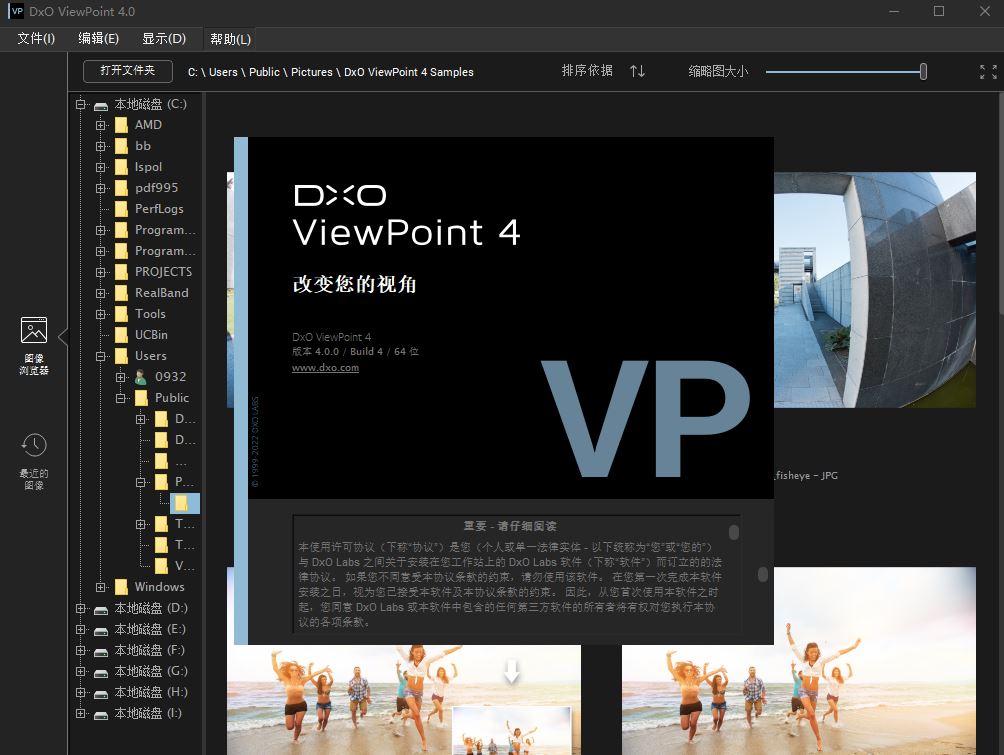
DxO ViewPoint 是您的广角镜头不可或缺的伴侣,它可以校正视角并轻松恢复位于图像边缘的主体的自然形状。作为一个独立的应用程序和一个插件,它提供了简单的可视化工具来进行惊人的校正,以及用于无与伦比的精度的高级控件。
修复倾斜的视角
手动使用锚点或软件的自动功能来校正广角照片中的倾斜视角,从最简单到最复杂。
恢复比例
对于看起来自然的形状,自动校正使用广角镜头拍摄的面部、身体和物体边缘的体积变形。
中和失真
DxO 的光学模块数据库是世界上唯一的同类数据库,DxO ViewPoint 可以校正任何类型的失真,包括桶形、枕形甚至鱼眼效果。
拉直地平线
通过自动拉直倾斜的地平线来重新平衡风景照片。
新增功能
1、全新ReShape工具:细节处尽显完美
即使是最小的元素也可能破坏照片的平衡。全新Reshape工具方便您在局部调整形状。
选择您的网格并将图像调整为理想的几何图形,重现完美平衡。
2、找到您的水平线
ViewPoint可自动校正您的水平线,但若您需要进行精确调整,“裁剪”工具现已推出手动旋转图像功能,让您实现完全控制。
3、参考线助您实现超高精度调整
匹配所有水平线和垂直线可能是一项艰巨的工作。ViewPoint 4现可轻松地为您的图像添加自定义参考线,让您可以精准对齐每个元素。
4、用户界面改进
ViewPoint 4进行了一些升级,使编辑体验更加流畅。
工具栏已更新,现在您可以在进行更改时选择自动预览透视校正。
5、轻松翻转、镜像和旋转
除了旋转之外,ViewPoint 4还可以通过水平或垂直轴翻转您的图像。
6、更多调整
此次软件还加入了更多更新,包括对Apple M1设备的优化以及对大量全新相机和镜头的支持——这要归功于DxO光学模块。
此外,借助文件夹树状导航,查找文件变得更加简单,软件中还设有一个资源中心,可为您提供帮助。
相关下载
安装激活教程
1、在本站下载并解压,如图所示
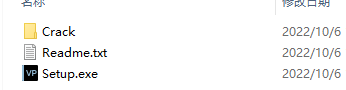
2、安装程序,点击我同意
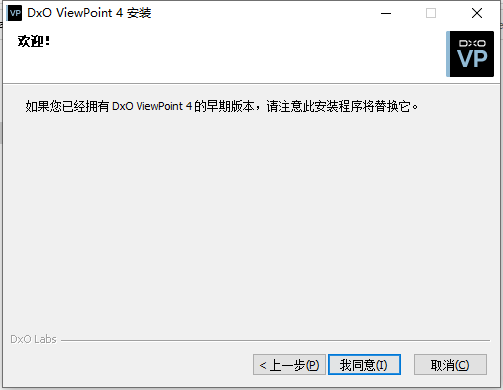
3、安装目录设置
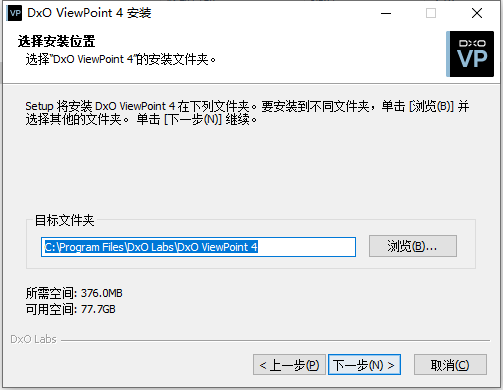
4、安装完成,将破解的dvpv4.exe文件复制到安装目录中,替换
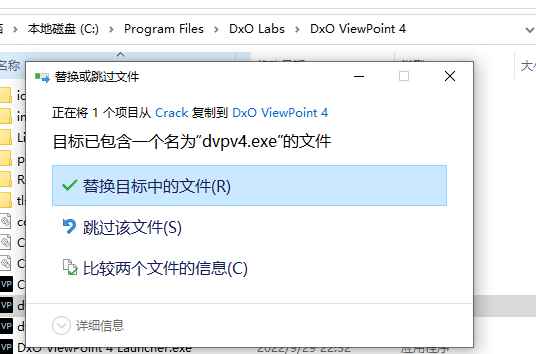
5、将文件许可证“DxOViewPointV4.lic”复制到c:\ProgramData\DxO Labs\Licenses\中
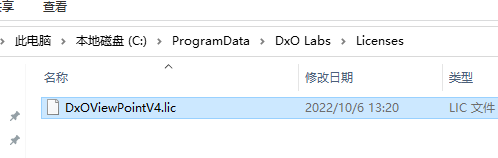
使用帮助
1、DxO ViewPoint界面由5大部分组成:
上方工具栏
显示和放置图像(在独立模式下)的区域。
底部工具栏
控制面板(校正工具面板)。
用于查看控制线的放大镜(“透视”和“水平线”工具)。
2、在独立模式下,DxO ViewPoint配有“图像浏览器”,它由以下部分组成:
缩略图显示区域。
“浏览”按钮以回到“图像浏览器”。
侧面工具栏,可切换到查看最近的图像。
给图像排序。
确定缩略图大小。
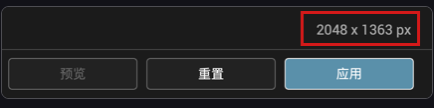
当一个图像在校正区域被打开时,显示区会在右下方以像素单位显示图像的宽度和高度。每次校正改变图像的尺寸时,该数值都会更新。
3、图像浏览器
当DxO ViewPoint首次以独立模式打开时,“图像浏览器”会显示软件提供的图像样本。
“图像浏览器”的组织架构如下:
资源选择器(侧面栏):
图像浏览器:在一个可调整宽度的窗格中显示您硬盘的文件夹树状图。要查看一个文件夹的内容,请点击它。
最近的图像:显示最近处理过的图像。
上方工具栏:
打开文件夹:打开一个系统对话框,选择并显示一个图像文件夹的内容。
路径:表明所选文件夹的路径。
排序:允许您根据一些标准(拍摄日期、修改日期、字母顺序、文件类型)来显示图像,并按升序或降序排序。
缩略图大小:调整缩略图大小的滑块。
图像显示区域:
以缩略图的形式显示文件夹的内容(点击选择一个缩略图,双击在校正区域打开。)
4、上方工具栏
位于DxO ViewPoint窗口顶部,包括打开和保存文件使用的工具、图像校正工具和不同显示模式和导航模式。其内容取决于选择的模式(独立模式或插件模式)。
顶部工具栏(独立模式)
顶部工具栏(插件模式)
文件夹管理(独立模式)
浏览:可返回到“图像浏览器”和文件夹树状图。
上一个图像/下一个图像:在所选文件夹内的图片之间进行切换。
图像计数:显示所选文件夹中的图像数量,以及当前显示图像的顺序。
显示模式
与原始图像比较:点击并按住这个按钮,您可以快速地从校正后的图像显示切换到原始图像的显示(释放鼠标按钮则反之)。
校正前后并排显示:同时显示校正前(左)和校正后(右)的图像。
显示大小
适应屏幕:图像完整显示,占用显示窗口中的所有可用空间。
1:1显示:图像放大至100%(1个图像像素=1个屏幕像素)。
翻转和旋转工具(可组合使用)
前两个按钮用于水平和/或垂直翻转图像。
另外两个按钮可以90°的增量将图像向左或向右旋转。
网格和参考线显示
左侧按钮会在图像上显示一个参考网格(网格大小默认为50px,可以在偏好设置中更改)。
右侧按钮用于显示或隐藏参考线(见下文第6段)。
显示参考线
允许您显示或隐藏参考线工具栏。
保存(独立模式)
在独立模式下,允许永久地应用校正并保存。
全屏显示(PC)
DxO ViewPoint窗口占据整个屏幕。要返回到正常视图,请再次点击该按钮。
5、下方工具栏
取决于活动的校正工具,图像下方会显示一个工具栏(“透视”、“水平线”、ReShape和“裁剪”工具)。它包括专属于被激活的工具的选项,以及此处介绍的常用指令:
底部工具栏(“透视”工具)
所选工具:此图标用于简单提醒已启用的工具。
线颜色/网格颜色:点击白色方块(默认颜色),您可以更改“透视”、ReShape、“水平线”和“裁剪”工具的线颜色或网格颜色。
预览:仅适用于“透视”和“水平线”工具,此工具可用于校正后更新图像内容。
重置:取消所有校正并返回到原始图像。
应用:应用校正并关闭下方工具栏。

