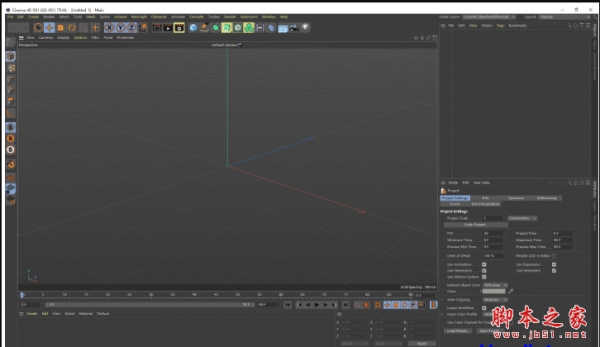教你如何使用C4D制作卡通风格的3D仙人掌大叔图标教程
特立独行的琥
今天给大家带来的是C4D制作卡通风格的3D仙人掌大叔图标教程,有兴趣的朋友可以学习一下,觉得本教程还不错的话可以推荐给正在学习C4D的朋友或者同学,现在就来开始我们今天的教程吧。
1.打开预设文件

2.新建一个圆柱体

3.圆柱体的具体参数如下图所示

4.对圆柱体进行向下移动复制一份(按住ctrl+长按鼠标左键),圆柱的具体参数如下图所示

5.按住shift键多选选中两个圆柱体,进行塌陷操作(快捷键C)

6.塌陷完成后到点模式中用框选工具(快捷键0)选中所有的点,鼠标右键呼出菜单选择优化

7.使用框选工具(快捷键0)选中图中所示的点

8.使用缩放对选中的点进行适当的缩放,效果如下图所示

9.同样的,对下方的圆柱进行同样的操作,效果如下图所示

10.到线模式中使用循环选择工具(快捷键U~L)选中图中所示的边

11.选择完成后,鼠标右键呼出菜单,选择倒角命令,倒角参数如下图所示,倒角效果如下图所示

12.到面模式当中使用循环选择选择图中所示的面,并右键呼出菜单选中内部挤压

13.内部挤压效果如下图所示

14.按住CTRL键并长按鼠标左键在绿色方向键的方向上进行向下移动,效果如下图所示

15.新建一个胶囊,胶囊的参数如下图所示

16.选中胶囊,长按shift键新建一个扭曲命令(注意层级关系)

17.将强度和角度分别改为以下数值

18.选中胶囊,移动复制一份出来,并且对胶囊的大小进行适当的调整

19.将复制出来的胶囊中的弯曲数值的角度改为0度,并适当加强弯曲的强度,效果如下图所示(可增加胶囊的高度分段使弯曲更加顺滑)

20.使用旋转工具对胶囊进行角度调整,并使用移动工具对胶囊的位置进行调整,效果如下图所示(可适当对胶囊的大小进行调整)

21.使用同样的方法制作出另外一只仙人掌的分支

22.新建一个圆锥,圆锥的具体参数如下图所示

23.在运动图形当中新建一个克隆,并将圆锥拖拽到克隆当中,将克隆的类型改为对象

24.选中作为较大手臂的胶囊,将其拖拽到克隆选项中的对象当中,并将分布改为表面,完成后到变换当中的旋转中调整角度,效果如下图所示(可对克隆的数量进行适当的调整)

25.使用同样的方法制作出其它部分的仙人掌的刺,效果如下图所示

26.以上完成后新建一个胶囊,胶囊的具体参数如下图所示,将其移动到对应的地方作为眼睛(另一只眼睛使用移动复制的方法做出)

27.眼睛制作完成后在文件菜单中找到导入的选项

28.选择预设文件当中胡子和帽子样条的AI文件

29.点击确定

30.新建一个挤压命令,将胡子的样条线拖拽到挤压当中,所得效果如下图所示

31.对胡子的大小,朝向,位置进行相应的调整,效果如下图所示

32.新建一个旋转命令,将帽子的样条线给到旋转命令当中,效果如下图所示

33.选中帽子的样条线,在红色方向上对样条的位置进行调整,效果如下图所示

34.选中帽子的样条线,可到点模式当中对样条的点进行适当的调整

35.新建一个管道,到管道的位置进行适当的调整,管道的具体参数如下图所示

36.选中帽子和管道,将其移动到对应的地方并对其朝向进行适当的调整,效果如下图所示

37.新建一个矩形框,使用旋转工具对矩形框进行调整,如下图所示

38.对矩形框的大小进行适当的调整,并移动复制出另一个矩形框,如图所示

39.对矩形框进行塌陷操作,塌陷完成后到点模式中使用框选工具选中所有的点,鼠标右键呼出菜单,选择倒角命令,倒角参数如下图所示

40.新建一个圆环,将其移动到对应的位置,对大小进行适当的调整,圆环的具体参数如下图所示

41.新建一个挤压命令,将两个矩形框和圆环都放入挤压命令中,挤压的具体参数如下图所示,调整完成后将其移动到合适位置,并适当对大小进行调整(可选中圆环对其位置进行调整)

42.新建一个圆环,圆环的具体参数如下图所示

43.使用移动复制的方法复制出另一个圆环

44.新建一个圆弧,使用旋转工具对圆弧进行角度上的调整

45.新建一个圆环,圆环的具体参数如下图所示

46.新建一个扫描命令,使用圆环对圆弧进行扫描操作(注意层级的关系)所得效果如下图所示

47.选中圆环和刚刚扫描得出的模型,将其移动到合适的位置上,并对角度进行适当的调整,效果如下图所示

48.打开摄像机视角,选中仙人掌模型的所有物体,调整好他的角度及大小

49.把相对应的材质拖拽到对应的模型上

50.材质都上好后,点击渲染

51.渲染完成后点击保存,保存想要的格式

52.完成