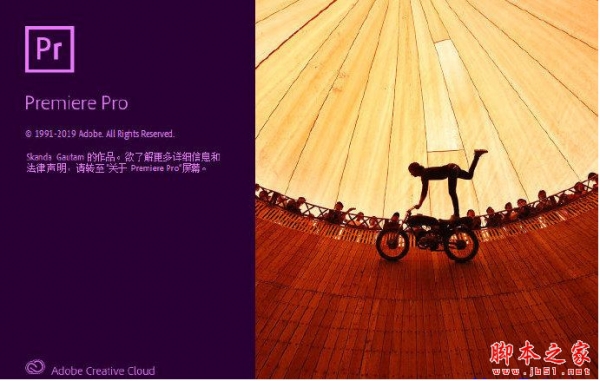premiere怎么制作文字逐个放大的动画效果?
羊羊爸爸儿童手工活
pr中想要制作文字逐个放大效果,实现起来很简单,下面我们就来看看详细的教程

1、打开pr,新建一个浅色的颜色遮罩并拖入到右边的时间轴上。
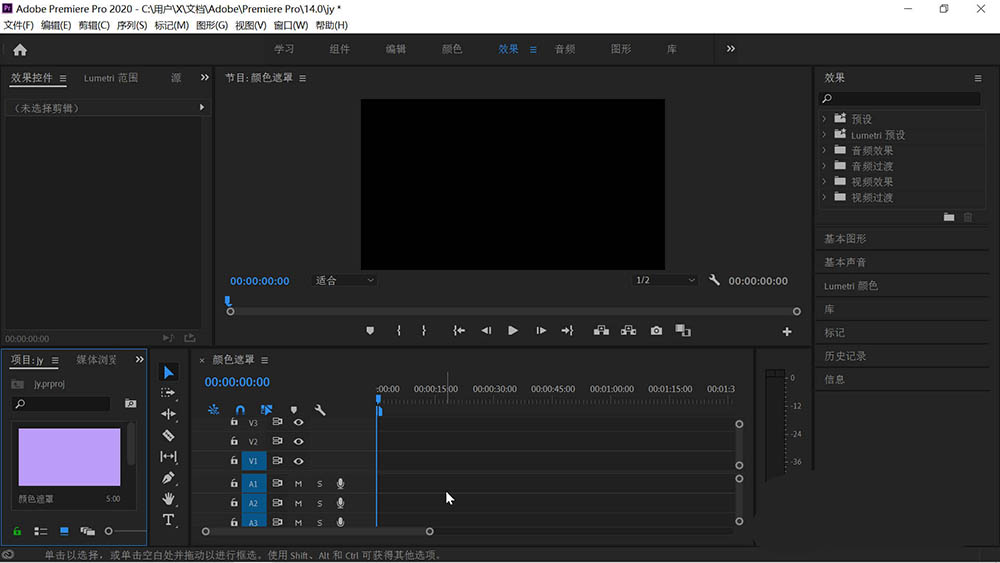
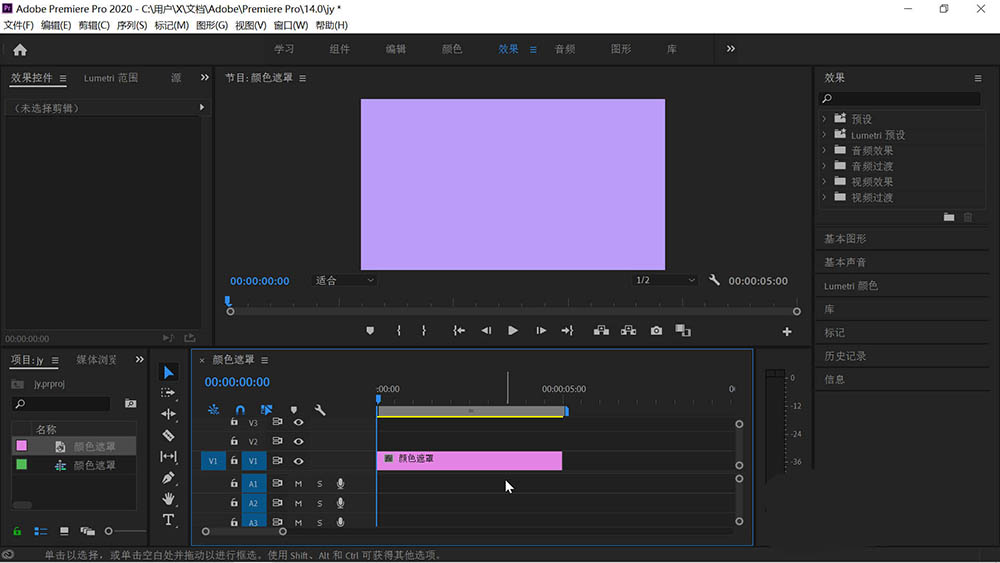
2、点击时间轴左侧的T型文字工具后回到右边的视频预览区,拖动一个文字输入框后输入一个文字,如下图的“你”,在时间轴上选中该图层后在左边的效果控件下修改文字的格式。
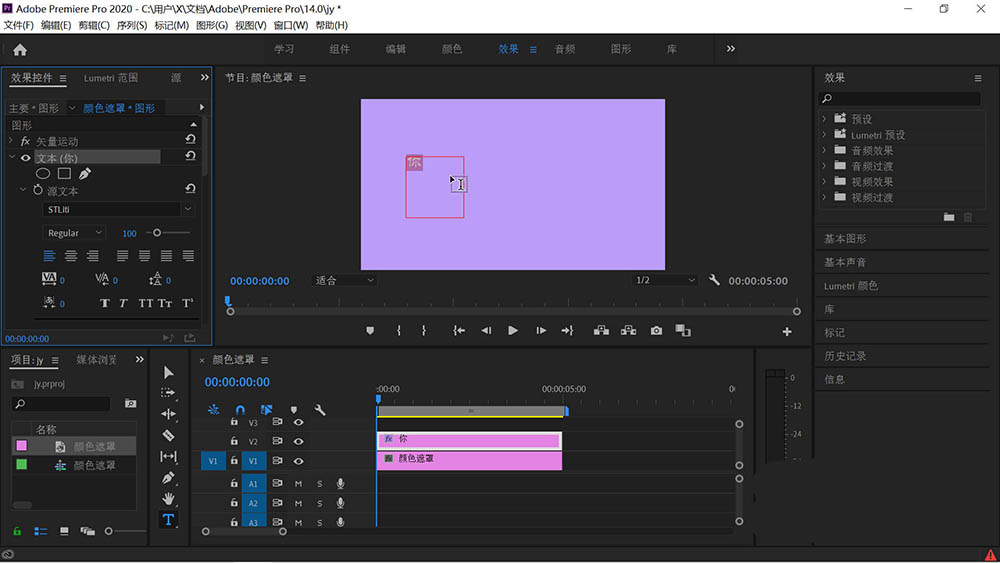
3、鼠标再次选中时间轴上的第一个文字图层,点击alt键后拖动不放往上移动一层,复制出一个同样的图层,点击第一个图层的眼睛图标把第一个图层关闭,再次选中第二个图层,在视频预览区双击它输入第二个文字,如下图所示,输入完毕,把第一个图层的眼睛图标再次点击一下,让该图层文字显示出来,再次选中第二个文字图层后移动到上部视频预览区,点击不放拖动第二个字到中间位置,使两个文字都显示出来。
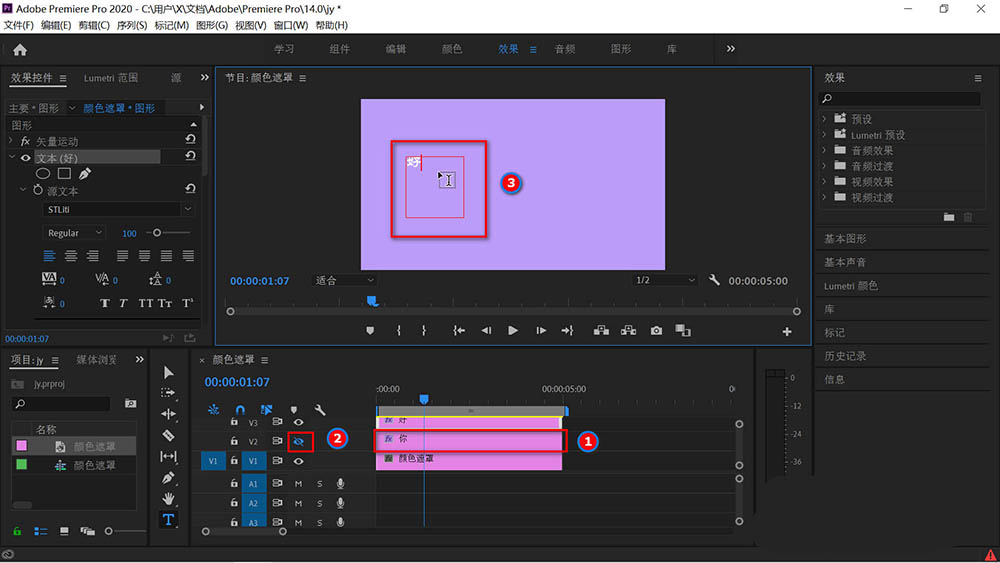
4、同样的方法,修改第三个字,使他们都显示出来。
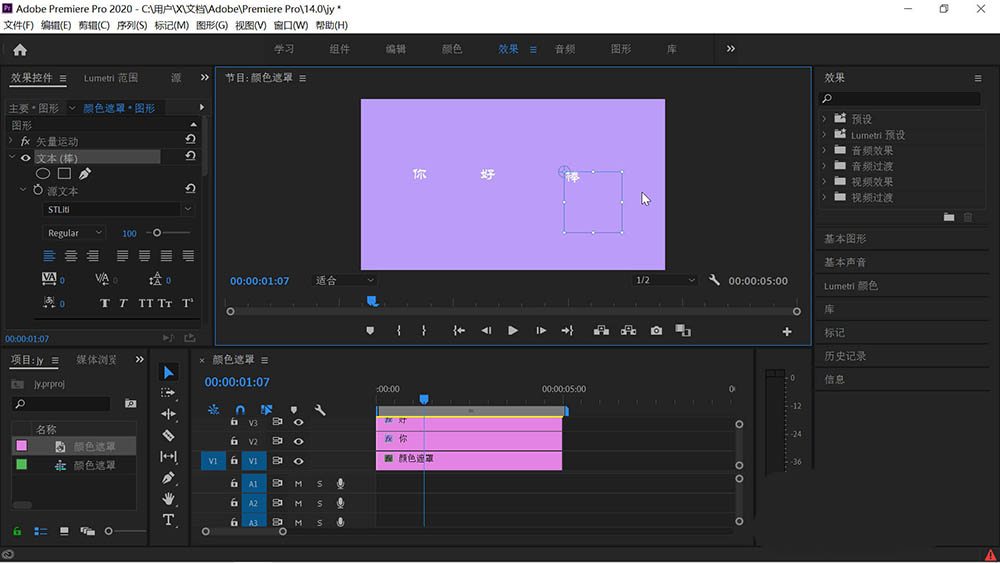
5、点击选中第一个字所在的图层,设置三个缩放关键帧,分别为100,300,100,同样的方法对第二个字和第三个字设置缩放关键帧,使前一个字在缩放为300时,第二个字缩放为100,前一个字恢复100时,后一个字缩放为300,这样就形成了交替放大缩小的效果。

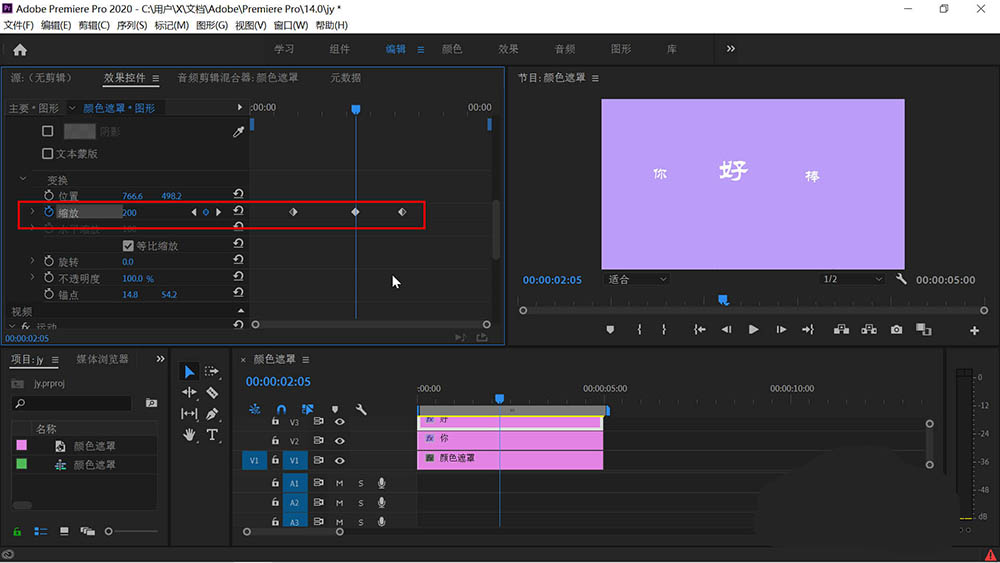
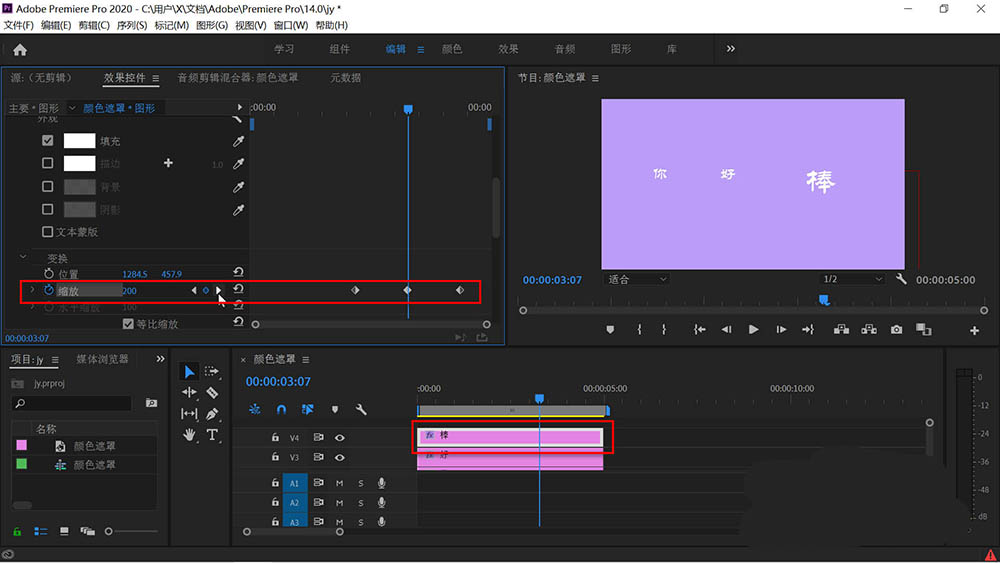
以上就是premiere实现文字逐个放大的技巧,希望大家喜欢,请继续关注脚本之家。
相关推荐: