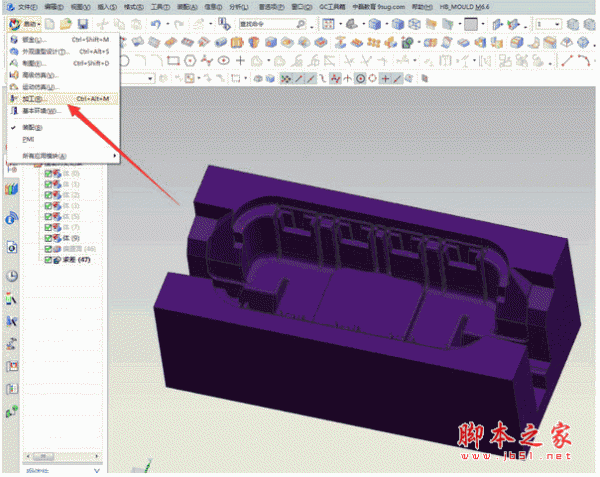UG10.0怎么设计圆形扇子? ug手摇扇的绘制方法
梦境我做主
UG10.0想要建模圆形扇子,如下图所示的带图案的圆形扇子,该怎么创建你额?下面我们就来看看详细的教程。

1、如下图所示,打开UG10.0软件,新建一个空白的模型文件,然后另存为“圆形扇子”。

2、如下图所示,点击工具栏中的拉伸图标,点击基准坐标系中的YZ平面。

3、如下图所示,激活工具栏中的“椭圆”图标,以坐标原点为圆心画一个椭圆,点击完成退出草图。

4、如下图所示,回到拉伸对话框,设置限制:从0开始,距离15结束,点击确定。

5、如下图所示,点击工具栏中的拉伸图标,点击基准坐标系中的YZ平面。

6、如下图所示,激活工具栏中的矩形命令,随手画一个矩形,激活快速尺寸命令,标注尺寸:0.2、0.1,点击完成,退出草图。

7、如下图所示,回到拉伸对话框,设置限制:从0开始,5结束,布尔求差,点击确定。

8、如下图所示,点击工具栏中的旋转图标,点击基准坐标系中的XZ平面。

9、如下图所示,进入草图,激活投影命令,将实体的一条短边线显示出来,激活轮廓命令,画一个矩形,激活快速尺寸命令,标注尺寸7.5,点击完成,退出草图。

10、如下图所示,回到旋转对话框,选择短线为旋转轴,点击确定。

11、如下图所示,点击第一个拉伸特征,将长度15改成20,点击确定。

12、如下图所示,点击工具栏中的边倒圆命令,点击实体中的所有边线,对话框中设置半径为0.1,点击确定。

13、如下图所示,将基准坐标系隐藏,将显示先改成着色,再改成艺术外观,执行【菜单——视图——可视化——材料/纹理】,给拉伸实体指定一种 效果,执行【菜单——视图——可视化——贴花】,给圆形扇面贴上贴花。至此,一个圆形的扇子就建模完成了。

以上就是UG10.0建模圆形扇子的教程,希望大家喜欢,请继续关注脚本之家。
相关推荐: