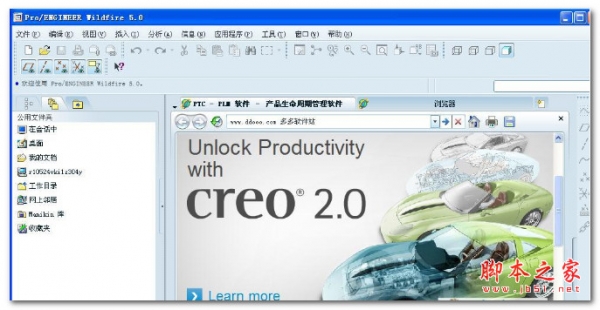Proe5.0怎么创建一个下水软管零件?
梦境我做主
下水软管是生活中我们会遇到的零件,想要创建这个零件模型,可以使用的软件很多,今天我们就来看看使用proe创建下水软管零件的教程。

1、如下图所示,打开Pro/e5.0软件,新建一个空白是实体零件文件,为了省事,最好“使用缺省模板”。

2、如下图所示,执行【旋转——位置——定义——TOP面——草绘】。

3、如下图所示,进入到草绘环境,首先点击“中心线”图标,在草绘区域过坐标原点画一条纵向的中心线,然后点击“直线”图标,在草绘区域画三条直线段(两横一竖,见下图),然后点击“圆弧”图标,在草绘区域画一条圆弧线段,然后点击“标注”图标,照着下图标注尺寸,最终点击√,完成并退出草绘。

4、如下图所示,退出草绘之后,只要点击软件右上角的√,就可以完成这个旋转实体的创建了。

5、如下图所示,重复第2步操作,什么都不用改变。

6、如下图所示,还是先画中心线,在画旋转截面,最后打√,完成并退出草绘。

7、如下图所示,软件右上角打√。

8、如下图所示,首先选中刚刚旋转生成的实体,然后点击右边工具箱中的“阵列”图标,然后软件左上角设置阵列参数:方向整列,向上,数量15,距离7,然后右上角点√,完成阵列操作。

9、如下图所示,重复第2步操作。

10、如下图所示,还是先画中心线,然后按照下图画草图,最后完成并退出草绘。

11、如下图所示,软件右上角打√。

12、如下图所示,抽壳操作。首先点击右边工具箱中的“壳”图标,然后软件左上角设置厚度为:1,然后实体中选中两头平面,然后软件右上角点√。

13、如下图所示,将所有的基准面、基准轴等全部隐藏起来,一个下水软管就造好了。


以上就是proe创建下水软管的教程,希望大家喜欢,请继续关注脚本之家。
相关推荐: