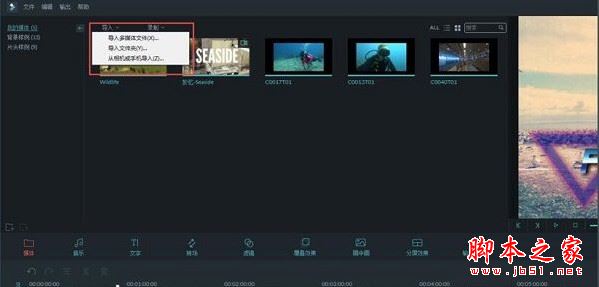万兴神剪手高级调色功能如何使用?万兴神剪手高级调色功能使用教程
脚本之家
万兴神剪手高级调色功能如何使用?万兴神剪手是一款视频剪辑工具。软件支持对各种视频进行编辑处理,软件内置大量的视频特效资源供用户使用,用户使用这款软件的时候如何为编辑的文件进行调色呢?接下来的文章中小编将会带来详细的操作方法介绍,感兴趣的朋友不妨阅读本文内容了解一下。
万兴神剪手高级调色功能使用教程
神剪手中的高级调色工具通过对色彩, 光效,白平衡等的改变,使图片或视频形成与原来不同的风格和感觉。
用户可以通过对各个参数的手动调节,或直接使用预设的色彩特效来对图片或视频进行调色。
选择需要调色的文件,并将其拖拽到主时间轴上,点击调色盘状 的按钮以打开高级调色工具。在弹出的调色工具界面上,我们为你提供了“预设”和“调节”两种调色方式。
的按钮以打开高级调色工具。在弹出的调色工具界面上,我们为你提供了“预设”和“调节”两种调色方式。
选择“预设”,你将获得40多种已经设计好的色彩模板,双击后即可直接应用在视频或图片上。
选择“调节”,你将可以通过以下5个方面对视频或图片进行色彩调节:
1、白平衡
该功能通过调节色温和色调来为视频或图片营造一种特殊的氛围。
在高级调色工具窗口中选择“白平衡”选项,在下拉菜单中,你会看到控制色温和色调的调节器。拽动调节器上的滑块,负值为应用冷色调,正值为应用暖色调。

直方图将会显示当前图像中的色彩所占的比例,以便于你进行更好的色彩调节。
2、3D LUT
3D LUT,作为一色彩校准工具,被广泛地应用于电影后期制作。在神剪手中,我们为你提供了预设好的3D LUT,你只需要通过以下几步,即可为你的视频增添一分好莱坞大片的色彩:
选择3D LUT在下拉菜单中选择一个模板如果你没有找到你想要的模板,你可以将你从其他地方下载下来的3D LUT添加到神剪手中。在下拉选项中,选择“导入新LUT文件”,选择要添加的.CUBE, .3DL文件即可。

3、色彩
在该面板中,你可以调节曝光,亮度,对比度,自然饱和度,以及饱和度。具体操作方法如下:

曝光:适用于过度曝光或者曝光不足的视频。将调节器拖向负值,会使视频颜色变暗,拖向正值会使视频变亮。亮度:用于调整这个视频的明亮程度。负值调暗,正值调亮。对比度:用于调节对比度,挥着视频明暗区域之间的差异。负值缩小差异,正值增加差异。自然饱和度:可以巧妙地增加更柔和的颜色的强度,并保持已经饱和的颜色。 它也可以防止肤色过度饱和及不自然。饱和度:用于调节视频中色彩的饱和度。负值降低色彩饱和度,正值增加色彩饱和度。
4、光效
在此面板中,你可以通过调整高亮,阴影,白色色阶和黑色色阶来优化视频中某些区域的光效。 选中 “光效”的选项,然后从左到右拖动滑块进行调整。 负值会增加“高亮/阴影/白色色阶/黑色阶”的效果,反之亦然。

5、HSL
HSL是色相(Hue),饱和度(Saturation)和明度(luminance)的英文首字母大写。它用于调整视频中的各个颜色范围。选中HSL的选项,从颜色面板中选择颜色,将滑块左右拖动,视频中的相应颜色将被调整。

色相:用于微调视频特定色彩的纯度。 例如,您可以将蓝天(和所有其他蓝色物体)从青色变为紫色。
- 饱和度:用于改变颜色的鲜艳度或纯度。 例如,您可以将蓝天从灰色变为高度饱和的蓝色。
-明度:改变某范围内颜色的亮度。
6、晕影
你可以在此面板中自定义晕影的效果。选中“晕影”选项,拖动每一栏的滑动条来对效果进行调整。
- 程度:拖动滑块调整晕影效果的程度。滑块向左拖动时,晕影部分变暗,滑块向右拖动时,晕影部分变亮。
- 大小:拖动滑块以调整晕影效果的大小。 将滑块向右拖动将增大晕影效果的范围,向左拖动将缩小晕影效果的范围。
- 尺寸:拖动滑块调整晕影效果的整体形状。
- 羽化:拖动滑块以调整效果的边缘锐度。滑块向左拖动时,锐化边缘,而向右则虚化边缘。
- 曝光:拖动滑块以调整被晕影包围起来的图像的曝光度。
- 高光:拖动滑块以调整晕影效果范围的高光。
7、预览即时效果
在进行调色的时候,你可以在对比模式下查看调色前后的差异效果。此功能支持“左右对比”,“分屏左右对比”,以及“分屏上下对比”。

当你对调节后的效果不满意时, 你可以点击撤销按钮或重置按钮,然后对视频进行重新设置。

8、储存为预设
如果你想要将调节后的色彩效果保存为预设,请选择“储存为预设”,对自定义的预设进行命名,点击“确定”,则该效果将会储存在颜色预设的“自定义”类别中。

以上就是小编为大家带来的万兴神剪手高级调色功能使用教程,希望能对您有所帮助,小伙伴们有空可以来脚本之家网站,我们的网站上还有许多其它的资料等着小伙伴来挖掘哦!