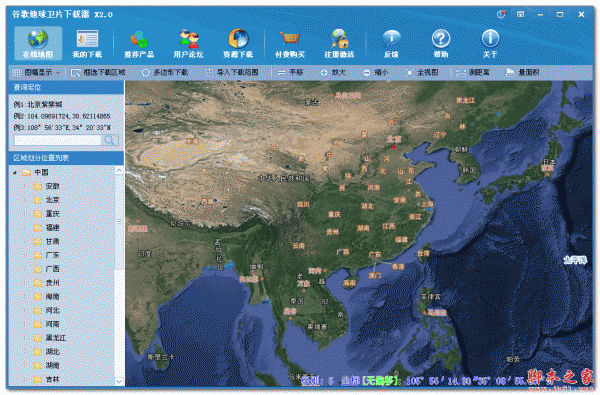谷歌卫星地图怎么添加标注?
脚本之家
对于测绘行业的朋友来说,需要将自己的得到的测量点加载到地图上进行比较,用以确认测量成果是否准确;对于地理信息系统相关的行业的朋友来说,标注可以帮助他们将所需要的地物在地图上标识出来,方便对其进行管理。那么,我们怎样在谷歌地图上进行标注呢,今天就给大家推荐一个简单而实用的方法!

1、打开谷歌地图下载器,点击“我的标注”→“切换地图”→“卫星地图”→“卫星.谷歌地图”将需要标注的地图切换到谷歌地图

2、标注点
点击软件上方的“点”按钮,在你需要标注的地方点击左键会弹出“点 属性编辑”对话框,可以在对话框内设置该点的名称、坐标、标注、字体、字体大小、字体颜色、备注等属性,在对话框的右侧还可以选择标注点的图标的样式,点击“确定”完成标注,标注效果如图


3、标注线
点击软件上方的“线”按钮,然后开始在地图上画线,画完之后点击右键结束划线会弹出“折现 属性编辑”对话框,在对话框内我们可以对折线的名称、颜色和边线宽度等属性进行设置。

4、如果需要将折线的名称在地图上显示出来,可以点击“文字”按钮然后将文字标注上去,点击“确定”完成文字的标注,最后的标注效果如图。


5、标注多边形
点击软件上方的“多边形”按钮,然后在地图上开始画多边形,画完之后会弹出“多边形 属性编辑”对话框,在对话框内可以设置该多边形的名称、颜色、边线颜色和边线宽度等属性,点击“确定”完成标注

6、如果需要在地图上将你标注的地物的名字显示出来,可以点击“文字”按钮然后将文字标注上去,点击“确定”完成文字的标注,最后的标注效果如图。


7、标注矩形
点击软件上方的“矩形”按钮,然后在地图上开始画矩形,画完之后会弹出“矩形 属性编辑”对话框,在对话框内可以设置该矩形的名称、颜色、边线颜色和边线宽度等属性,点击“确定”完成标注。
8、如果需要在地图上将你标注的地物的名字显示出来,可以点击“文字”按钮然后将文字标注上去,点击“确定”完成文字的标注,最后的标注效果如图。


9、标注圆形
点击软件上方的“圆形”按钮,然后在地图上开始画圆形,画完之后会弹出“圆 属性编辑”对话框,在对话框内可以设置该圆形的名称、颜色、边线颜色和边线宽度等属性,点击“确定”完成标注。
10、如果需要在地图上将你标注的地物的名字显示出来,可以点击“文字”按钮然后将文字标注上去,点击“确定”完成文字的标注,最后的标注效果如图。


11、标注文字
标注文字的方法在之前标注线、多边形、矩形和圆形的时候就已经介绍过了,即点击“文字”,然后在需要标注的地方点击左键,弹出“文字 属性编辑”对话框,在该对话框内可以对文字内容、文字颜色、字体类型和文字大小等属性进行设置,点击“确定”完成设置,标注效果如图。

12、加载矢量
如果手里有矢量数据,可以通过点击软件上方的“加载矢量”按钮直接将矢量数据加载到下载器内(加载的矢量数据只能是kml、kmz或者shp格式的文件),加载效果如图
13、导出矢量数据
可以通过点击软件上方的“保存矢量”按钮将矢量数据导出,导出的格式可以为kml、kmz或者shp。
以上步骤就是教大家如何使用谷歌地图下载器在谷歌地图上进行相关的标注,如果需要在其他地图上做标注方法也是一样的,只需要将地图切换一下就可以了。
相关推荐: