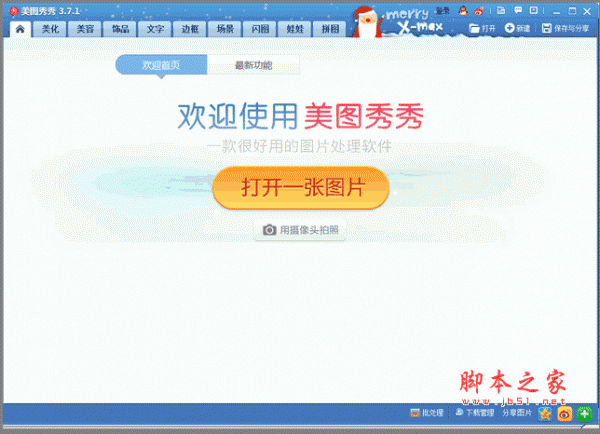美图秀秀怎么快速做出分割字效果?
脚本之家
分割字能够给人以个性独特的鲜明效果,可以用于素材,也可以用于皮肤,只要你喜欢,什么都可以。而美图秀秀是现在很多人常用的美图工具,操作比较简单,而且功能比较全面,那么美图秀秀怎么快速做出分割字效果?下面我们来看看吧!

方法/步骤
1、打开美图秀秀,点击“新建”功能。
打开图片处理器美图秀秀,在工具栏的右侧上方点击“新建”功能。主要是让我们新建一块画布,待会就在这块画布上完成分割字效果。

2、自行设置参数,选择自定义颜色。
在跳出的输入框中自行设置画布的宽度、高度以及画布的颜色,点击“确定”即可。需要指出的是自定义颜色很重要,待会用涂鸦笔时选择的颜色就是我们现在选择的画布自定义颜色。


3、点击“文字”功能,输入文字。
在美图秀秀工具栏的左上方点击“文字”功能,并点击“输入文字”。小编此处输入的文字是“异地恋”,输入之后,把字体加粗,把字号放大,如下图。


4、选择涂鸦笔,对文字进行分割。
在左侧各种画笔中选择涂鸦笔,点击之后会出现下图。在下图中标有三个注意点,从上往下分别是1、选择涂鸦笔的形状;2、画笔的大小可以拖动;3、涂鸦笔的颜色需要点击“更多”,选择跟自定义画布一样的颜色。


5、按住鼠标左键,从左往右直线涂鸦。
调整并选择好画笔形状、大小和颜色以后,按住鼠标左键,从左往右直线涂鸦即可。若初次涂鸦觉得位置偏上或偏下觉得不美观,可以点击正上方的“撤销”之后,重新涂鸦。

6、再次输入文字,并拖动和调整文字位置。
在涂鸦的位置再次输入文字,并拖动输入后的文字到合适的位置。小编此处输入的文字是“让偶们一起经历时空的考验”,字体选择的是方正超细,拖动并调整位置后如第一张图。

注意事项
涂鸦笔的颜色需要选择跟自定义画布一样的颜色。
以上就是美图秀秀怎么快速做出分割字效果方法介绍,操作很简单的,大家学会了吗?希望能对大家有所帮助!