无线路由器安装设置图文教程
脚本之家
如何安装设置无线路由器?无线路由器安装设置完全教程
经常有菜鸟请教无线路由器安装设置怎么使用,具体怎么连接,网络怎么联接,经常贴自己写的教程给他们,现在把以前写的教程再细化一下重发。以一台台式机进行有线连接、一台笔记本电脑进行无线联接为例。
需用设备:无线路由器一台,Rj45双头网线二根(通常情况下只要不是初次上网,网友自己已有一根,无线路由器包装中会跟箱一根),早期笔记本电脑没带无线网卡的,需添置内置或外置无线网卡一张。内置的要求网友有一定的拆机动手能力,外置的可以是USB接口的,也可以是PCMCIA接口的。
第一部份、物理联接
一、无线路由器与上级设备的连接:
1、上级设备是ADSL数字猫时的情况:ADSL调制解调器的输出口与无线路由器的WAN口之间用一根Rj45双头网线相连。

2、原有网络是小区宽带或双绞线接入的情况:分两种情况,a是比较标准的情况,在墙上有网线端子盒,将盒上的插孔与无线路由器的WAN口之间用一根Rj45双头网线相连;b网络公司的技术员把双绞线扯进你家,没在墙上做端子合,只在线头上压了一个Rj45水晶头,这种情况,把这个Rj45头插入无线路由器的WAN口就行了。
二、无线路由器与台式机的有线连接:
仍然用Rj45双头网线,一头连接无线路由器安装设置的四个LAN口中随便之一个,另一头连接台式机背后PCI有线网卡。
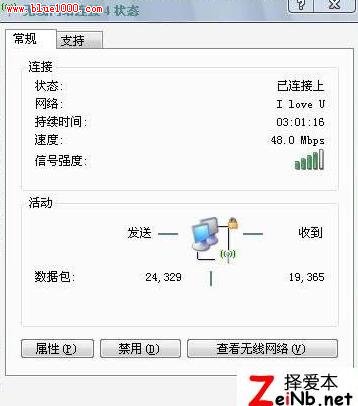
三、无线路由器安装设置与笔记本电脑(台式机亦然)的无线连接:
先正确安装本本(或台式机)的无线网卡的驱动,使系统识别并显示无线网卡,要注意,本本还要打开无线网卡的开关,把无线网卡的“属性”中Internet协议(TCP/IP)设为“自动获得IP地址”和“自动获得Dns服务器地址”。然后双击桌面右下角任务栏中带红叉小电脑图标,进入“无线网络连接状态”窗口。点击下边“查看无线网络”以进入下一个“无线网络连接”窗口,点击其左上角“刷新网络列表”按纽以搜索你的无线路由信号,收到信号后用鼠标点中它并点击“连接”就可以了。
第二部份、网络联接和路由器其他设置:
在完成第一部份连接的任意一台电脑上,打开IE浏览器,在地址栏中输入该无线路由器的默认地址并回车,进入无线路由管理(默认地址一般是192.168.1.1,各牌子无线路由器安装设置的管理地址请在说明书中查找)。
一、ADSL拨号方式,在“WAN设置”中选择“使用PPPoE客户端功能”,在“用户名”“密码”中填入你的网络供应商留给你的用户名和密码,然后选择自动拨号,确定、保存即可。此属于一次性操作,以后无线路由器开机即会自动拨号接入。
二、对于不用进行拨号及认证的小区宽带,在“WAN设置”中选择选择“从DHCP服务器自动取得IP地址”这种类型即可;
三、如果网络供应商指定给你固定IP地址,在“WAN设置”中选择手动设定IP地址;
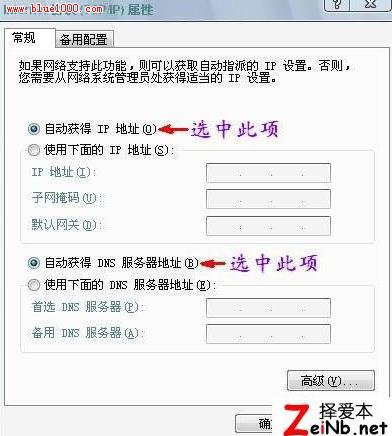
四、你的无线路由器安装设置的LAN设定中的DHCP功能要启用,这样才能向你的台式机及笔记本电脑自动分配IP地址,你台式机及本本上“自动获得IP地址”和“自动获得DNS服务器地址”就是靠这个配对。
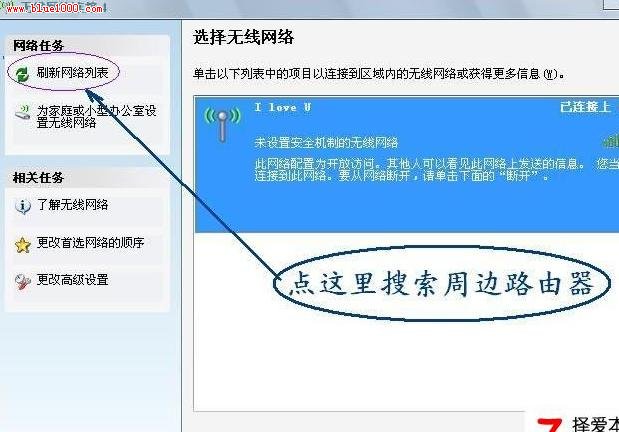
五、如果你不想让周边邻居联接入无线路由器安装设置,与你共享无线网络,挤占你的带宽,你应该在“无线安全设定”中加设密码,你自己的台式机及笔记本电脑在联接时也输入同样的密码就可以联入了,只验证密码一次,下次开机不用你再输入。
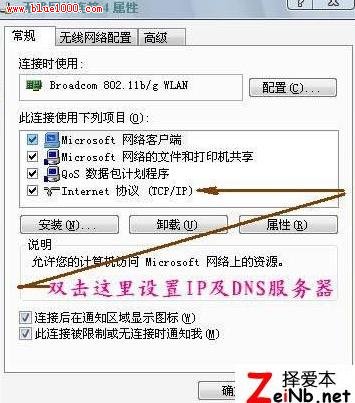
六、如果你不想设置密码,你也可以采用Mac地址过滤的办法,在无线路由器安装设置的“Mac存取限制”中启用这种限制,然后把你的台式机及笔记本电脑的无线网卡的Mac地址登入列表,你自己的设备就可以畅通联入,其他人的未经登记的设备就不能联接进入你的无线网络了
经常有菜鸟请教无线路由器安装设置怎么使用,具体怎么连接,网络怎么联接,经常贴自己写的教程给他们,现在把以前写的教程再细化一下重发。以一台台式机进行有线连接、一台笔记本电脑进行无线联接为例。
需用设备:无线路由器一台,Rj45双头网线二根(通常情况下只要不是初次上网,网友自己已有一根,无线路由器包装中会跟箱一根),早期笔记本电脑没带无线网卡的,需添置内置或外置无线网卡一张。内置的要求网友有一定的拆机动手能力,外置的可以是USB接口的,也可以是PCMCIA接口的。
第一部份、物理联接
一、无线路由器与上级设备的连接:
1、上级设备是ADSL数字猫时的情况:ADSL调制解调器的输出口与无线路由器的WAN口之间用一根Rj45双头网线相连。

2、原有网络是小区宽带或双绞线接入的情况:分两种情况,a是比较标准的情况,在墙上有网线端子盒,将盒上的插孔与无线路由器的WAN口之间用一根Rj45双头网线相连;b网络公司的技术员把双绞线扯进你家,没在墙上做端子合,只在线头上压了一个Rj45水晶头,这种情况,把这个Rj45头插入无线路由器的WAN口就行了。
二、无线路由器与台式机的有线连接:
仍然用Rj45双头网线,一头连接无线路由器安装设置的四个LAN口中随便之一个,另一头连接台式机背后PCI有线网卡。
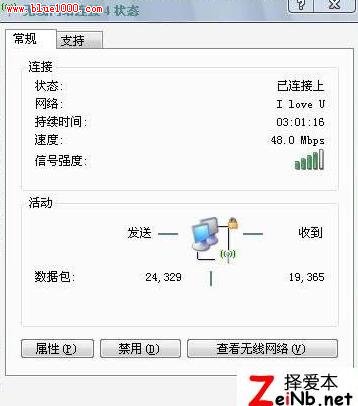
三、无线路由器安装设置与笔记本电脑(台式机亦然)的无线连接:
先正确安装本本(或台式机)的无线网卡的驱动,使系统识别并显示无线网卡,要注意,本本还要打开无线网卡的开关,把无线网卡的“属性”中Internet协议(TCP/IP)设为“自动获得IP地址”和“自动获得Dns服务器地址”。然后双击桌面右下角任务栏中带红叉小电脑图标,进入“无线网络连接状态”窗口。点击下边“查看无线网络”以进入下一个“无线网络连接”窗口,点击其左上角“刷新网络列表”按纽以搜索你的无线路由信号,收到信号后用鼠标点中它并点击“连接”就可以了。
第二部份、网络联接和路由器其他设置:
在完成第一部份连接的任意一台电脑上,打开IE浏览器,在地址栏中输入该无线路由器的默认地址并回车,进入无线路由管理(默认地址一般是192.168.1.1,各牌子无线路由器安装设置的管理地址请在说明书中查找)。
一、ADSL拨号方式,在“WAN设置”中选择“使用PPPoE客户端功能”,在“用户名”“密码”中填入你的网络供应商留给你的用户名和密码,然后选择自动拨号,确定、保存即可。此属于一次性操作,以后无线路由器开机即会自动拨号接入。
二、对于不用进行拨号及认证的小区宽带,在“WAN设置”中选择选择“从DHCP服务器自动取得IP地址”这种类型即可;
三、如果网络供应商指定给你固定IP地址,在“WAN设置”中选择手动设定IP地址;
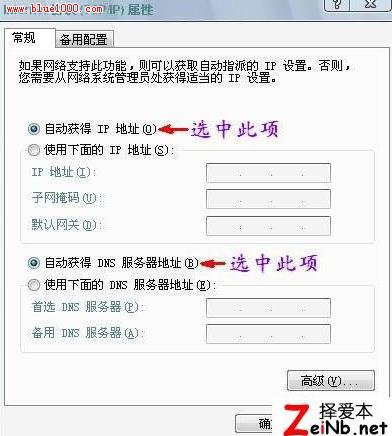
四、你的无线路由器安装设置的LAN设定中的DHCP功能要启用,这样才能向你的台式机及笔记本电脑自动分配IP地址,你台式机及本本上“自动获得IP地址”和“自动获得DNS服务器地址”就是靠这个配对。
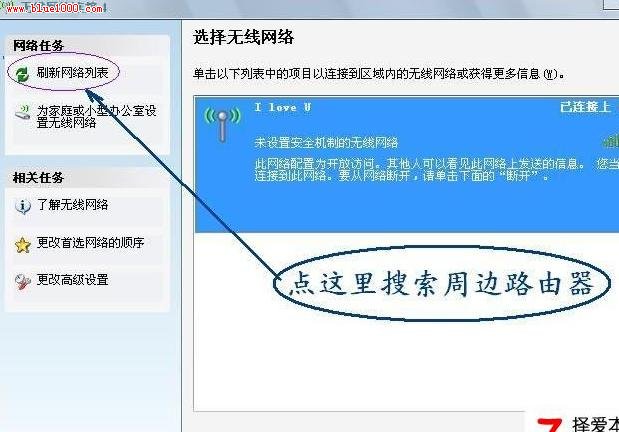
五、如果你不想让周边邻居联接入无线路由器安装设置,与你共享无线网络,挤占你的带宽,你应该在“无线安全设定”中加设密码,你自己的台式机及笔记本电脑在联接时也输入同样的密码就可以联入了,只验证密码一次,下次开机不用你再输入。
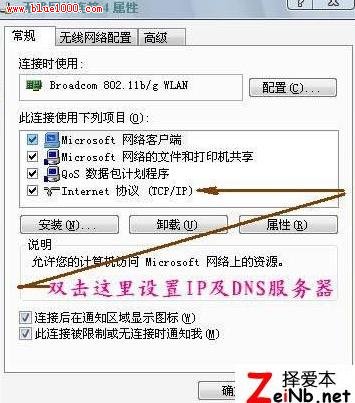
六、如果你不想设置密码,你也可以采用Mac地址过滤的办法,在无线路由器安装设置的“Mac存取限制”中启用这种限制,然后把你的台式机及笔记本电脑的无线网卡的Mac地址登入列表,你自己的设备就可以畅通联入,其他人的未经登记的设备就不能联接进入你的无线网络了
