iPhone怎么在电脑上用iTunes更新固件?苹果手机电脑更新系统教程
且听风吟亭
iPhone怎么在电脑上用iTunes更新固件?很多网友ota升级一直失败,下面小编教大家在电脑上升级方法。供大家参考!
苹果手机电脑更新系统教程
启动你电脑上的itunes,如下图所示

手机连接电脑,iTunes会自动检测最新固件,点击下载并更新,如下图所示

出现更新内容提醒,点击下一步,如下图所示

出现使用协议,点击同意,如下图所示
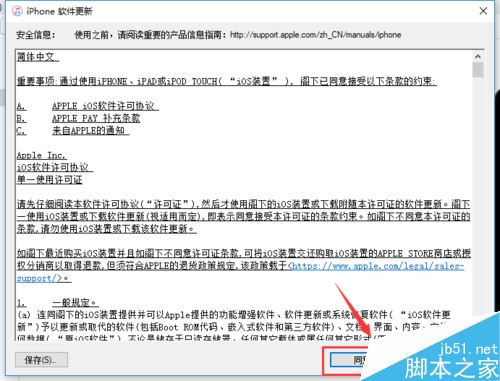
系统开始下载固件,点击右上角的图标可查看进度,如下图所示


下载完成,点击手机图标,如下图所示

进入手机设备界面,点击更新,如下图所示


系统开始自动提取app并备份后安装,等待进度完成,如下图所示

推荐阅读:
iphone怎么关闭Apple ID两步验证 苹果手机关闭两步验证方法
以上就是本篇文章的全部内容了,希望对各位有所帮助。如果大家还有其他方面的问题,可以留言交流,请持续关注脚本之家!
