Windows Docker部署Jenkins的实现步骤
作者:菜鸟厚非
一、简介
今天介绍一下在 Windows Docker 中部署 Jenkins 软件。在 Windows Docker 中,分为两种情况 Linux 容器和 Windows 容器。Linux 容器是通常大多数使用的方式,Windows 容器用于 CI/CD 依赖 Windows 环境的情况。
二、Linux 容器
Linux 容器内部署的 Jenkins 服务,大多数构建 CI/CD 使用这种场景,这里就不做过多介绍了。
2.1 部署 Jenkins
打开 Docker Desktop,切换到 Linux 容器,然后在 PowerShell 执行下面命令,即可部署一个 Jenkins 服务。这里安装的是 2.447 Tag 版本,如果需要安装其他或者最新版本,可以到 Docker Hub 中进行查找。
docker run -d -p 8080:8080 --restart always --name jenkins-2.447 -e LANG=C.UTF-8 -v C:\ProgramDatas\Docker\Containers\jenkins-2.447:/var/jenkins_home jenkins/jenkins:2.447
-参数 --restart always 在容器退出时总是重启容器。
-参数 -v C:\ProgramDatas\Docker\Containers\jenkins-2.447:/var/jenkins_home 将容器内的 /var/jenkins_home 映射到物理机的 C:\ProgramDatas\Docker\Containers\jenkins-2.447 文件夹。
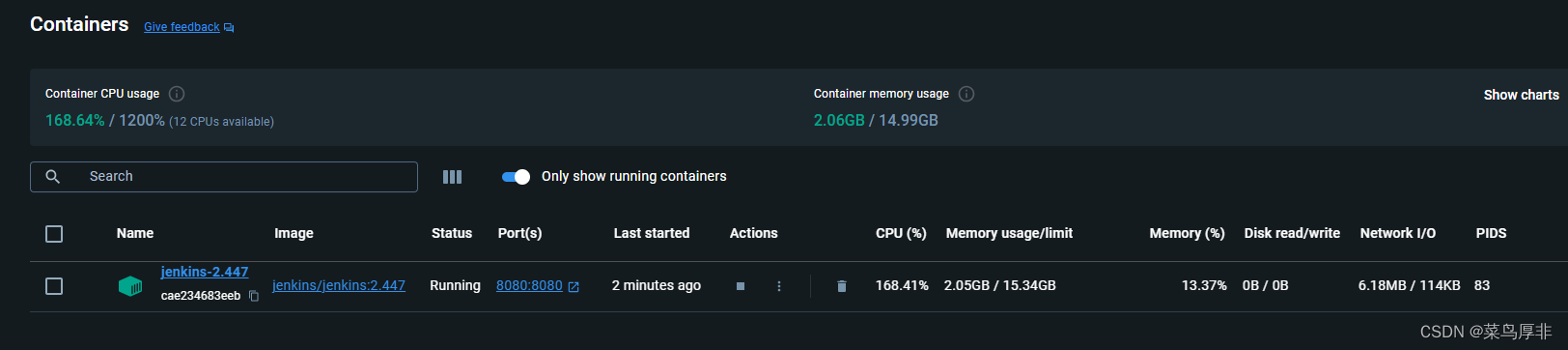
2.2 Jenkins 目录映射
Docker 内的 Jenkins 容器,需要映射到物理机进行数据持久化,如下可以看到 Jenkins 容器内的 /var/jenkins_home 成功映射到了物理机的 C:\ProgramDatas\Docker\Containers\jenkins-2.447 目录。
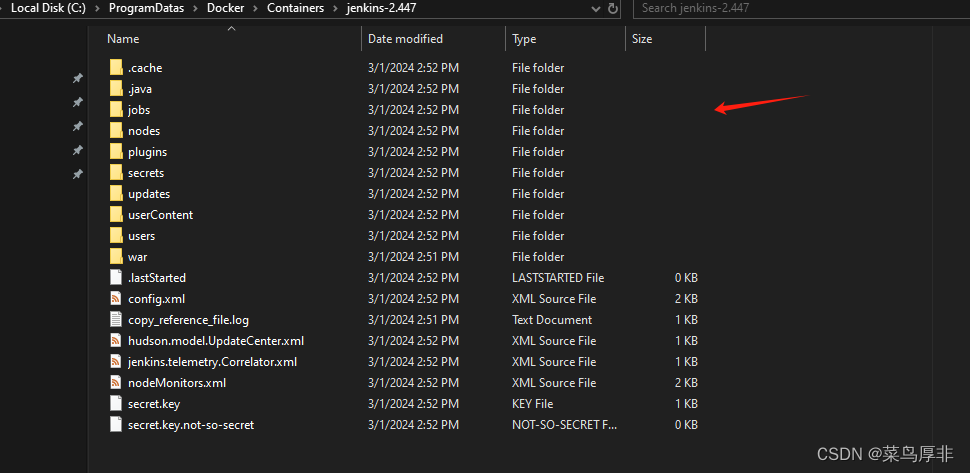
2.3 初始化 Jenkins
浏览器内使用 8080 端口 http://localhost:8080/ 进行访问,第一次访问需要初始化会比较慢,需要两三分钟吧。看到如下 Unlock Jenkins 界面,需要输入容器内 /var/jenkins_home /secrets/initialAdminPassword 文件中的密码。因为进行了目录映射,所以找物理上的 C:\ProgramDatas\Docker\Containers\jenkins-2.447\secrets\initialAdminPassword 文件内容输入即可。
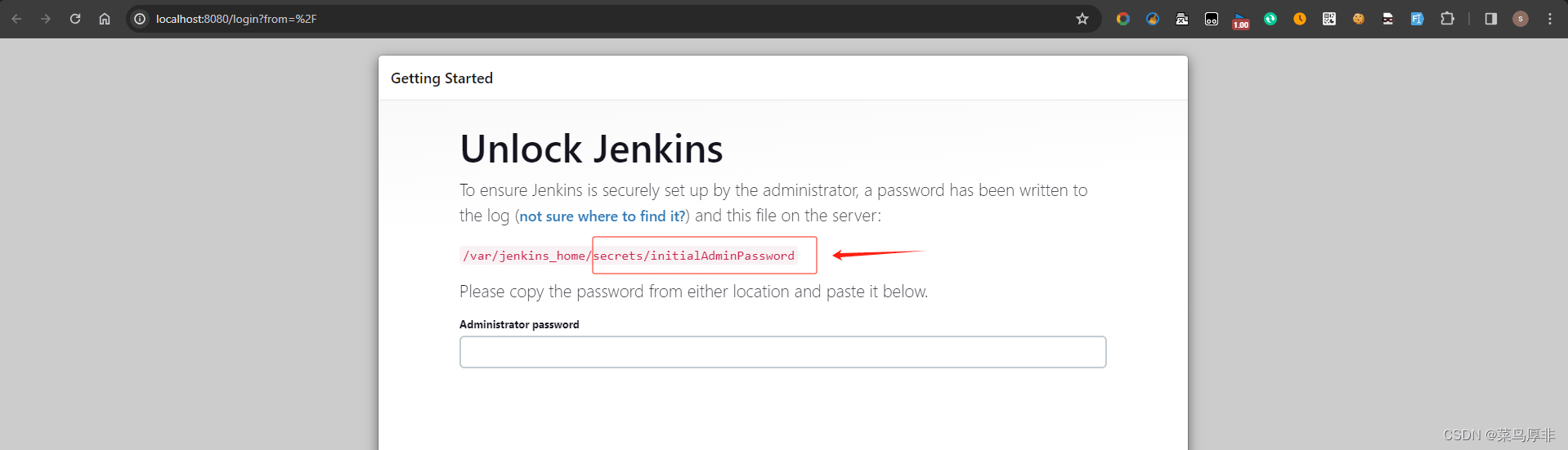
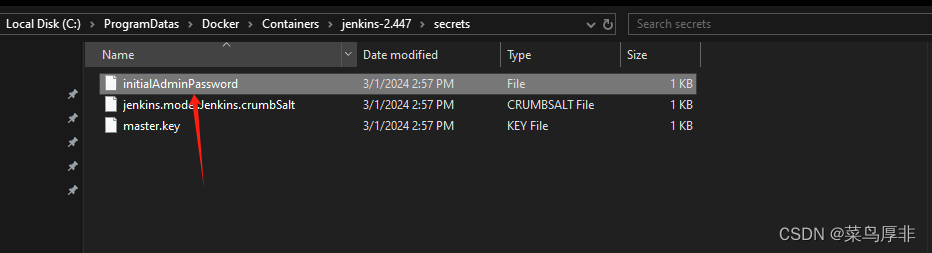
插件安装,通常选择推荐即可,自定义也可以,按需选择。
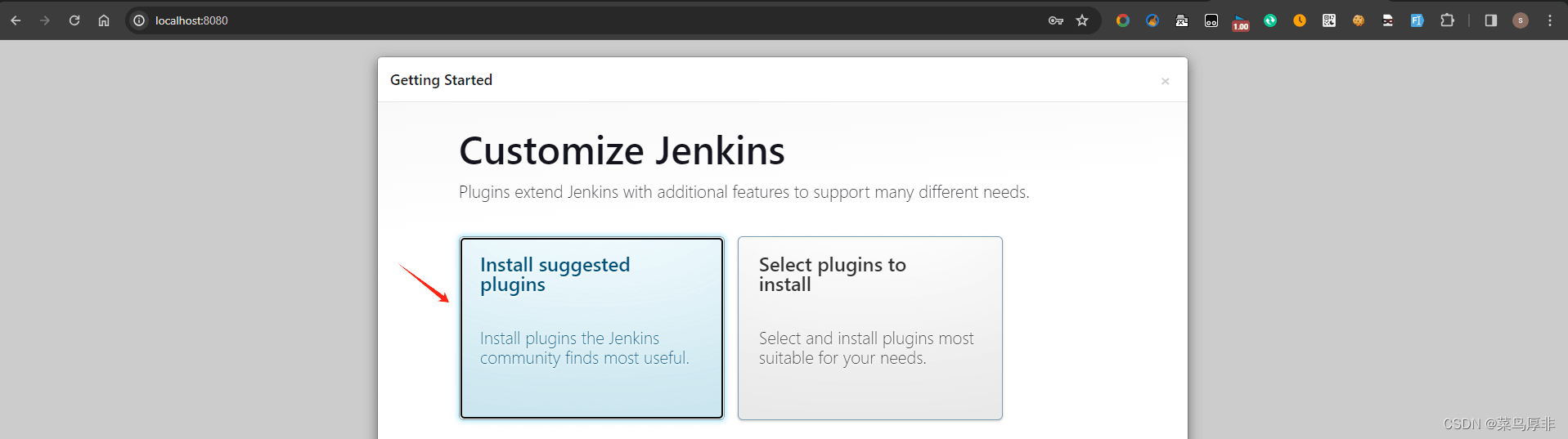
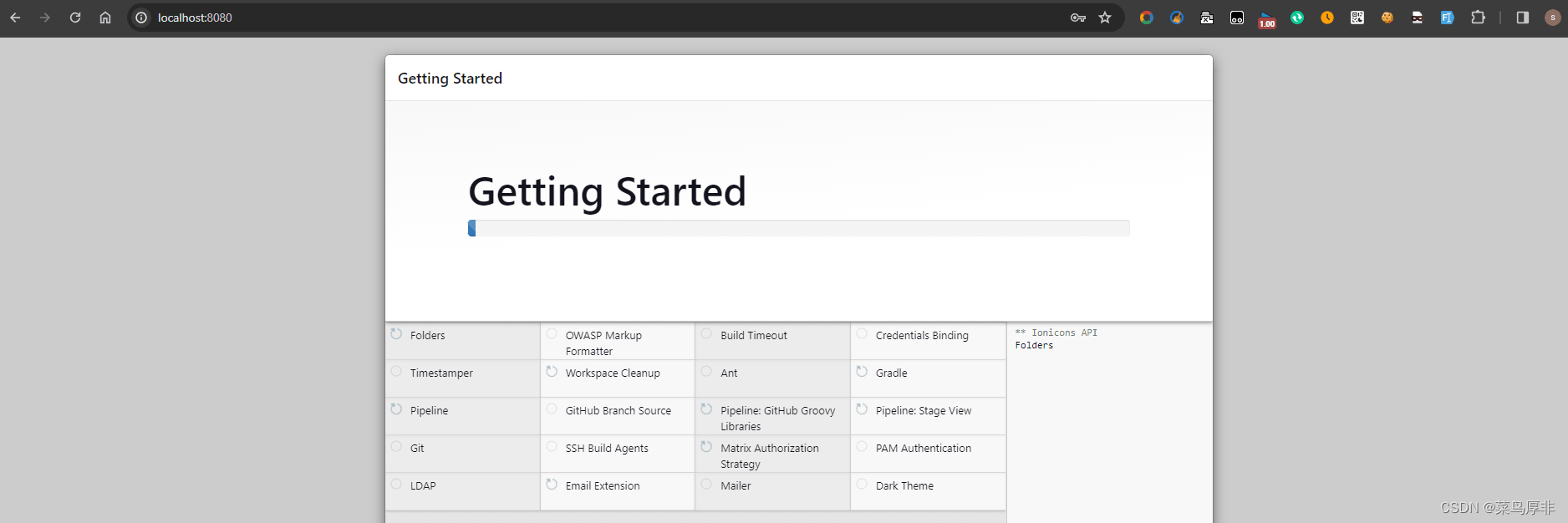
等待插件安装完成后,输入设置 admin 用户信息,根据自己的需求命名即可。
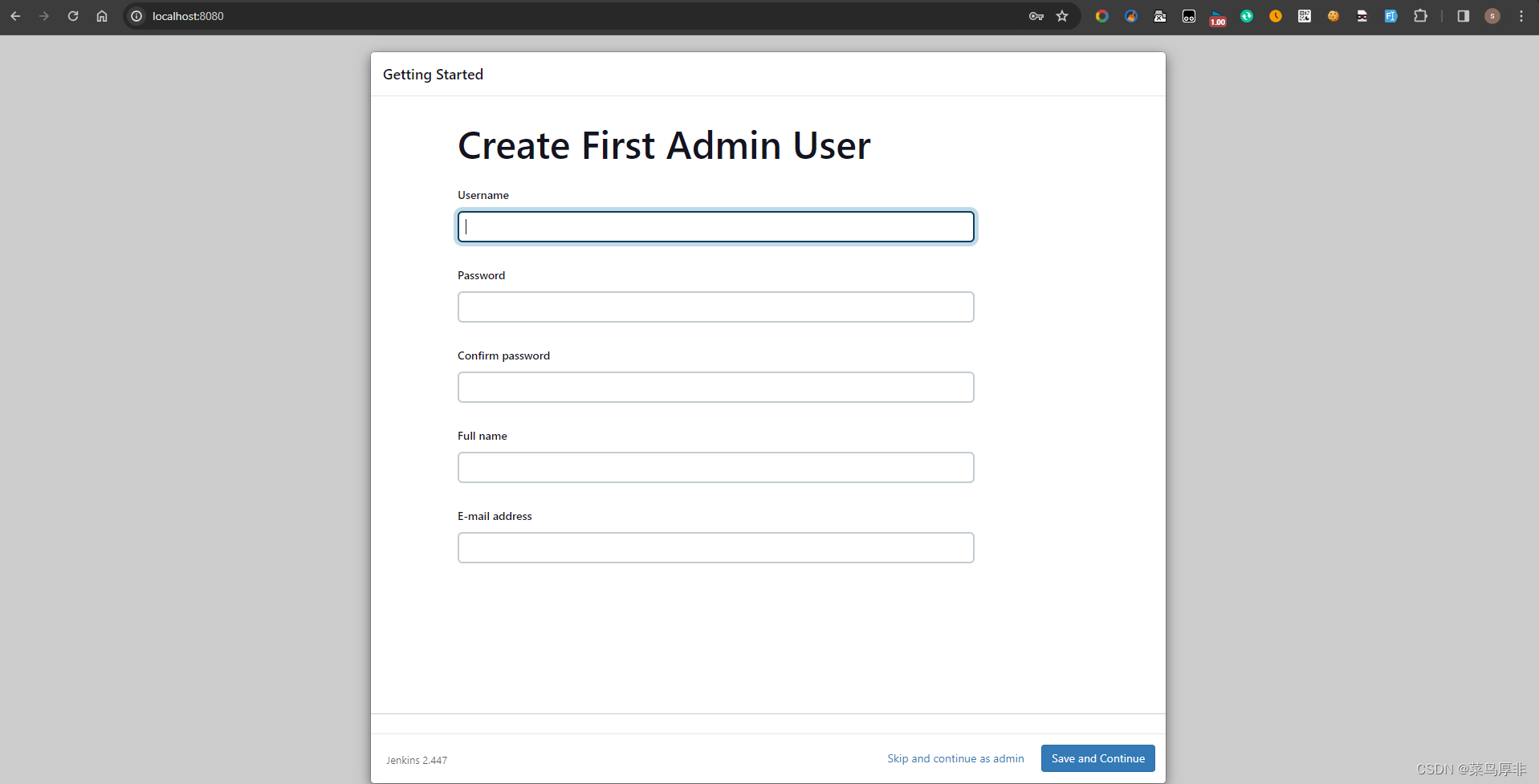

初始化到这一步,我们的 Jenkins 就安装完成了。
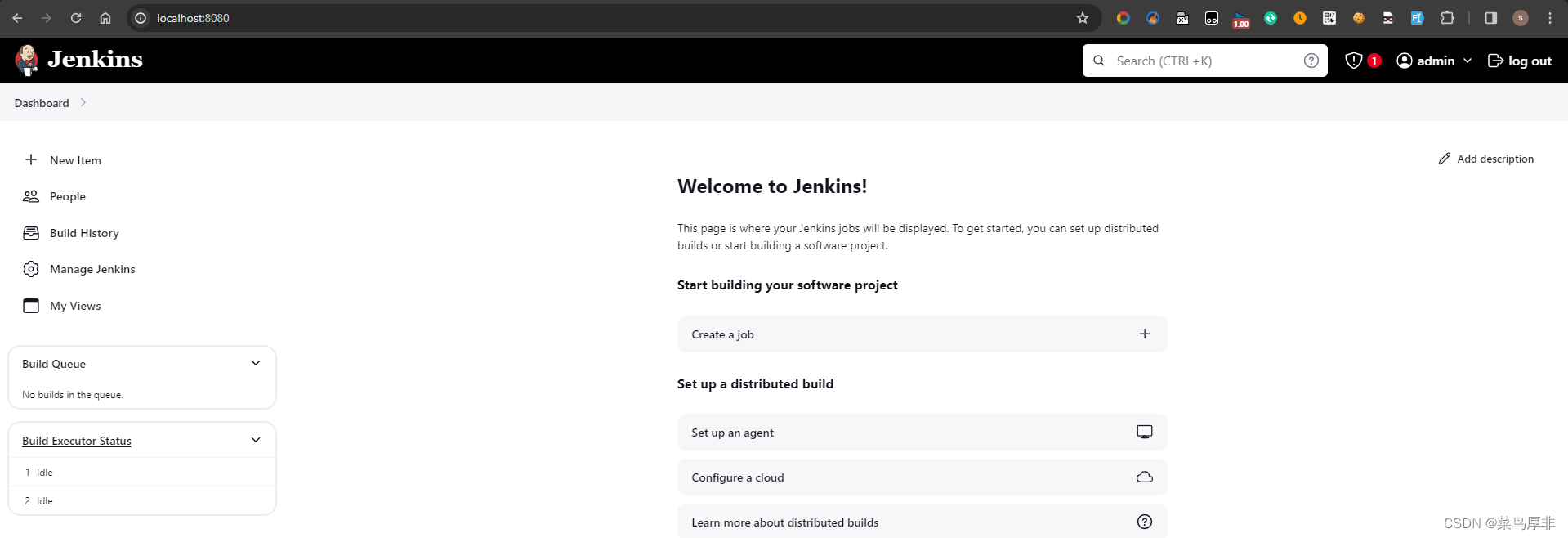
三、Windows 容器
Windows 容器内部署的 Jenkins,通常用作 CI/CD 依赖于Windows 环境的场景。比如 Microsoft 的 DotNet Framework 平台开发的程序,在使用 Jenkins 构建 CI/CD 时,依赖于 Windows 环境。
3.1 部署 Jenkins
打开 Docker Desktop 切换到 Windows 容器,然后在 PowerShell 执行下面命令,即可部署一个 Jenkins 服务。这里安装的是 windowsservercore-ltsc2019 Tag 版本,如果需要安装其他或者最新版本,可以到 Docker Hub 中进行查找。
docker run -d -p 8080:8080 --restart always --name jenkins_windowsservercore-ltsc2019 -e LANG=C.UTF-8 -v C:\ProgramDatas\Docker\Containers\jenkins_windowsservercore-ltsc2019:C:\ProgramData\Jenkins\JenkinsHome jenkins/jenkins:windowsservercore-ltsc2019
-因为 Windows 容器的镜像,通常情况下,基础镜都像比较大,所以第一次下载部署需要点时间,取决于网络速度。
参数 --restart always 在容器退出时总是重启容器。
-参数 -v C:\ProgramDatas\Docker\Containers\jenkins_windowsservercore-ltsc2019:C:\ProgramData\Jenkins\JenkinsHome 将容器内的 C:\ProgramData\Jenkins\JenkinsHome 映射到物理机的 C:\ProgramDatas\Docker\Containers\jenkins_windowsservercore-ltsc2019 文件夹。

如果需要进入容器内,可以执行下面两个命令,一个是进入 cmd,另一个是进入 powershell。
docker container exec -it jenkins_windowsservercore-ltsc2019 cmd docker container exec -it jenkins_windowsservercore-ltsc2019 powershell
3.2 Jenkins 目录映射
Docker 内的 Jenkins 容器,需要映射到物理机进行数据持久化,如下可以看到容器内的 C:\ProgramData\Jenkins\JenkinsHome 成功映射到了物理机的 C:\ProgramDatas\Docker\Containers\jenkins_windowsservercore-ltsc2019 目录。

3.3 初始化 Jenkins
浏览器内使用 8080 端口 http://localhost:8080/ 进行访问,第一次访问初始化会比较慢,需要两三分钟吧。看到如下界面,解锁 Jenkins 需要输入容器内xxx\secrets\initialAdminPassword 文件中的密码。因为进行了目录映射,所以找物理上的 C:\ProgramDatas\Docker\Containers\jenkins_windowsservercore-ltsc2019\secrets\initialAdminPassword 文件内容输入即可。
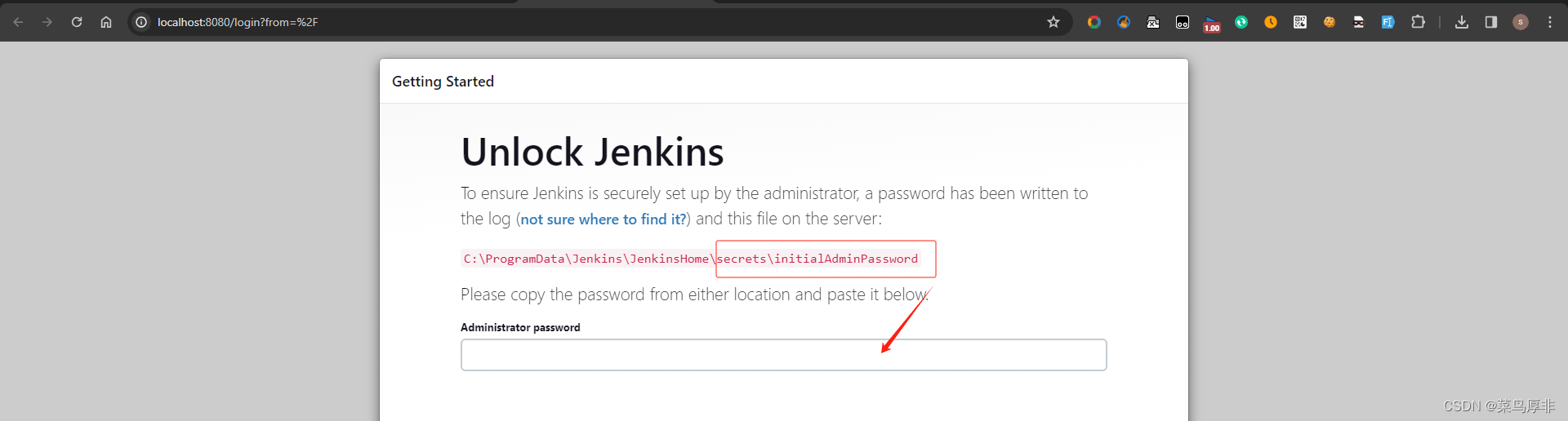

插件安装,通常选择推荐即可,自定义也可以,按需选择。

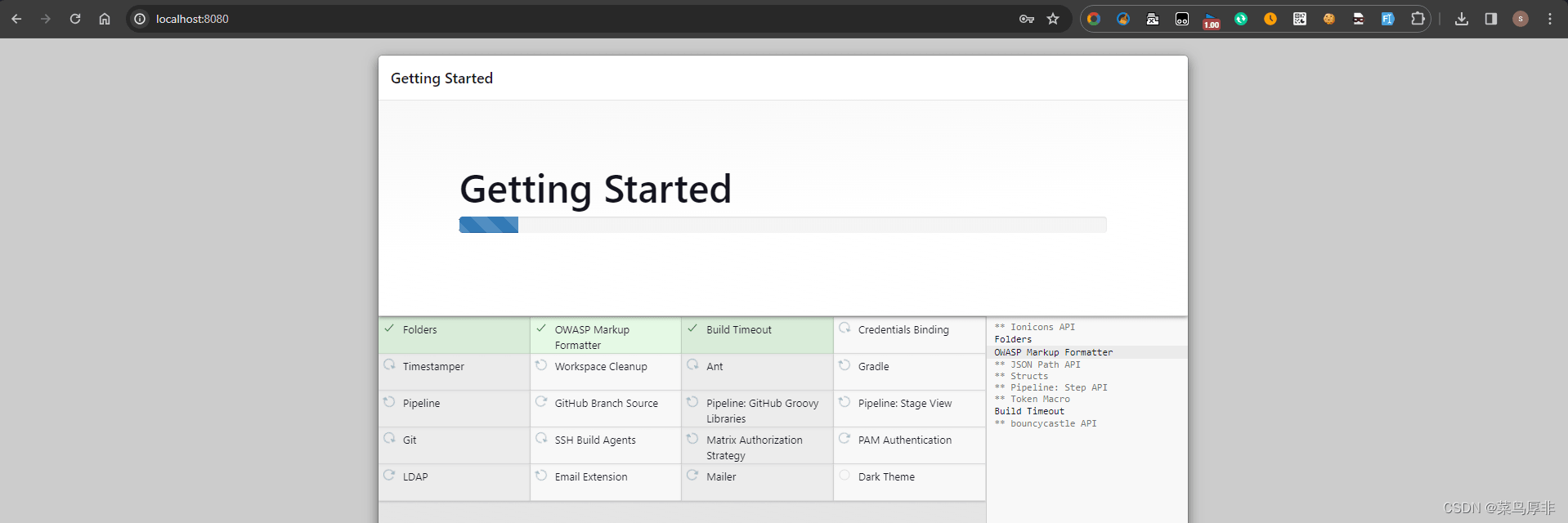
等待插件安装完成后,输入设置 admin 用户信息,根据自己需求命名即可。
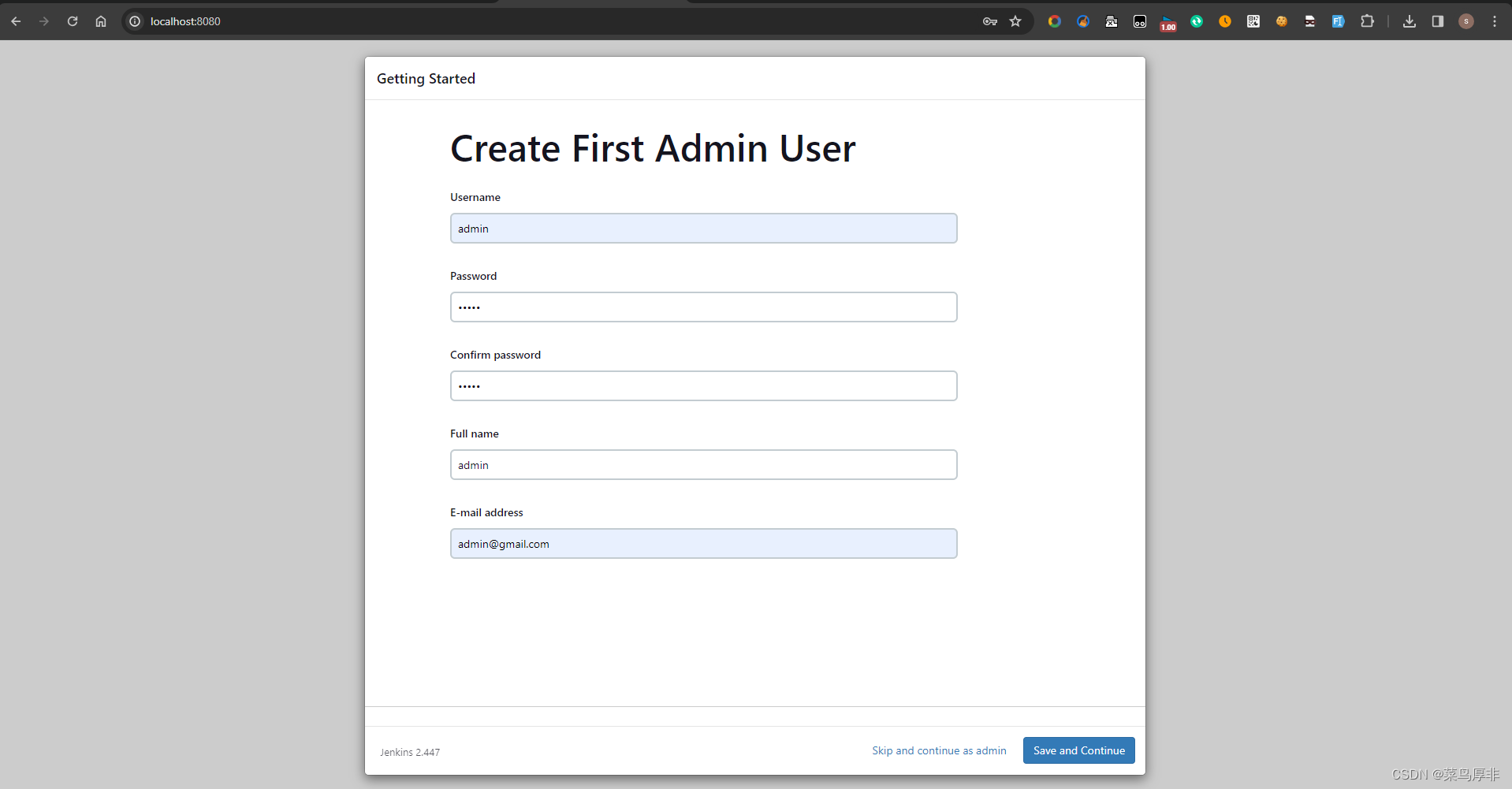


初始化到这一步,我们的 Jenkins 就安装完成了。
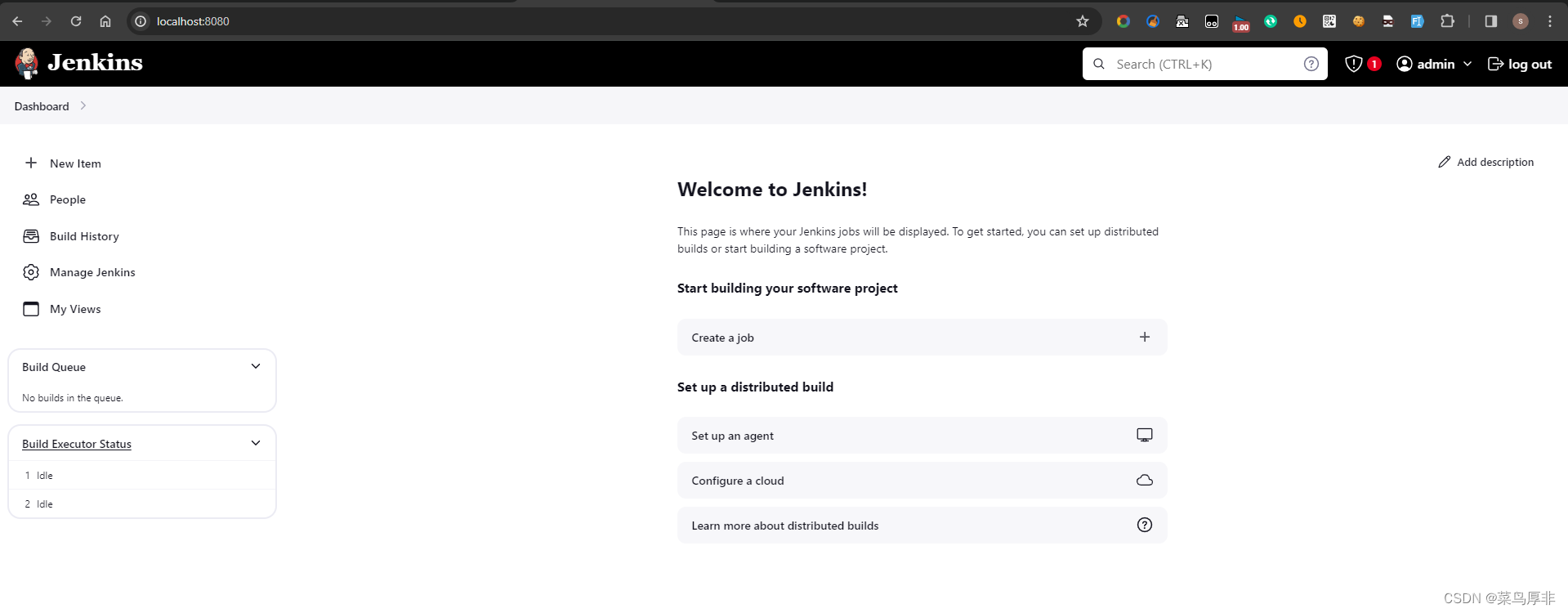
到此这篇关于Windows Docker部署Jenkins的实现步骤的文章就介绍到这了,更多相关Docker部署Jenkins内容请搜索脚本之家以前的文章或继续浏览下面的相关文章希望大家以后多多支持脚本之家!
