IIS服务器证书创建与配置小结(图文)
作者:风车带走过往
生成CSR文件
打开IIS,选中左侧根节点,在右侧”功能视图“中,打开“服务器证书”,在最右侧的“操作”窗口,点击“创建证书申请…”,如下图所示:

填写CSR文件中的信息,通用名称填写要申请的域名,其他字段信息也请填写正确,如下图所示:

选择加密服务提供程序属性,如下图所示:
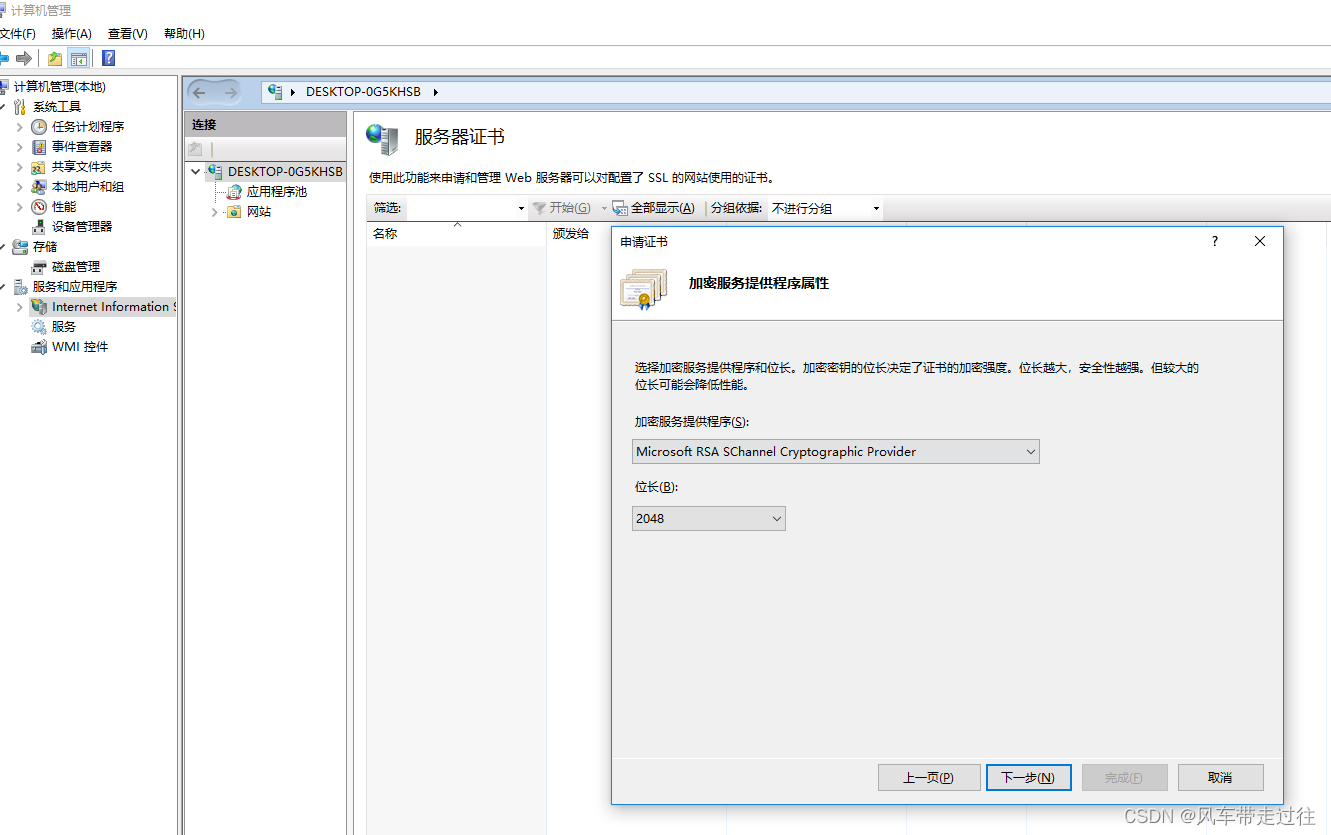
命名一个名称server.txt的文件,导出CSR文件,该CSR文件将用于权威颁发机构证书申请。
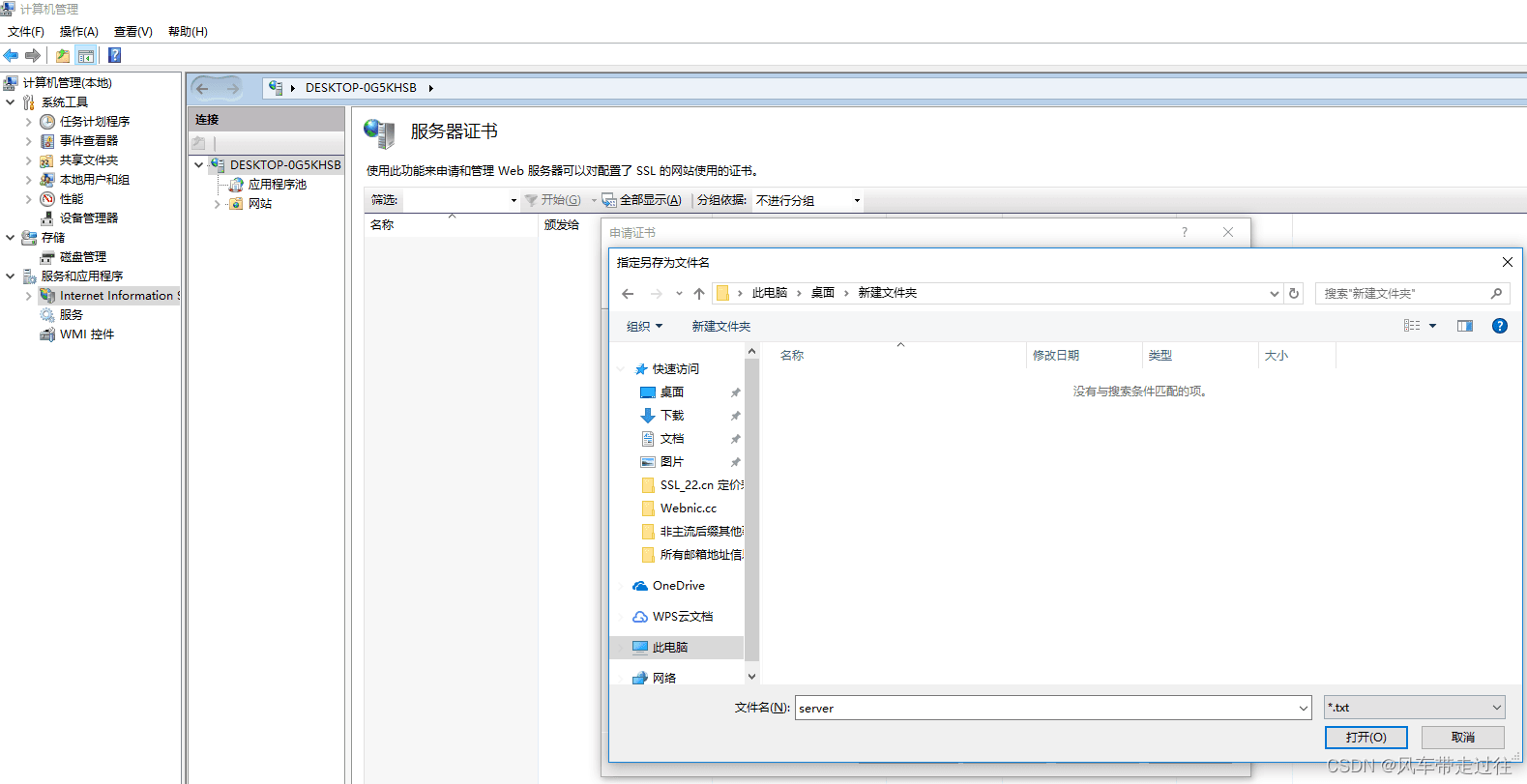
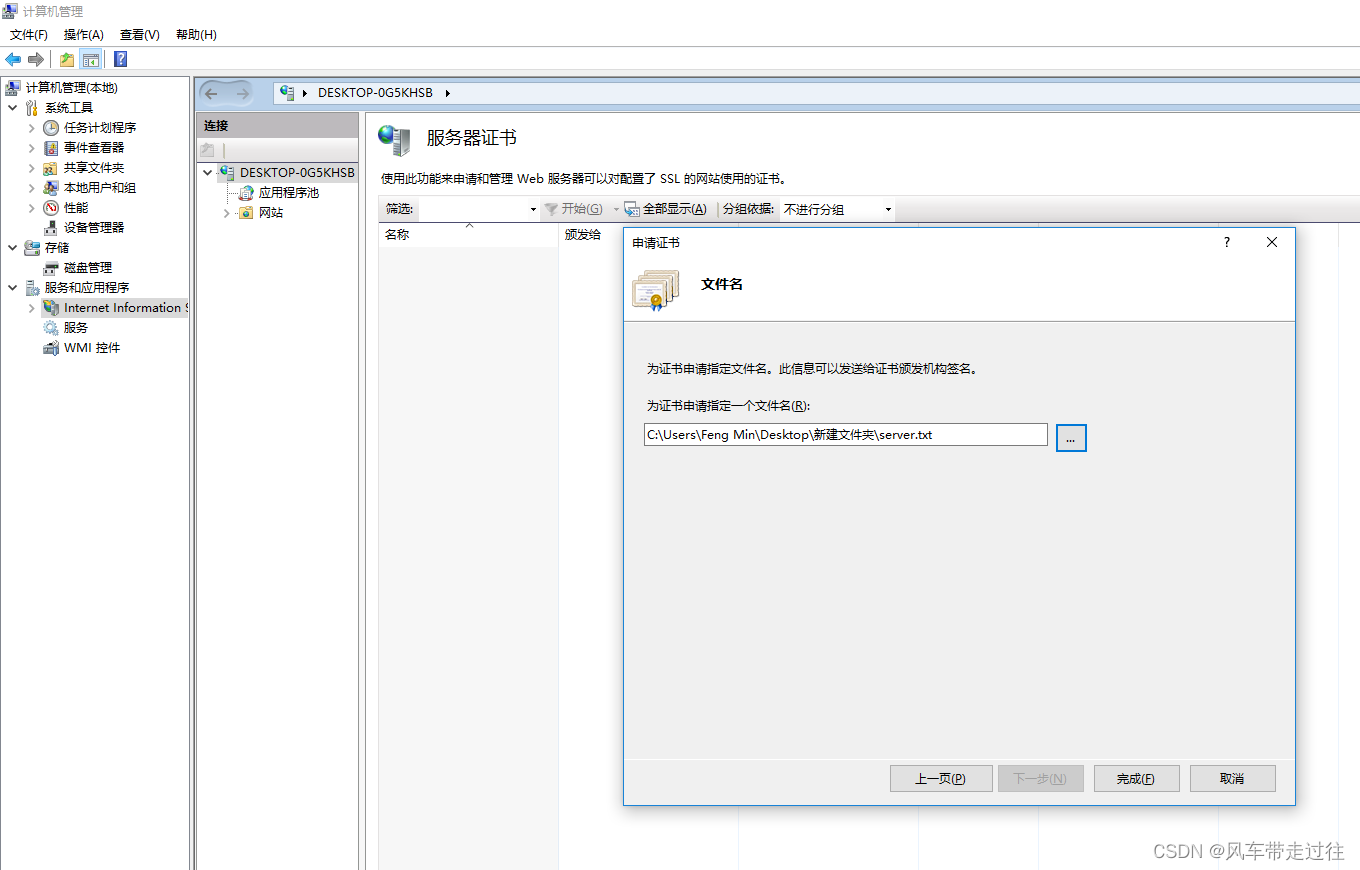
权威颁发机构会颁发一个服务器证书,如server.cer。部分机构还会携带中级证书。
安装中级证书
运行(win+R)输入 certmgr.msc。打开证书管理控制台,如下图所示:

选中打开”证书“,在左侧子菜单中,找到”中间证书颁发机构“,在其下选中”证书“子菜单,右键–》”所有任务“–》”导入“,导入中级证书。
在IIS中,选中左侧根节点,在右侧”功能视图“中,打开“服务器证书”,在最右侧的“操作”窗口,点击”完成证书申请…”,如下图所示:
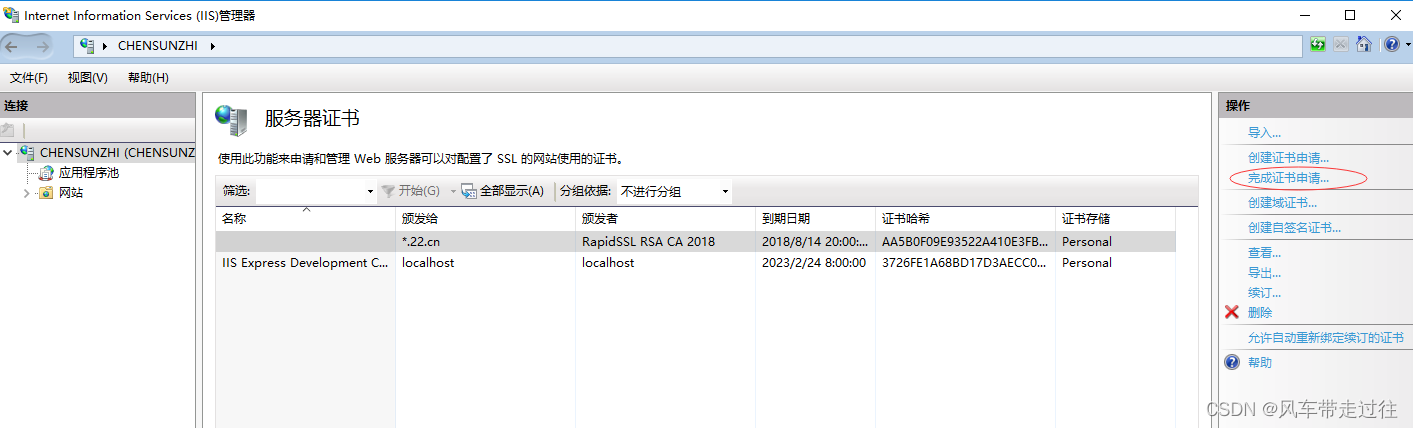
选中权威机构颁发的证书。如下图所示:
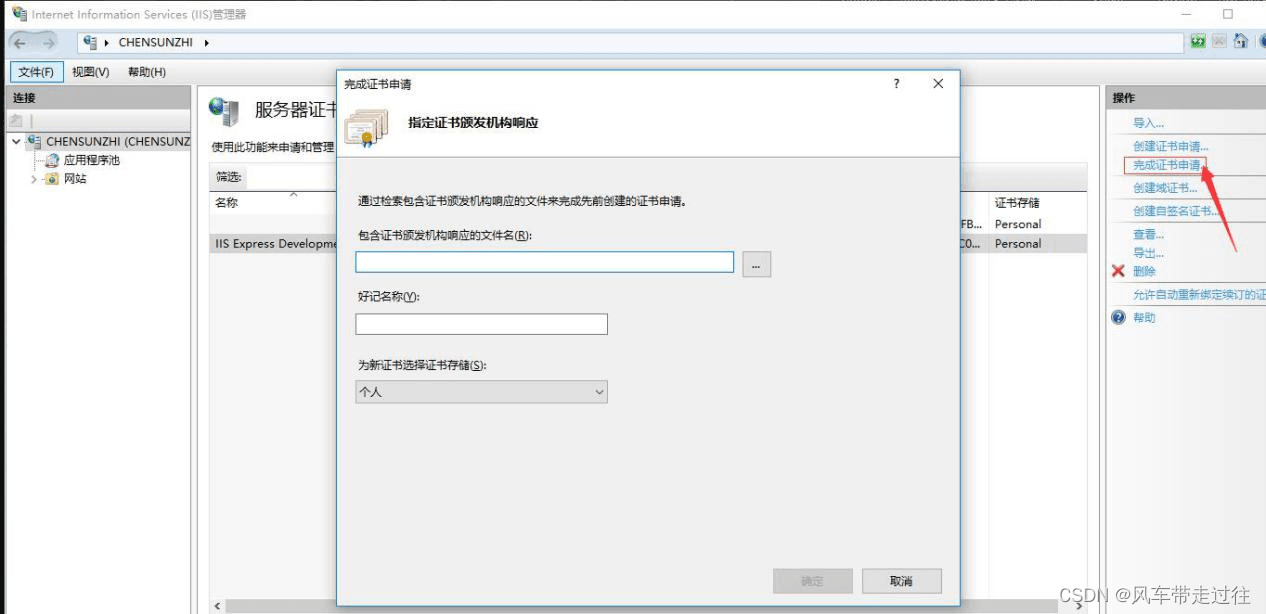
浏览选择文件,如下图所示:
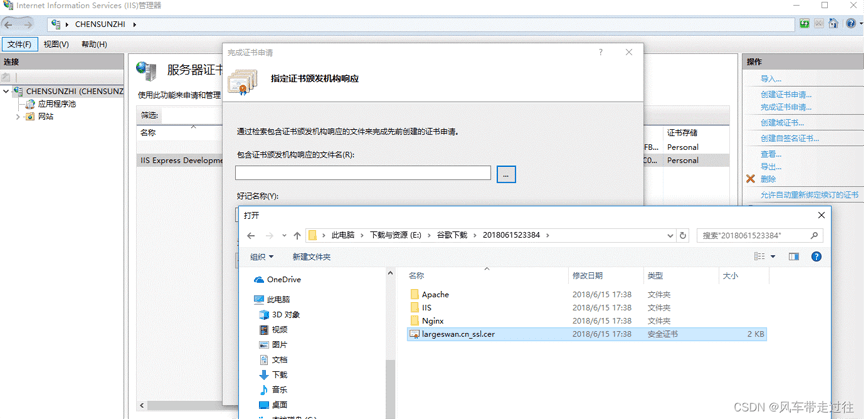
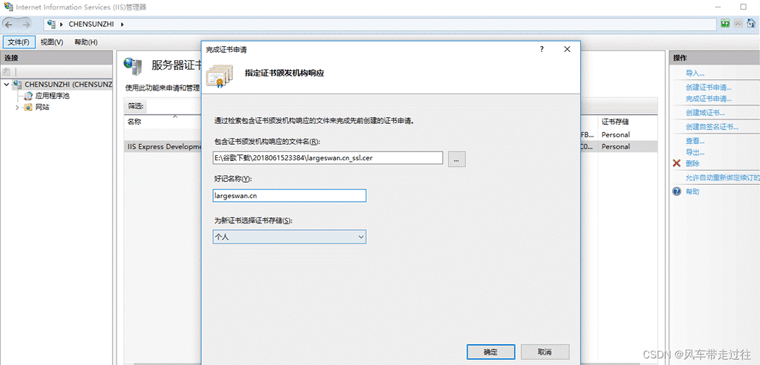
完成证书导入,如下图所示:
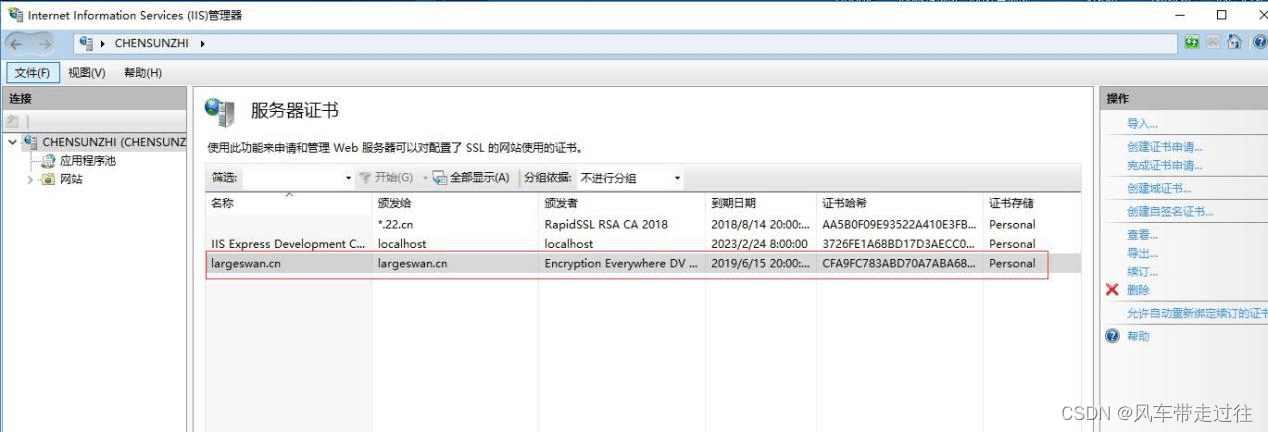
选中刚导入的证书,导出证书备份*.pfx.此文件可用作证书备份,及在其他机器中直接导入使用(在IIS中,选中左侧根节点,在右侧”功能视图“中,打开“服务器证书”,在最右侧的“操作”窗口,点击”导入”,如果携带中级证书,其他机器先部署中级证书)。如下图所示:
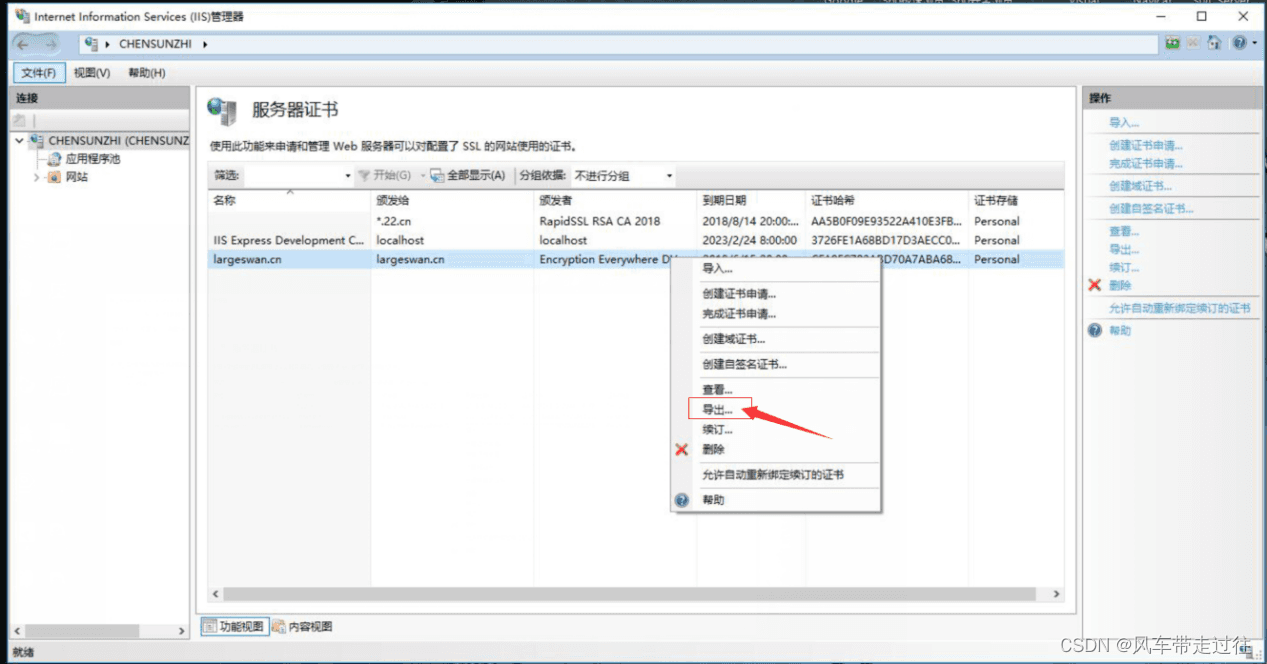
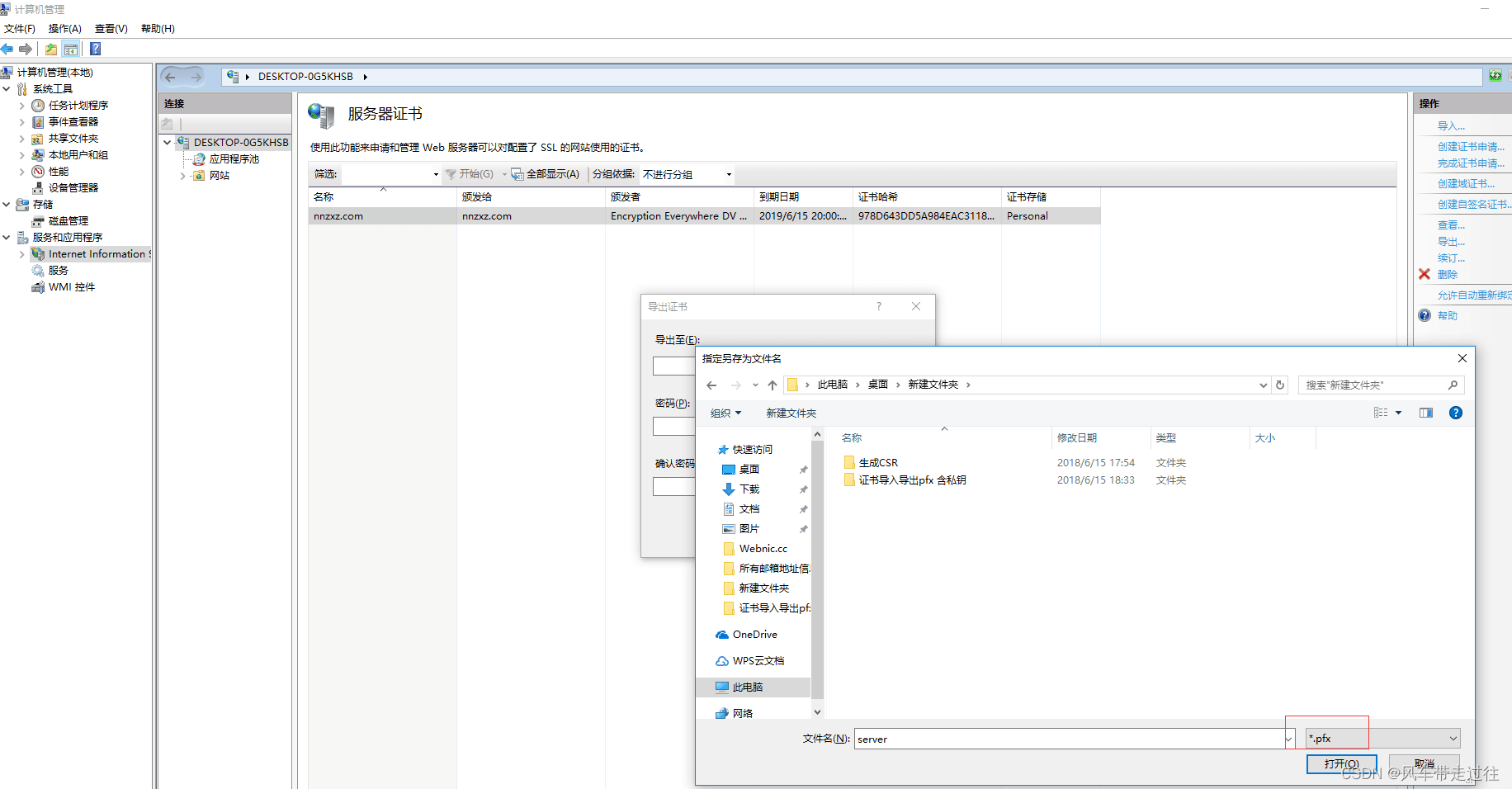
为网站设置https绑定。选择要使用https的网站,添加绑定,选择类型https,主机名后,在SSL证书上选择刚导入的证书即可。
证书导出与查看
第一种方法
直接导出pfx文件:如您没有下图的“导出”的选项,说明您导入的.cer证书文件与您当时生成CSR不是同一台服务器,所以请您务必将签发成功的.cer证书文件导入到当时生成CSR一致的服务器中。
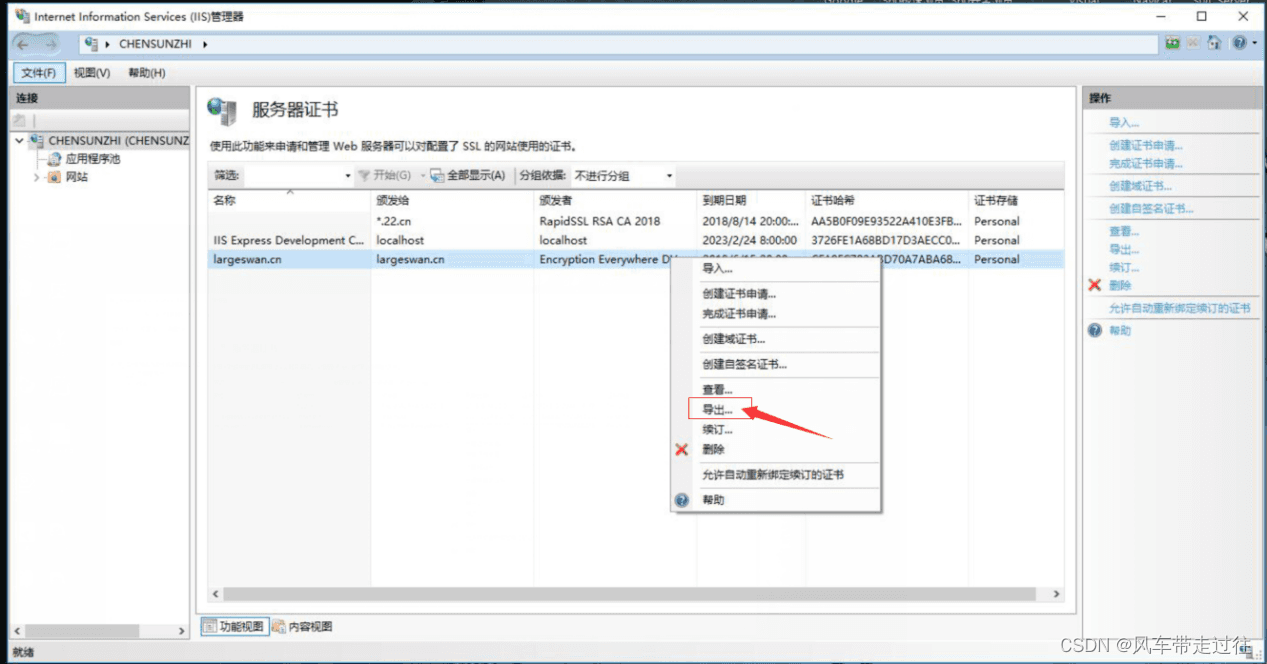
然后点击“导出”,此时需要设置pfx格式文件的密码,该密码由您自行设置,请务必保持好。如下图所示:
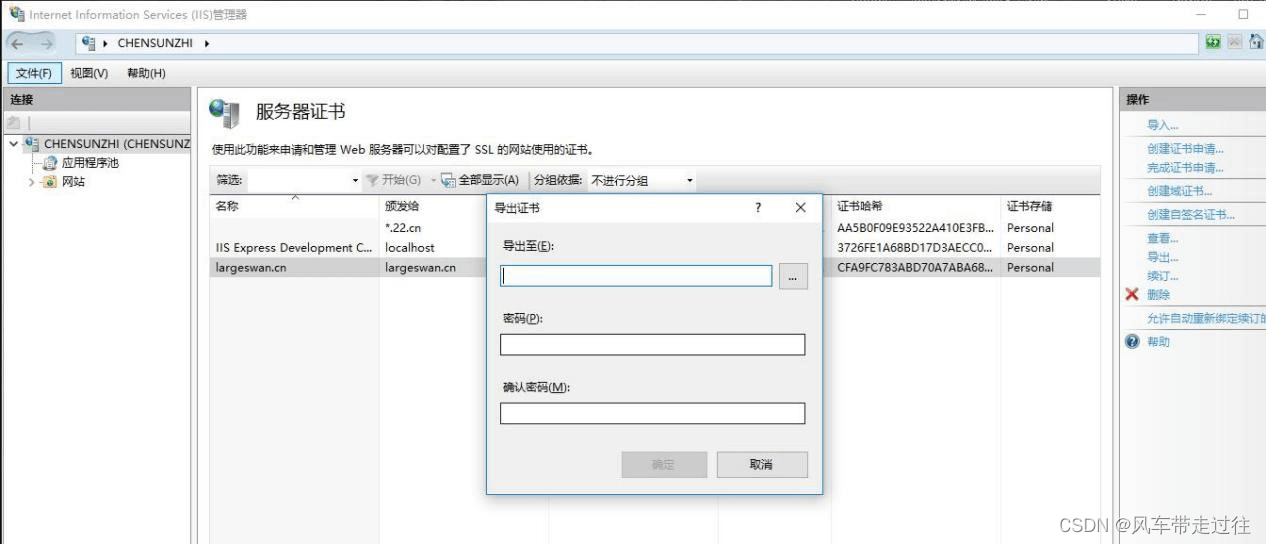
第二种方法
查看证书:
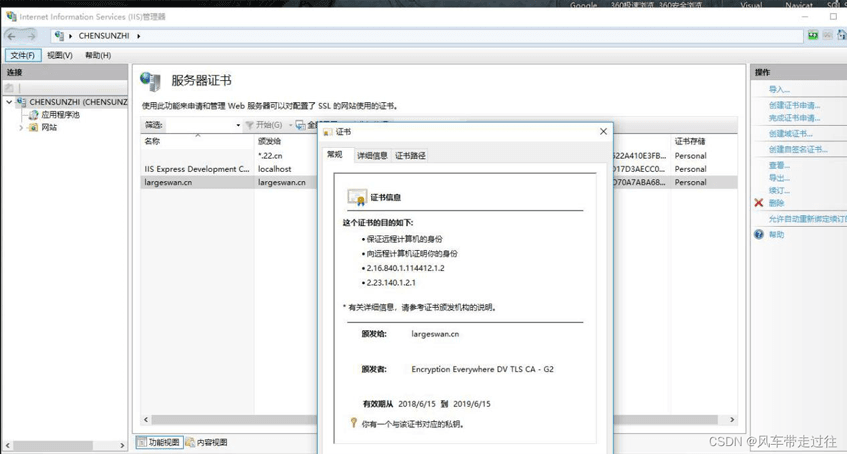
查看证书的相关信息;点击详细信息,如下图所示:

点击复制到文件也能导出证书:点击“复制到文件”-》下一步-》
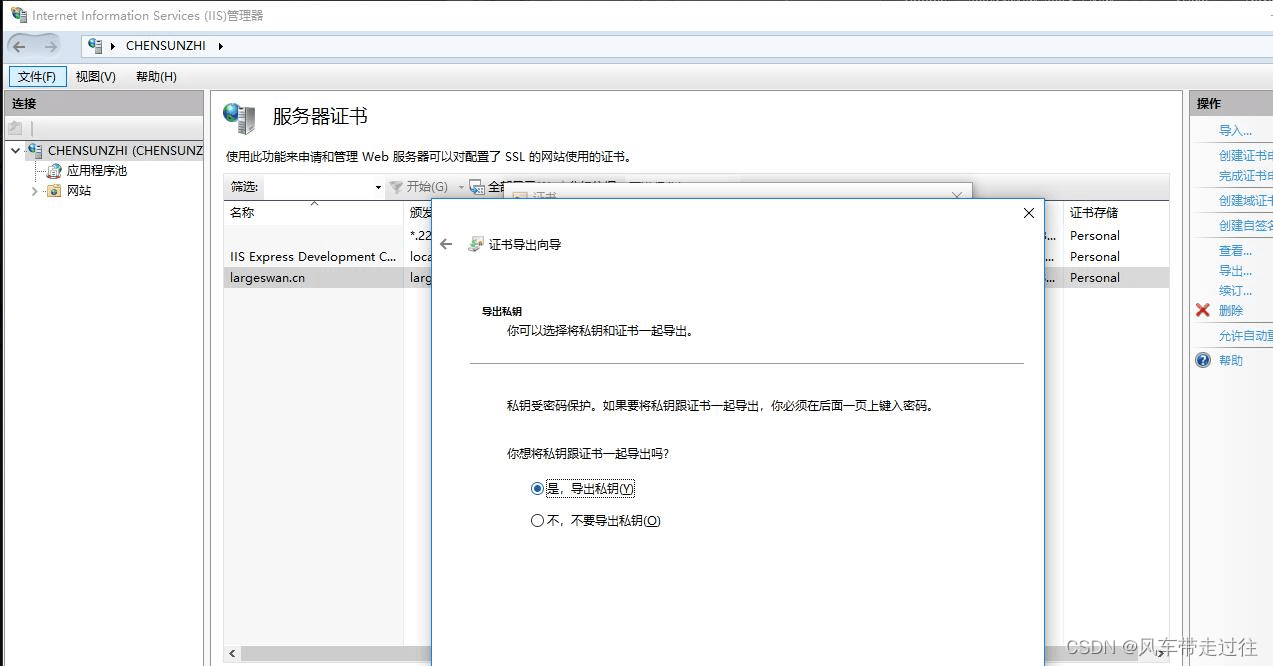
选择“是,导出私钥”即导出带私钥的pfx 文件;
选择“不,不要导出私钥”即导出证书文件;
两种方式如下图展示:

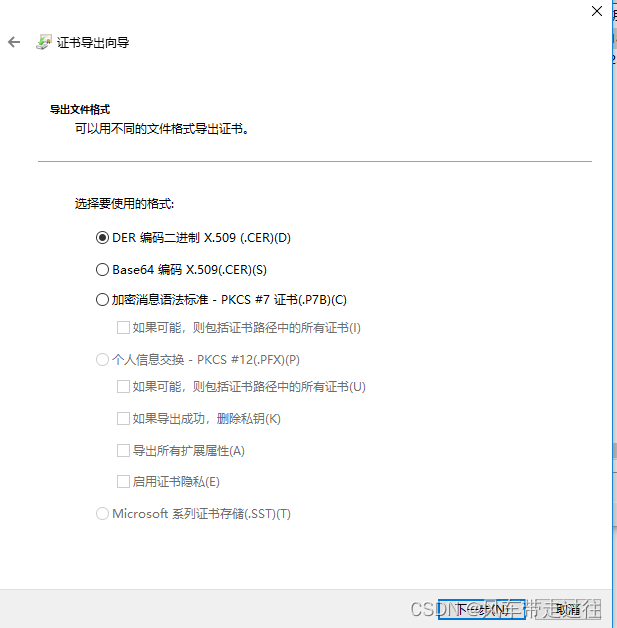
最后选择你要的格式点击“下一步”就可以导出证书信息了。
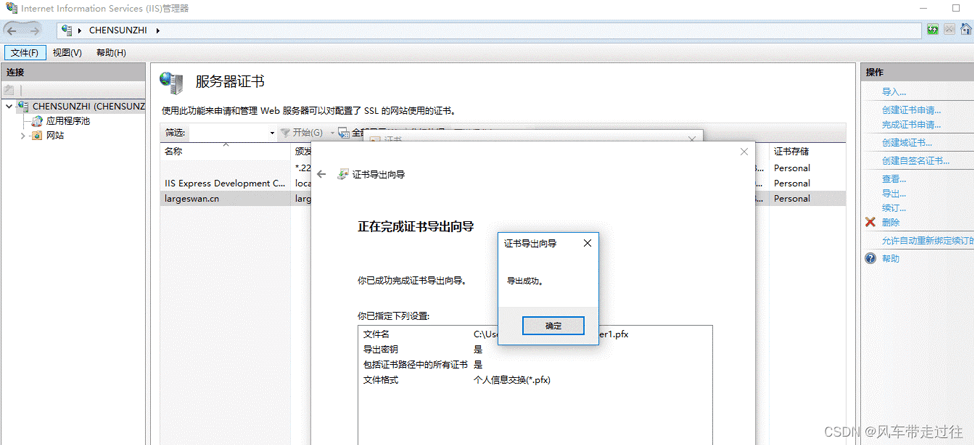
提取key文件
使用证书导出功能之后,导出证书为pfx格式,如下图所示:

用openssl 工具 从pfx中提取key,输入以下命令,如下图所示:

到此这篇关于IIS服务器证书创建与配置小结(图文)的文章就介绍到这了,更多相关IIS证书创建与配置内容请搜索脚本之家以前的文章或继续浏览下面的相关文章希望大家以后多多支持脚本之家!
