Tomcat实现https访问的步骤详解
作者:Archie_java
https是一种加密传输协议,而tomcat默认是http的方式访问,那我们怎样实现tomcat的https访问呢?下面给大家介绍。
首先我们需要确保我们的电脑装了jdk
win10中tomcat使用https请求
首先进入jdk的bin目录,找到keytool)命令。
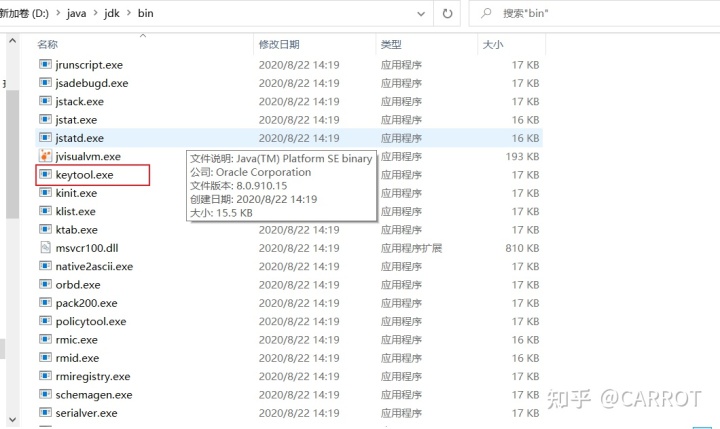
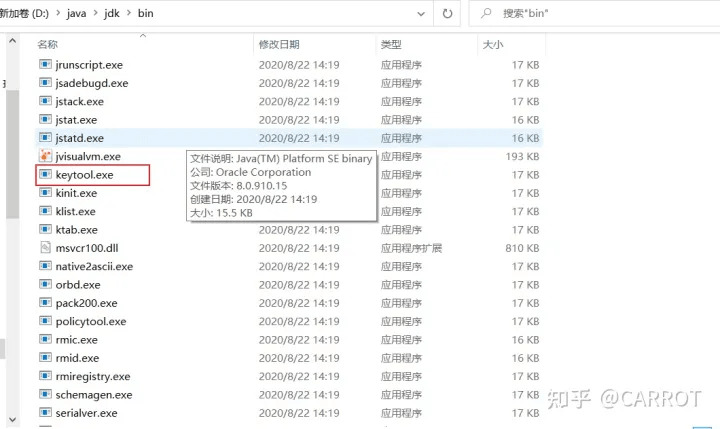
然后在该目录下打开命令窗口,回车即可。
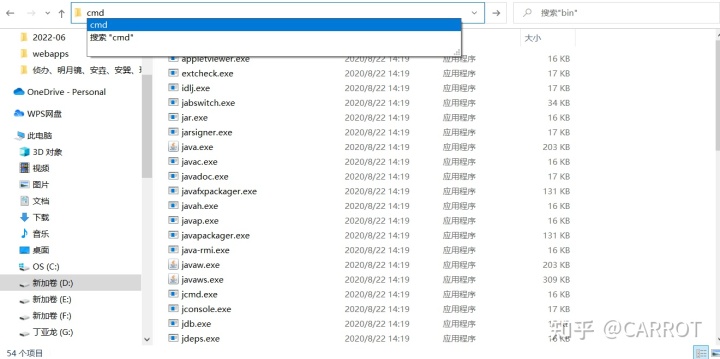
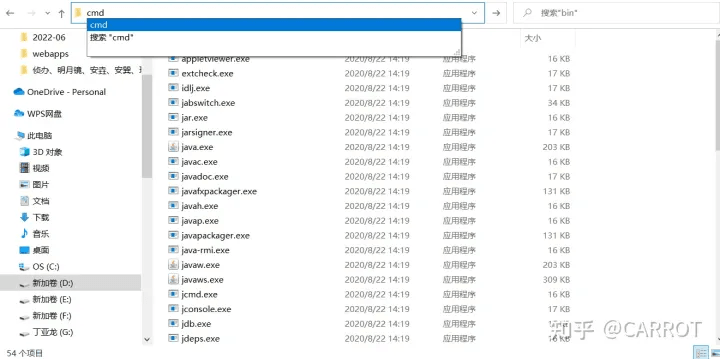
然后在窗口输入这个命令:keytool -genkey -v -alias keystoreKey -keyalg RSA -validity 3650 -keystore D:\tomcat8\apache-tomcat-8.0.51\conf\tomcat.keystore
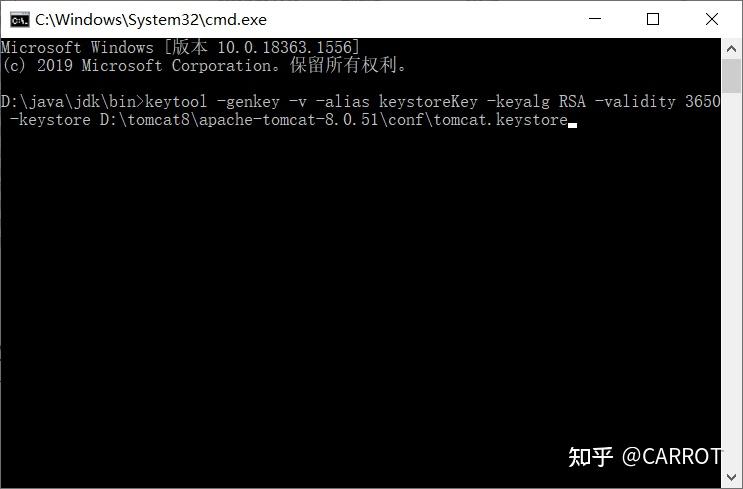
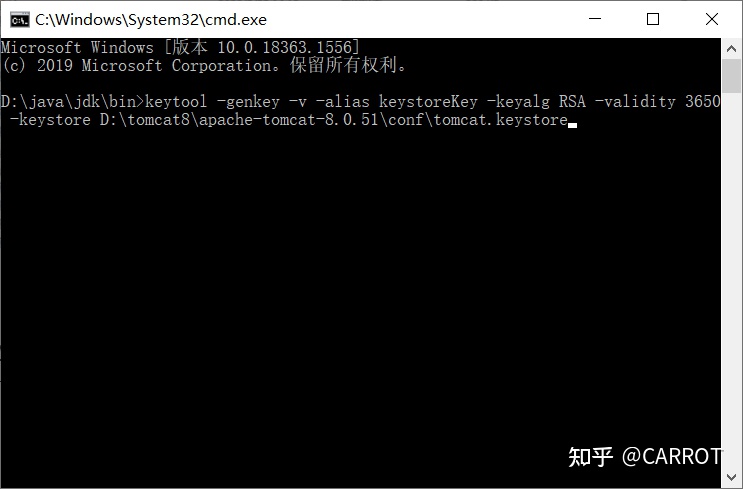
keytool -genkey:自动使用默认的算法生成公钥和私钥
-alias 名称 :给证书取个别名,这里设置的是keystoreKey
-keyalg:制定密钥的算法,如果需要制定密钥的长度,可以再加上keysize参数,密钥长度默认为1024位,使用DSA算法时,密钥长度必须在512到1024之间,并且是64的整数倍
-validity:证书的有效日期,默认是90天,这里设置的3650天
-keystore:参数可以指定密钥库的名称,密钥库其实是存放秘钥和证书文件,会将生成的证书存放到指定的目录下。
然后回车。
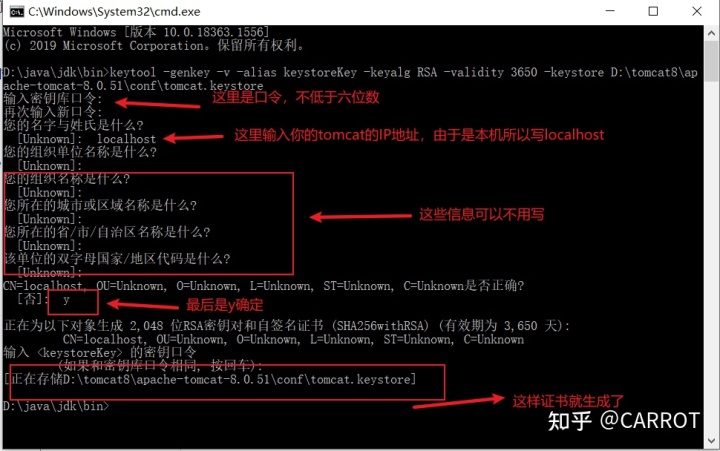
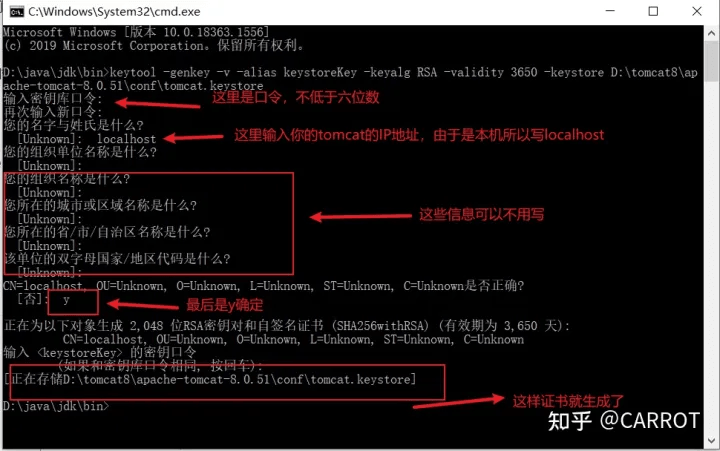
接下来就是修改tomcat的配置文件。找到tomcat的/conf/server.xml,找到如下位置。
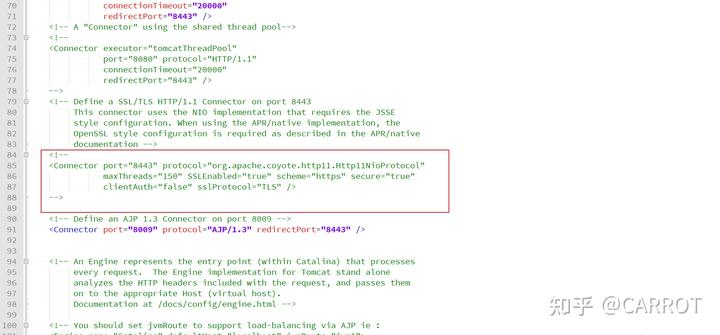
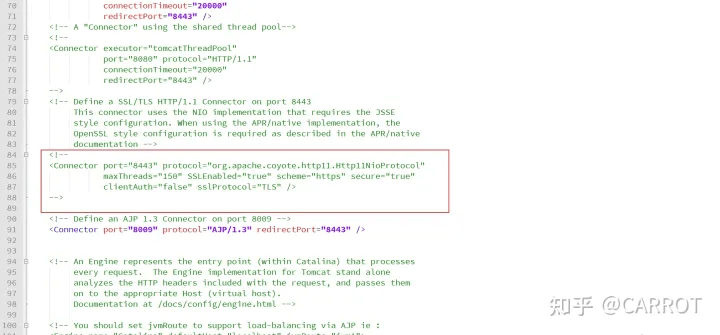
将注释去掉后,改成如下信息。其中keystorePass是你刚才设置密钥口令。keystoreFile是刚才生成的证书文件的路径。
<Connector port=“8443” protocol=“org.apache.coyote.http11.Http11NioProtocol” maxThreads=“150” SSLEnabled=“true” scheme=“https” secure=“true” clientAuth=“false” sslProtocol=“TLS” keystoreFile=“D:\tomcat8\apache-tomcat-8.0.51\conf\tomcat.keystore” keystorePass=“111111” />
然后保存就可以了,启动tomcat。在浏览器中输入https://localhost:8443/
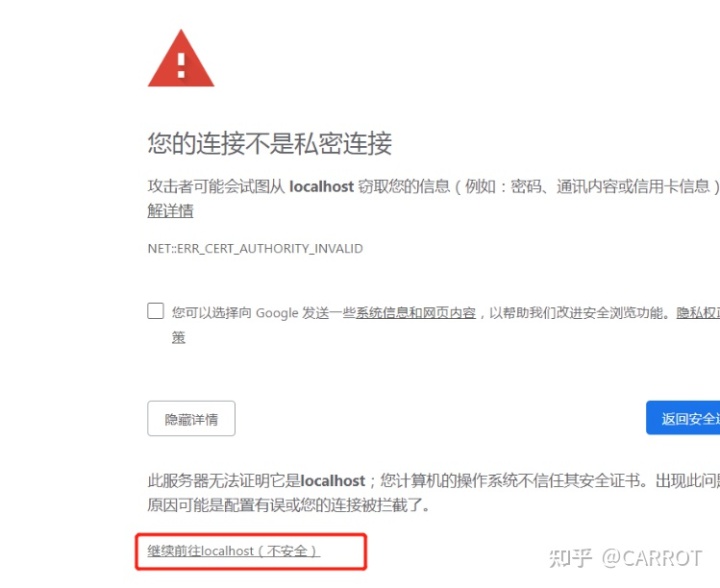
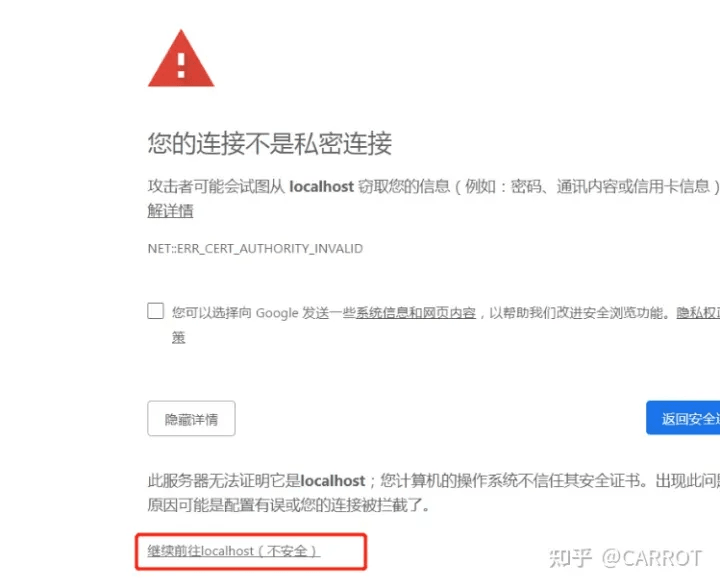
因为是自签证书的原因,所以浏览器并不信任,但是这不妨碍我们使用。
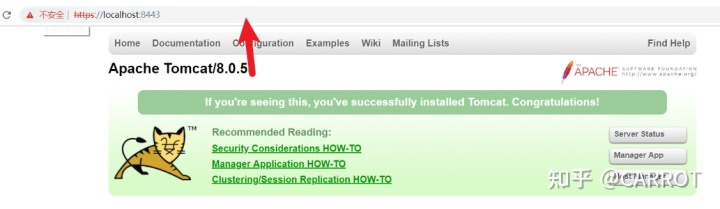
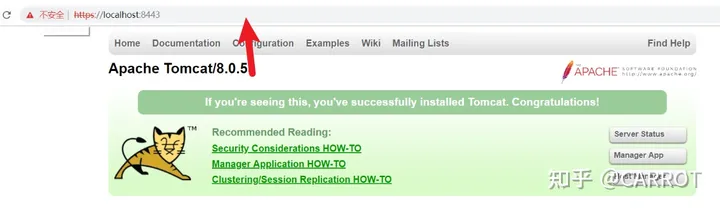
以上就是win10的tomcat改为https访问的步骤。如果是Linux的话,步骤和win10一样,需要注意的就是路径的格式不同。
到此这篇关于Tomcat实现https访问的步骤详解的文章就介绍到这了,更多相关Tomcat https访问内容请搜索脚本之家以前的文章或继续浏览下面的相关文章希望大家以后多多支持脚本之家!
