Typora 免费版下载安装入门使用教程(超简单亲测适用于Windows)
作者:耿鬼喝椰汁
前言
Typora大家都知道, 是一款好用的编辑器和阅读器。鬼鬼为大家找了一个可使用版本,安装过程十分简单,亲测有效,不浪费大家时间,现在将Typora分享给大家免费使用。下载链接在文章最后。
一、Typora的介绍
Typora是一款轻便简洁的Markdown编辑器,支持即时渲染技术,这也是与其他Markdown编辑器最显著的区别。即时渲染使得你写Markdown就想是写Word文档一样流畅自如,不像其他编辑器的有编辑栏和显示栏。
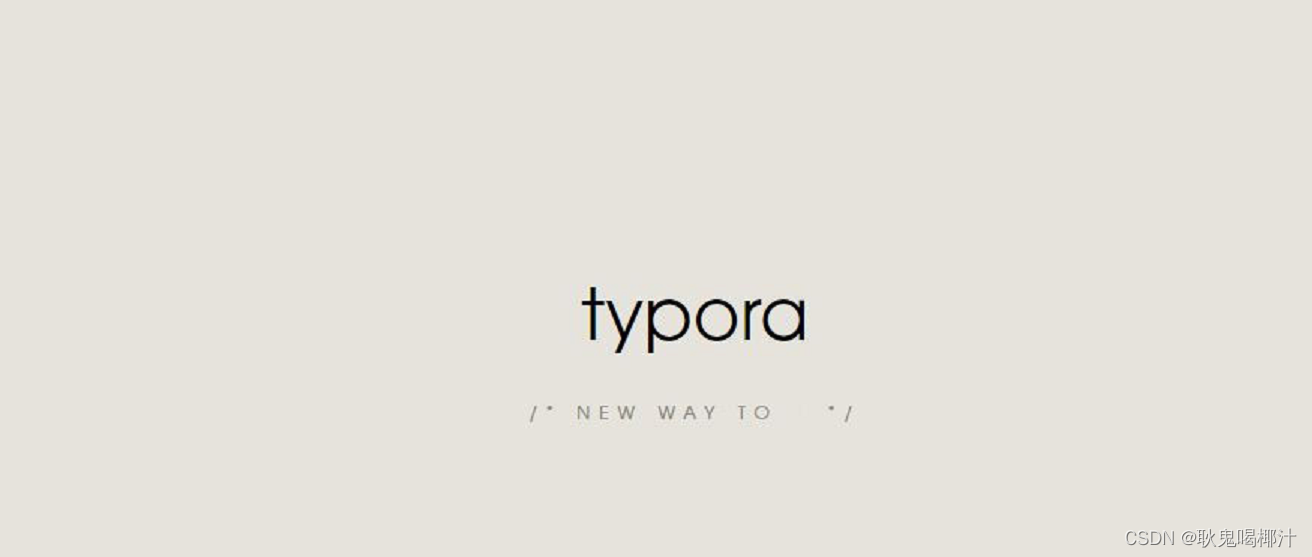
MarkDown是什么
Markdown 是一种轻量级标记语言,它允许人们使用易读易写的纯文本格式编写文档。
Markdown 语言在 2004 由约翰·格鲁伯(英语:John Gruber)创建。
Markdown 编写的文档可以导出 HTML 、Word、图像、PDF、Epub 等多种格式的文档。
Markdown 编写的文档后缀为 .md, .markdown。
二、Typora的使用
新建一个文本文档——将后缀名改为md——【打开】
注意:如果新建一个文本文档的后缀名被隐藏,可执行如下步骤以显示后缀名
1.使用快捷键windows+e,打开文件资源管理器
2.点击选项卡中的【查看】
3.在【查看】选项卡中,点击【文件拓展名】前面的复选框,同时桌面会自动刷新。
4.这时文本文档就已经显示出后缀.txt了
5.修改后缀名称的方法,选中后按住【F2】键,或者鼠标右击选择重命名即可
1、如何自动生成目录
点击【视图】——【大纲】
说明:但是此步骤生成的目录,并不是折叠的目录,折叠起来会更美观一些
设置折叠目录
点击【文件】——【偏好设置】——【外观】——侧边栏选择打钩,此时已经折叠成功
2、快捷键
Ctrl+1 ——设置一级标题
Ctrl+2 ——设置二级标题
Ctrl+3 ——设置三级标题
Ctrl+4 ——设置四级标题
Ctrl+5 ——设置五级标题
Ctrl+6 ——设置六级标题
> + 空格 ——引用
回车、shift + tab ——退出引用
Ctrl + Shift + ] ——无序列表
Ctrl + Shift + [ ——有序列表
Ctrl + Shift + ] 、tab——子列表
Shift + tab ——返回上一级列表
Ctrl + B —— 加粗
Ctrl + T —— 表格
~~~ ——代码块
~ ~ 要删除的内容 ~ ~ ——删除线
3、创建链接
格式为[] (),其中[]内为要展示的内容,()为链接。
4、图片路径管理
Typora默认将所有文档的图片都放在一起,但是我们更想每一个文档都有属于自己的一个文件夹,文档中的图片也最好可以自动保存在该文件夹内。解决方法如下:
点击【文件】——【偏好设置】——【图像】——将该界面内容设置如下:

此时,该文档所在文件夹中会自动生成一个img文件,该路径为本文档中的图片路径。
5、划重点--高亮
高亮
点击【文件】——【偏好设置】——【Markdown】——高亮处打钩

编辑高亮内容格式如下:
== 内容== —— 高亮
重启Typora,此时内容处会变成高亮的效果.
6、导入代码块
~~~ ——代码块,点击代码框可选择语言
7、不使用自动拼写检查
点击右下角[【Spell Check】勾选【不使用拼写检查】
8、设置自动保存
其实Typora 对文件修改之后并不能自动保存,解决方法:
点击【文件】——【偏好设置】——【通用】——自动保存处打钩

三、Typora的安装
Typora的安装十分简单,教程如下:
1.先将下载过来的的文件进行解压,点击exe程序进行安装
2.安装过程中我们要记住安装路径,或者勾选来Create a desktop shortcut(创建桌面的快捷方式)
3. 这样我们就安装成功了,安装成功以后我们打开软件一直点击下一页会让你进行激活
4.这时我们需要关闭软件,然后将和exe一起下载的zip文件进行解压,得到里面的文件(winmm.dll)也是下图最后一个。
5.最后我们将压缩包内的补丁复制到typora的根目录(之前让记住的安装时的目录),如果忘记下载目录了可以在桌面右击typora快捷方式,点击打开文件所在的位置,将解压获得的文件复制进去

最后我们打开软件,就可以正常使用了,在帮助里查看,显示已经可以使用啦(注意一下以后尽量不要升级)
链接: https://pan.baidu.com/s/1jyzxW_RJ89XCQTAgnj5QMA
提取码: t872
如果可以成功使用的话,大家可以收藏点赞并关注博主一下,后续有软件使用的相关问题或者其他软件的下载教程,我会更新,感谢大家啦!
