使用eclipse导入javaWeb项目的图文教程
作者:vigorous of
推荐阅读:
1、点击文件,点击导入

2、选择常规 > 现有项目到工作空间中 > 下一步

3、点击浏览找到对应项目,最好将“选项”下方的将项目复制到工作空间复选框打上勾(相当于将项目拷贝一份到你的workspace工作空间,对项目代码修改只修改到工作空间的项目,不会影响原项目文件),点击完成

4、项目导入完成后,正常来说别人的项目环境跟你本地的不一样项目会报错,接下来右击项目选择构建路径配置一下项目环境。
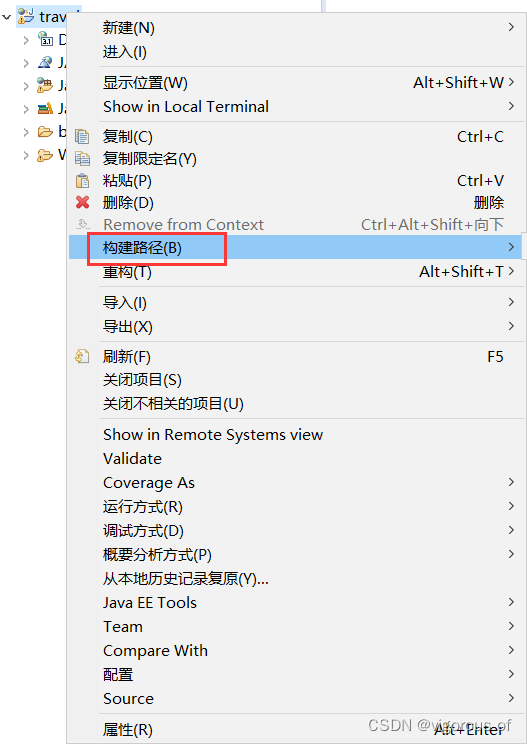
5、主要修改三个地方的配置
5.1、jdk版本对应自己本地电脑的,不知道就win+r > cmd > java -version可查看本机jdk版本

5.2、双击tomcat、jre选择自己对应的(前提是你已经在eclipse配置好了tomcat和jdk环境)

5.3、点击Project Facets,Java对应本机jdk版本,点击Runtimes勾上对应的tomcat点击Apply and Close完成,如果提示报错修改不了,那就找到workspace工作空间对应项目的.settings文件夹下的如图文件,手动修改jdk版本等,保存重启eclipse。修改完成后等项目构建完成项目报错就没了。如果还有就清除一下项目缓存,或者重启eclipse。


6、项目导入完成并配置好环境,接下来就是连接数据库了,这里用到的是phpstudy服务器+navicat数据库可视化工具,打开phpstudy启动MySQL服务,然后打开navicat(先新建MySQL连接再在连接上建立数据库),右击连接选择新建数据库,数据库名字随便起,字符集选择utf8,排序规则选择utf8_general_ci,点击确定。



7、数据库建立好,右击数据库选择运行SQL文件,找到项目对应的.sql文件双击运行,点击开始,success后点击关闭,右击表刷新一下就出来了。
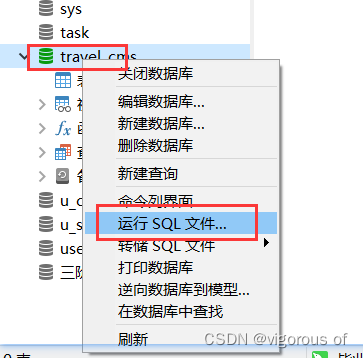
8、最后回到eclipse找到连接数据的文件,一般是db.properties这个,对应的有3306默认端口,数据库名(必须跟navicat中的数据库名对应),默认账号密码都是root。右击项目 > 运行方式 > Run on Server > 选择对应的tomcat > 完成,项目就运行出来了。


到此这篇关于如何使用eclipse导入别人的javaWeb项目的文章就介绍到这了,更多相关eclipse导入javaWeb项目内容请搜索脚本之家以前的文章或继续浏览下面的相关文章希望大家以后多多支持脚本之家!
