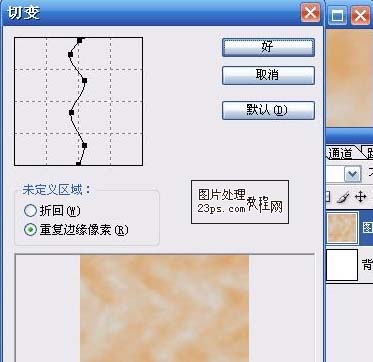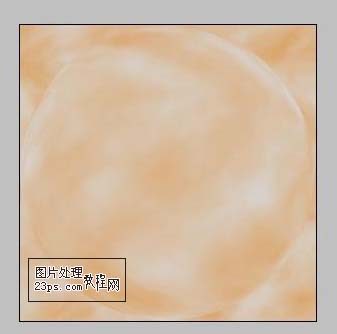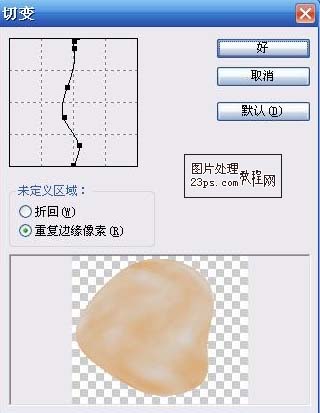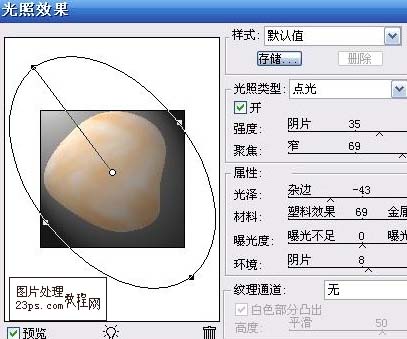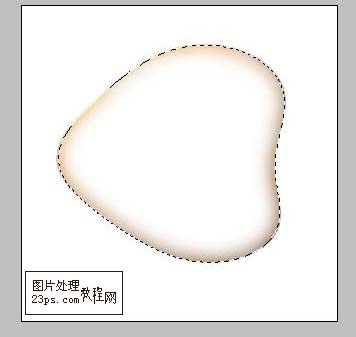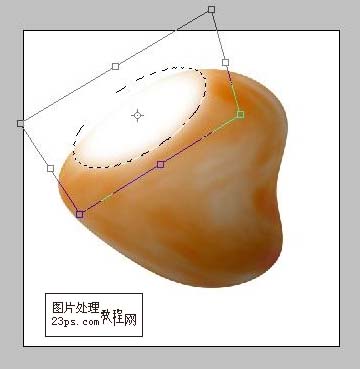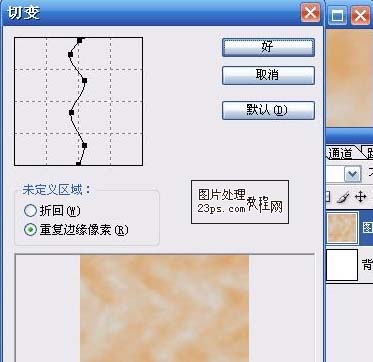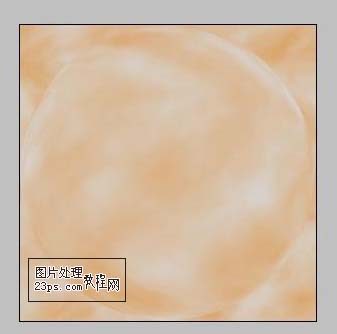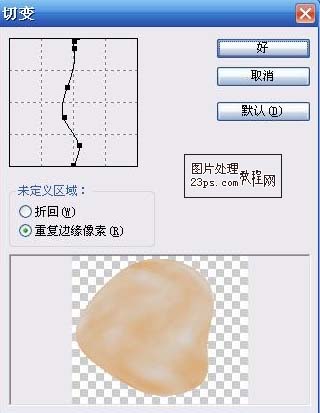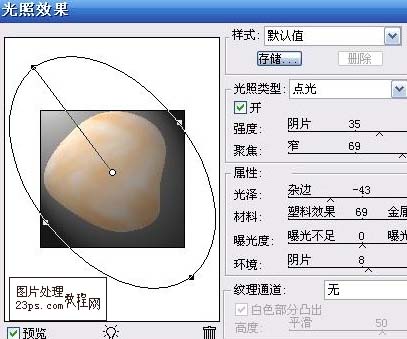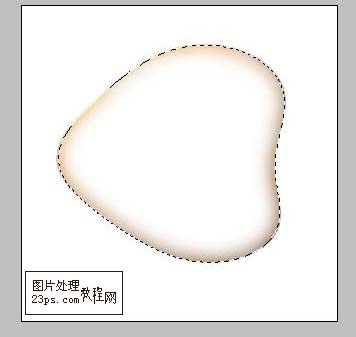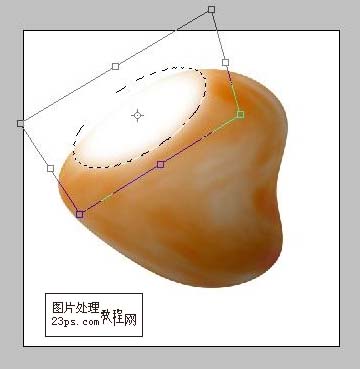PS利用滤镜制作逼真的红褐色鹅卵石
脚本之家
最终效果