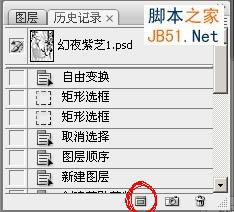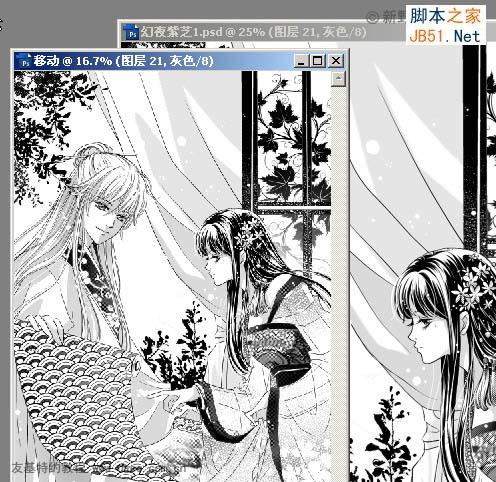PS鼠绘精细的黑白古典人物插画
脚本之家
黑白画相对来说要容易一些,省去了上色的环节。不过要画好一幅作品,还是要花费大量功夫的,首先要根据需要画出线稿,再慢慢刻画细节等,做出漂亮的效果。
最终效果



男装基本上被画轴挡住了,领口部分要露出里面衣服的领口。布衣比纱要硬,褶皱线条也比较直,这些在画的时候要特别注意。






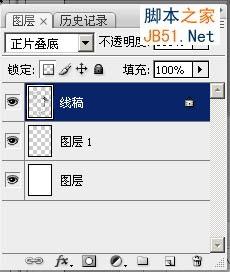



10、选择“滤镜-像素化-彩色半调”,将数值调整为如下图。(PS:最大半径可以根据自己的需要改动,半径越大网点的点就越大。)




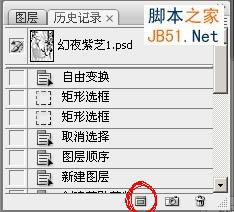
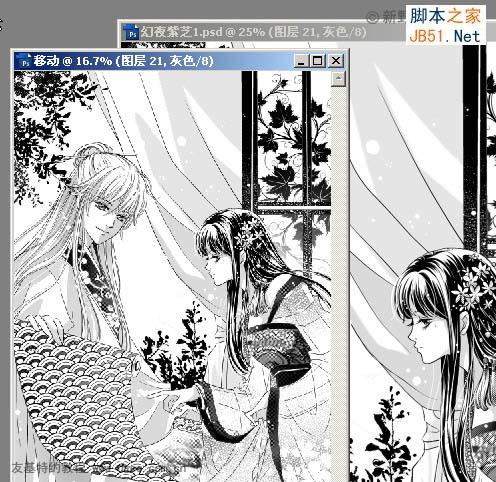













最终效果



男装基本上被画轴挡住了,领口部分要露出里面衣服的领口。布衣比纱要硬,褶皱线条也比较直,这些在画的时候要特别注意。






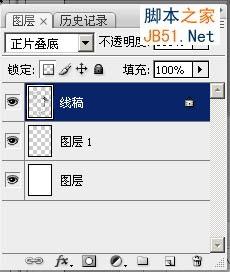



10、选择“滤镜-像素化-彩色半调”,将数值调整为如下图。(PS:最大半径可以根据自己的需要改动,半径越大网点的点就越大。)