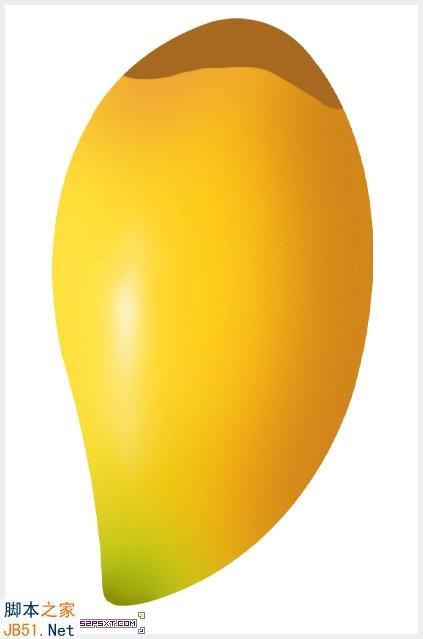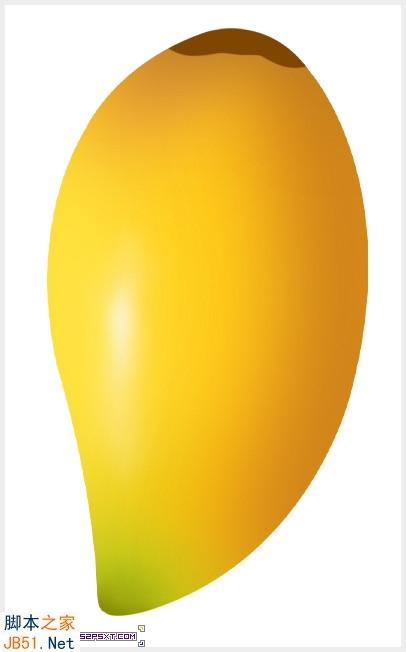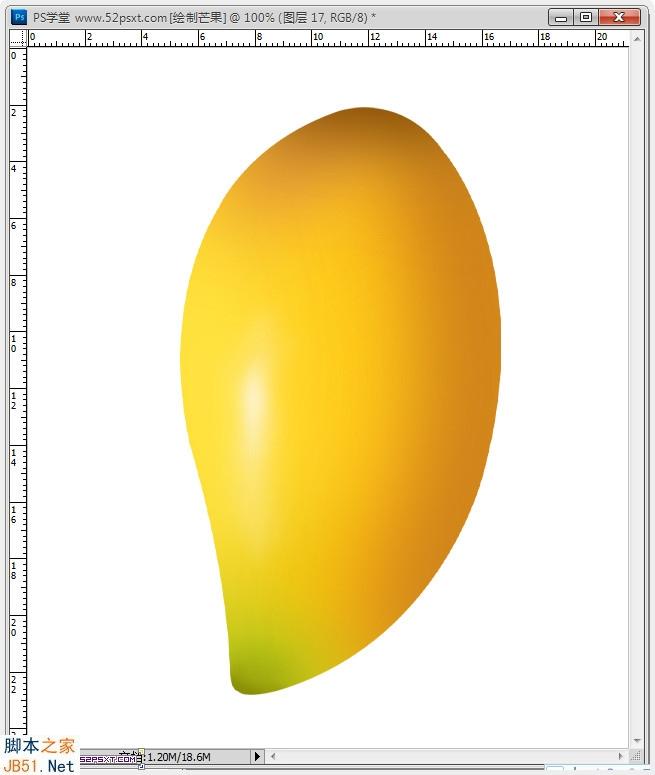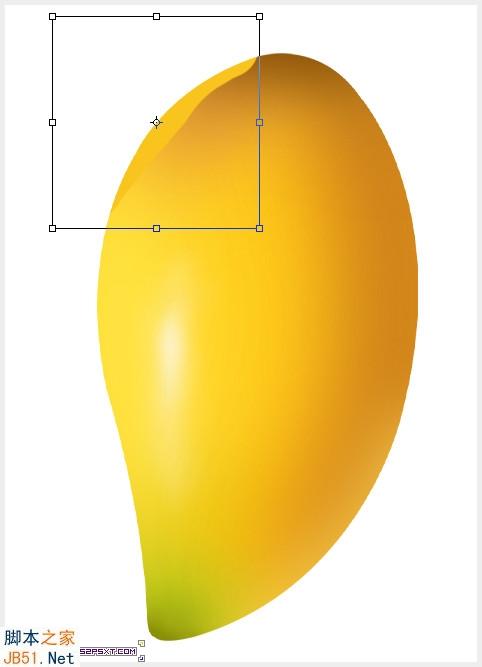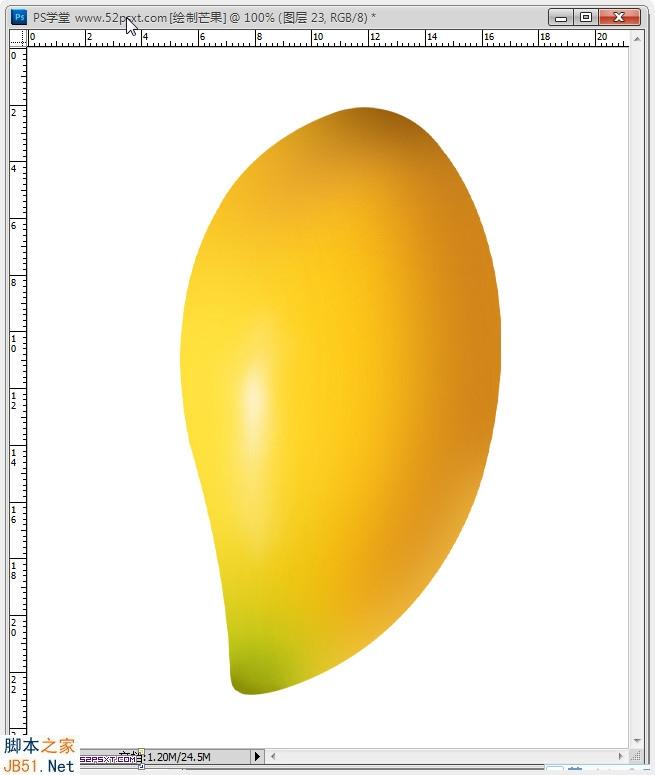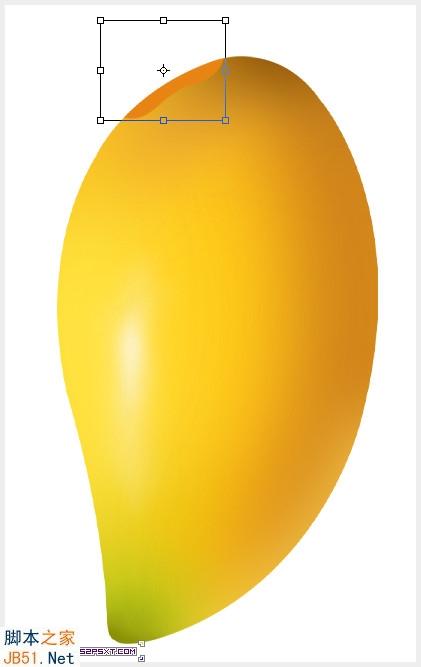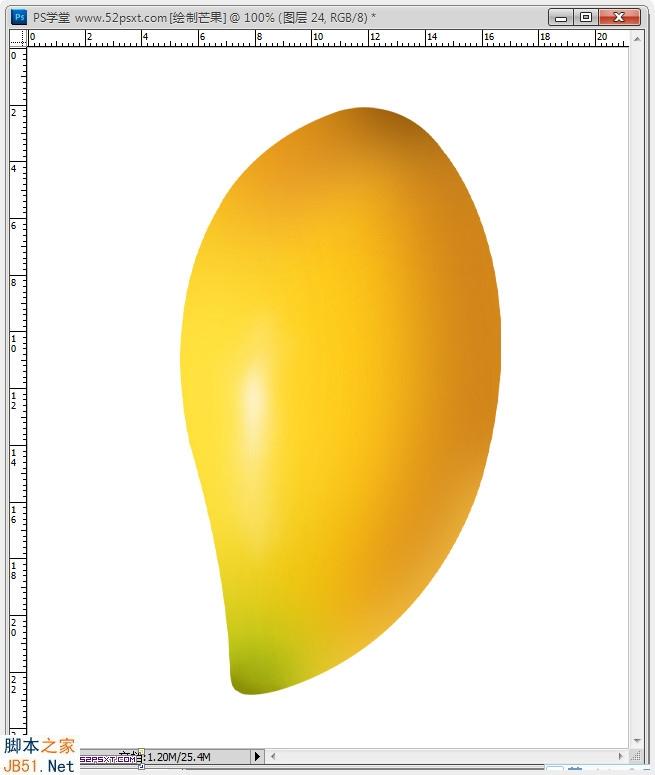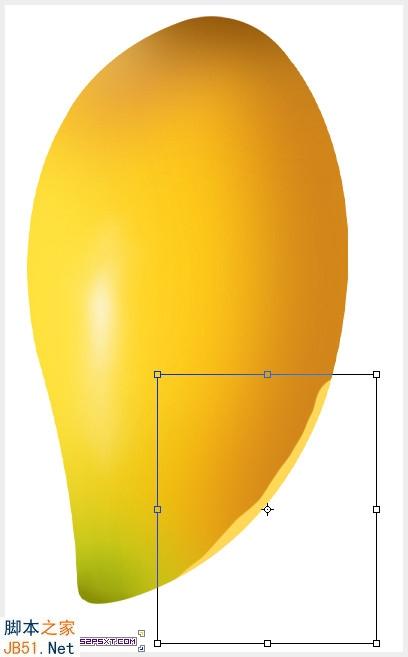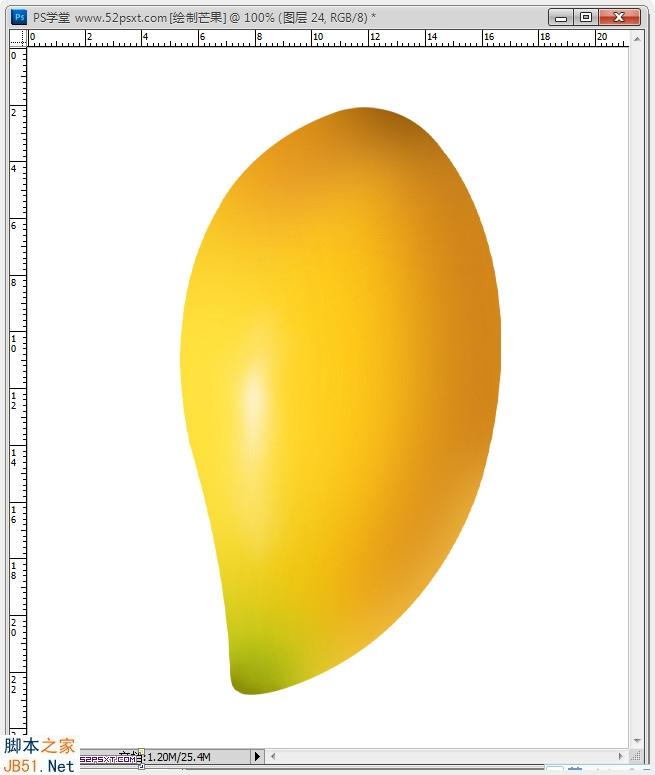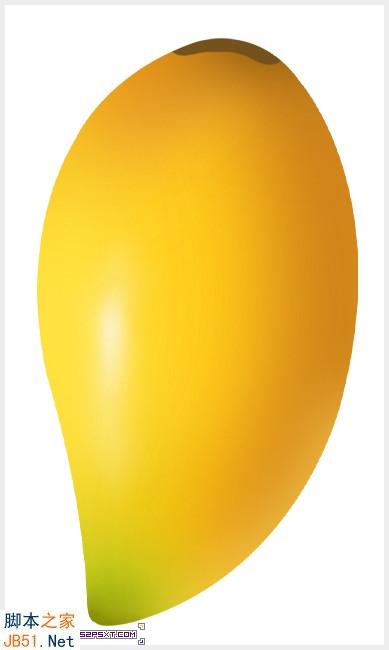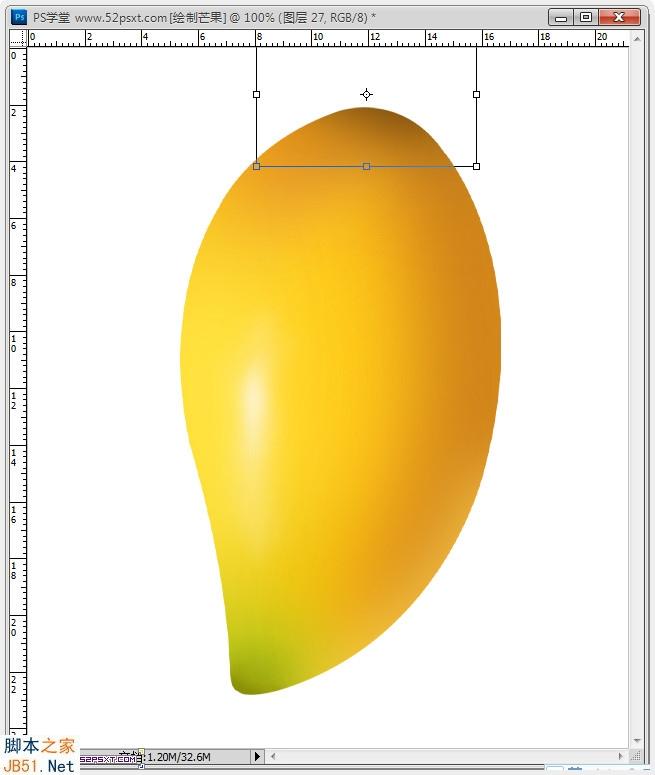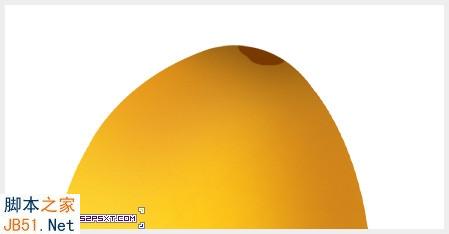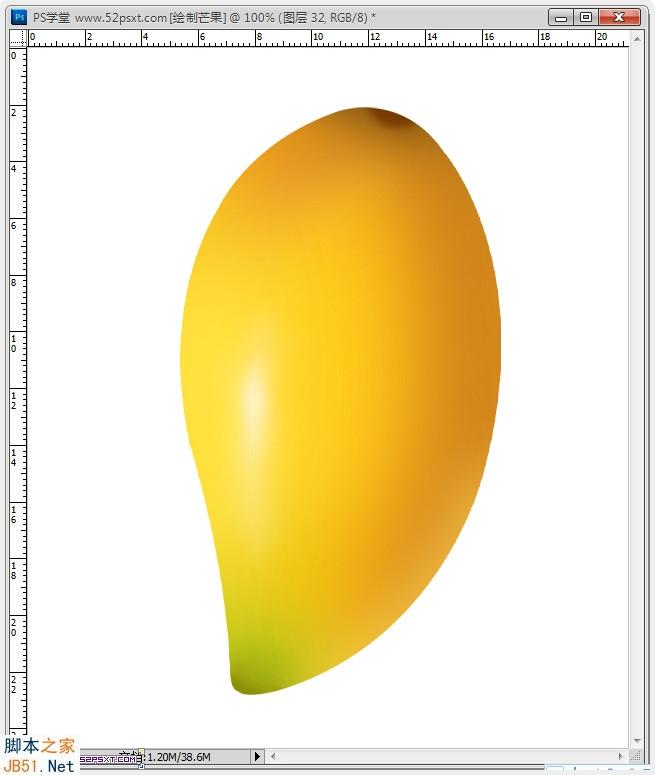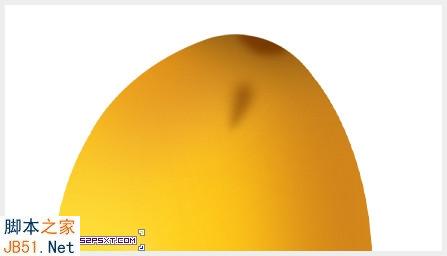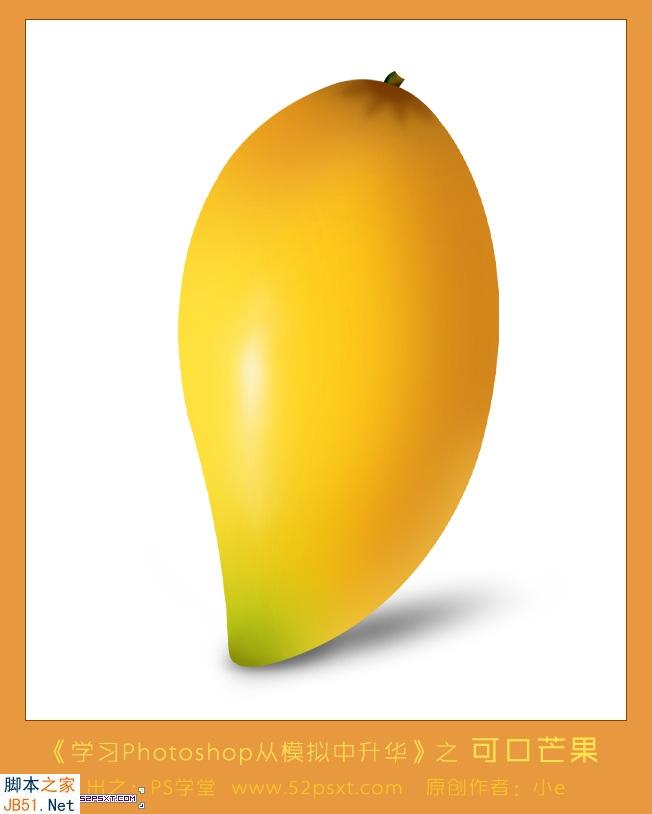Photoshop鼠绘逼真的可口金色芒果教程
小E
效果:

1、新建600*700像素的文件,背景白色,新建图层。
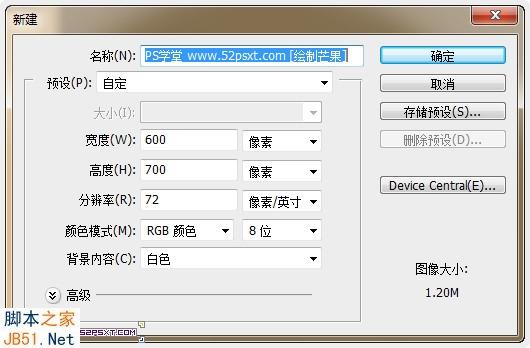
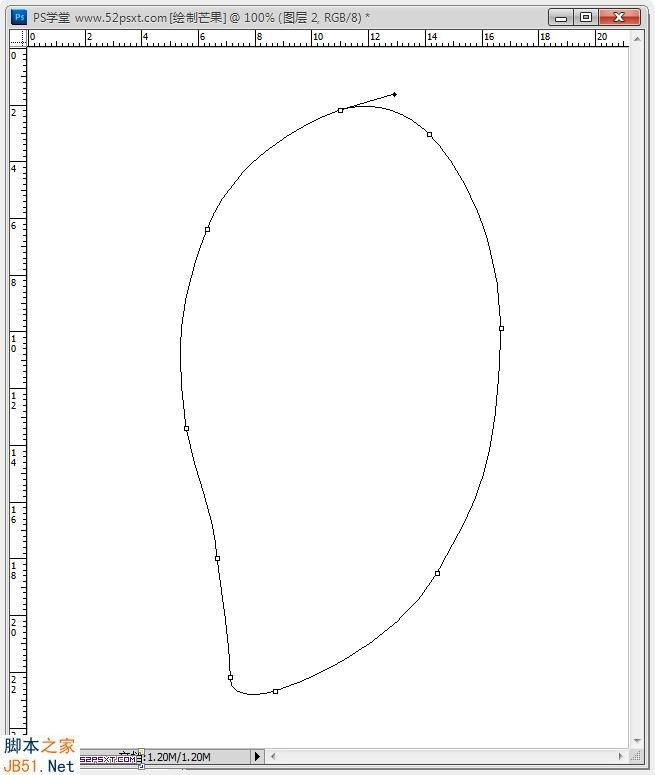
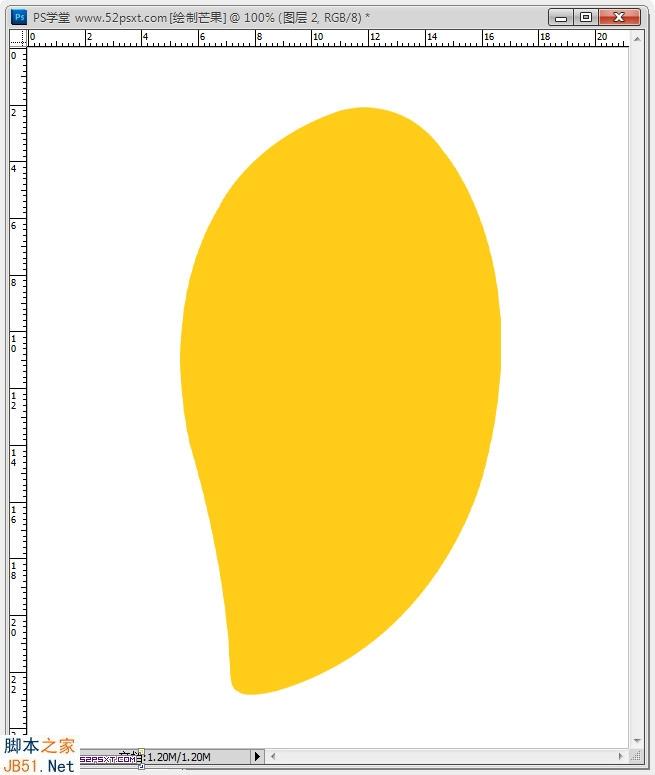

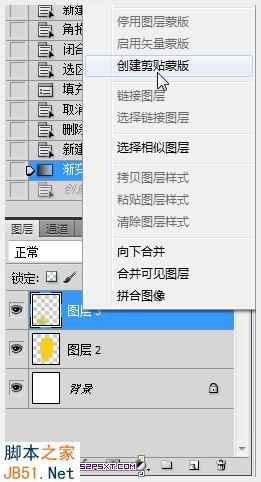

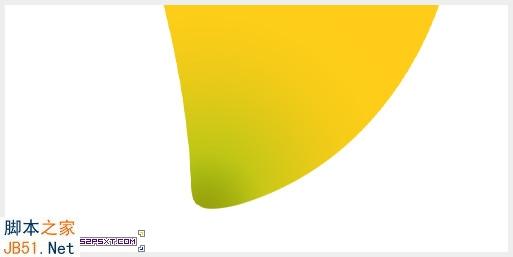

新建图层,创建剪贴蒙版,用黄色#f6c604画笔在绿色上画几下,执行高斯模糊:30像素,调整好位置,图层不透明度:70%。
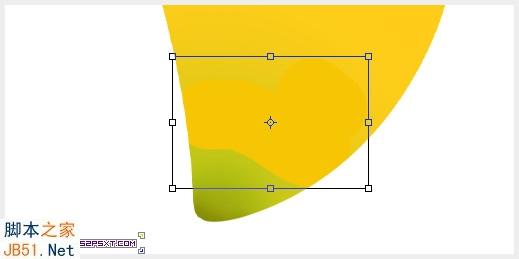
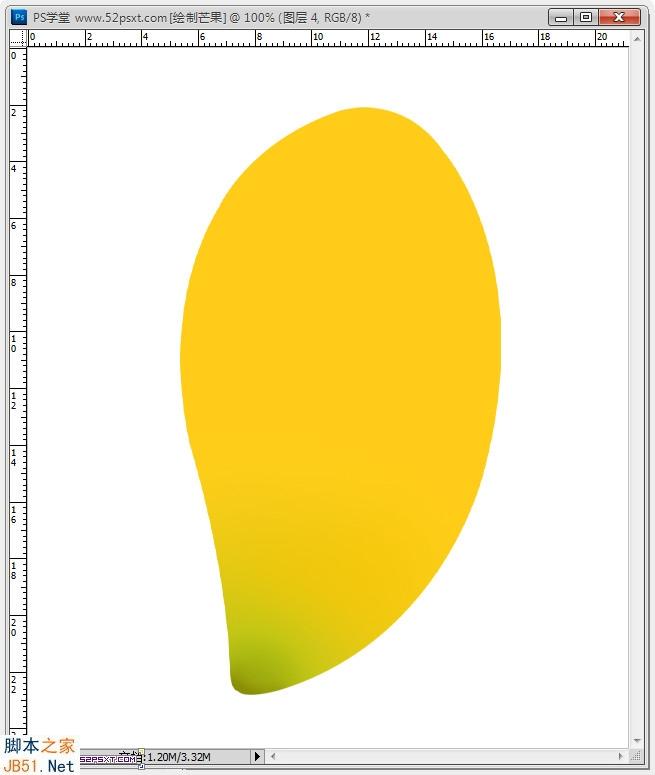

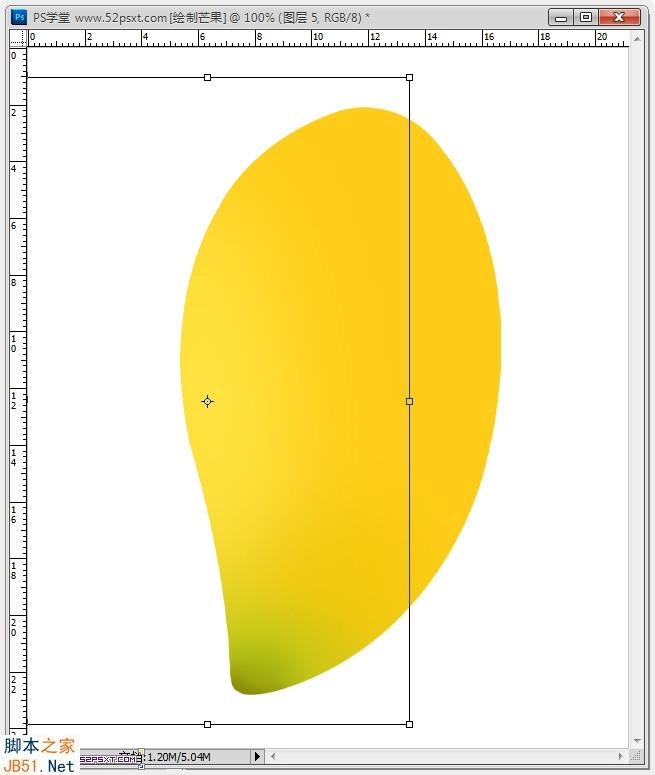
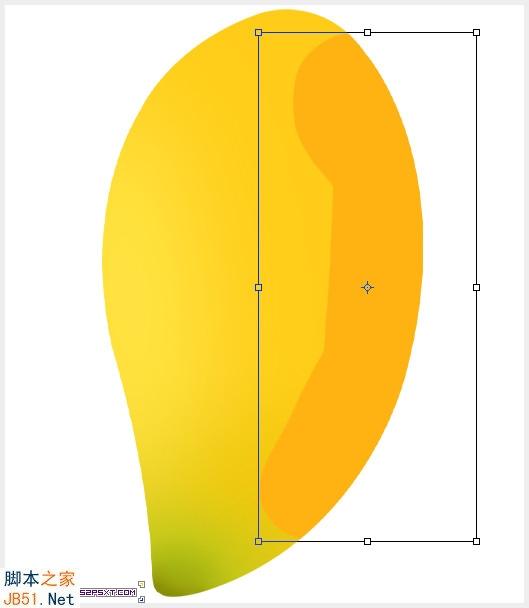
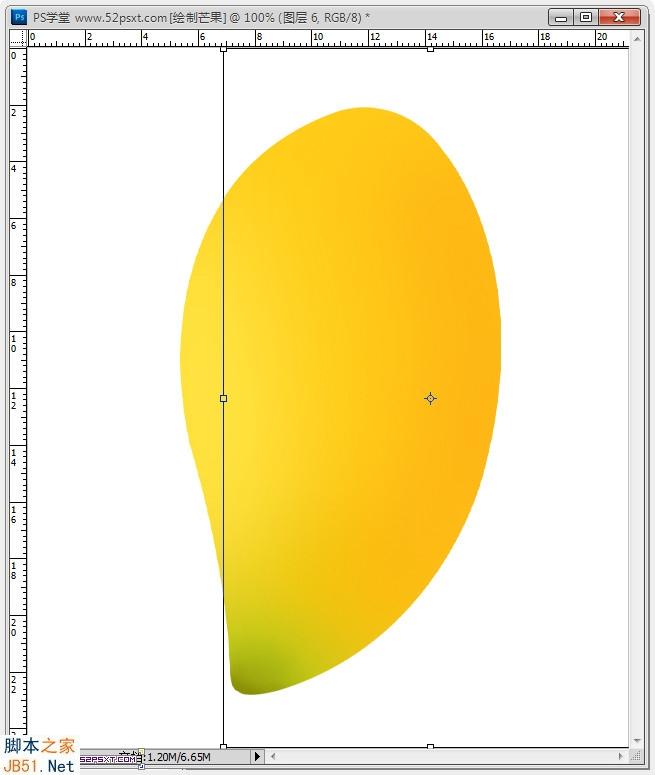
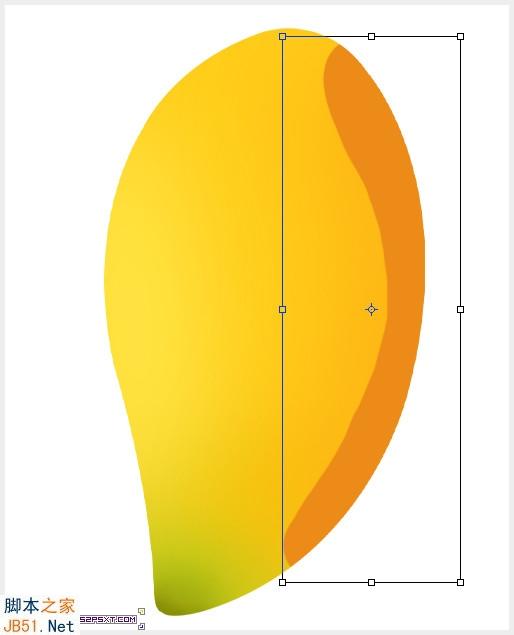
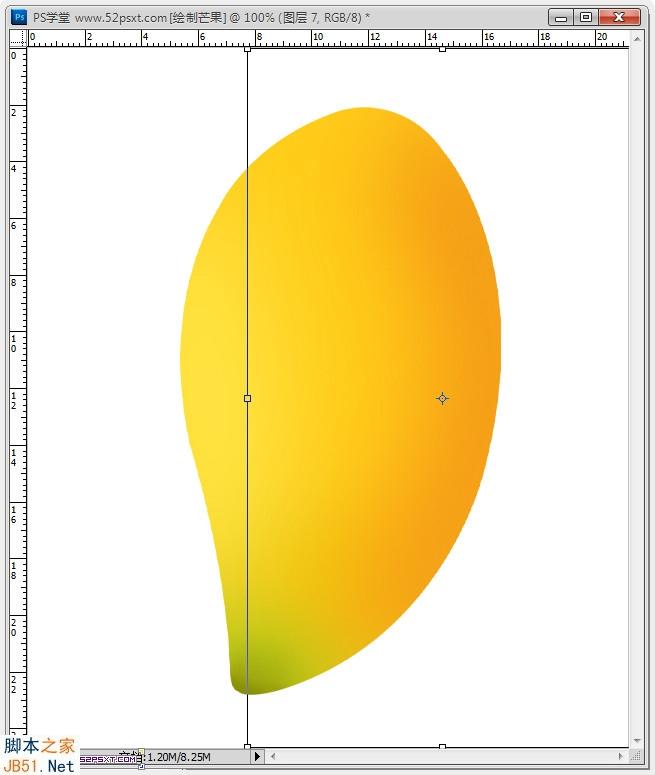
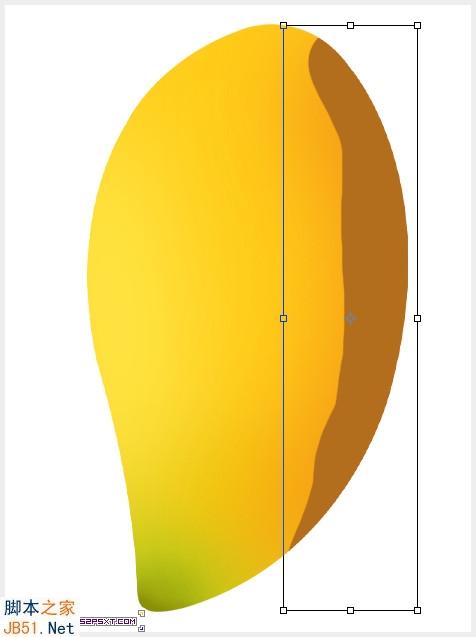
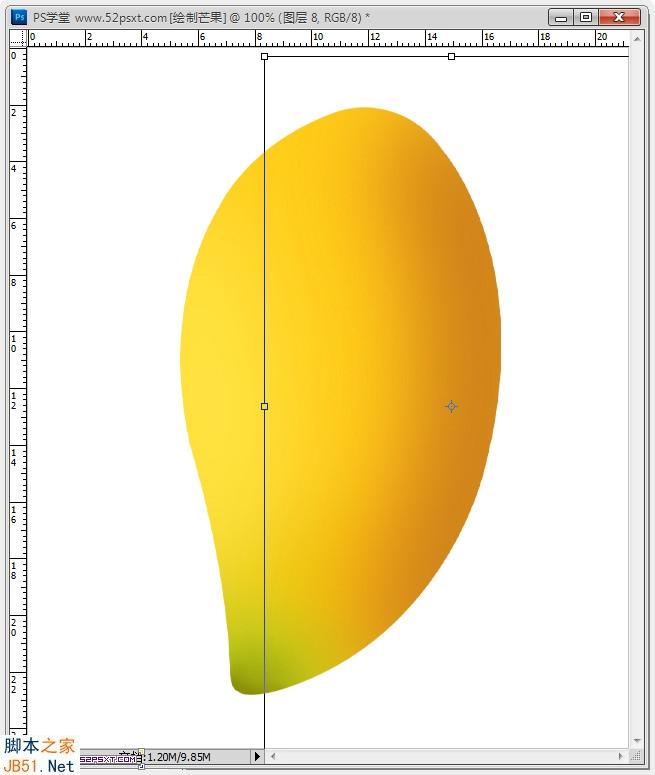
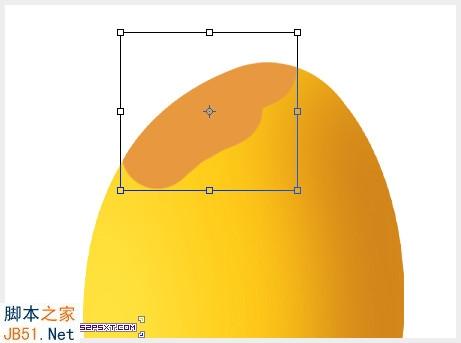
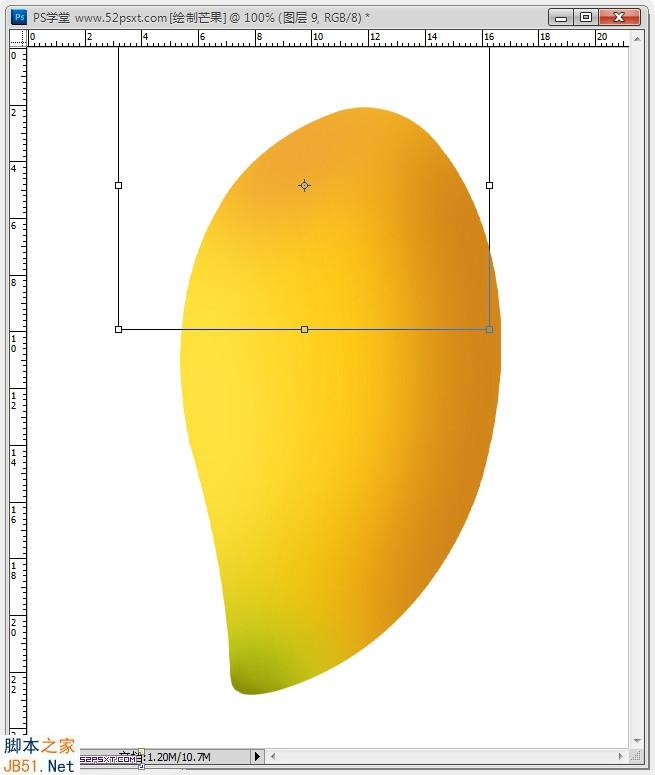
先画底层的高光,新建图层,创建剪贴蒙版,用白色画布画一长条,执行高斯模糊:15像素,用涂抹工具将两头涂抹,图层不透明度50%。
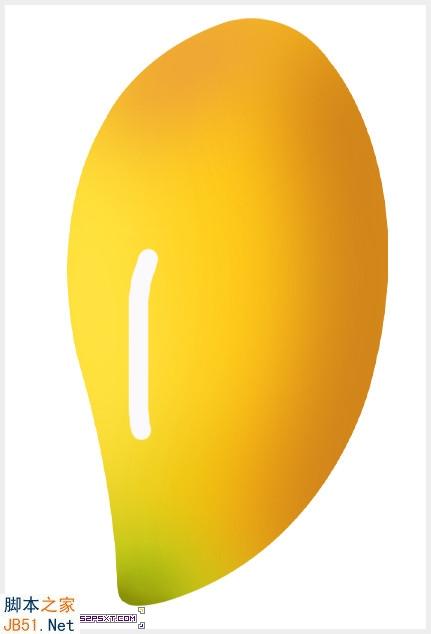
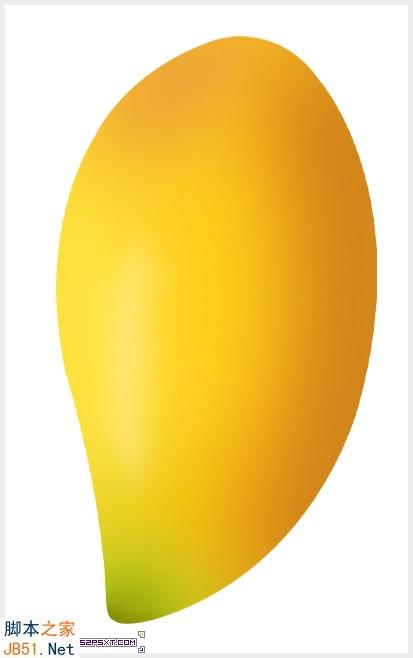
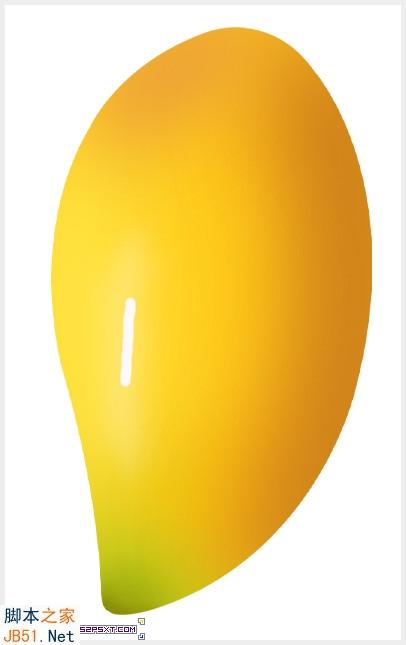
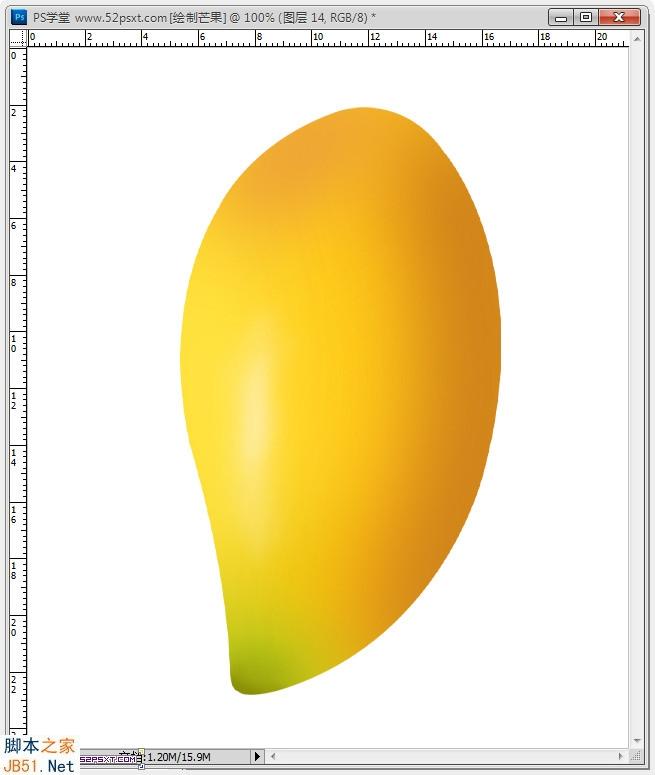
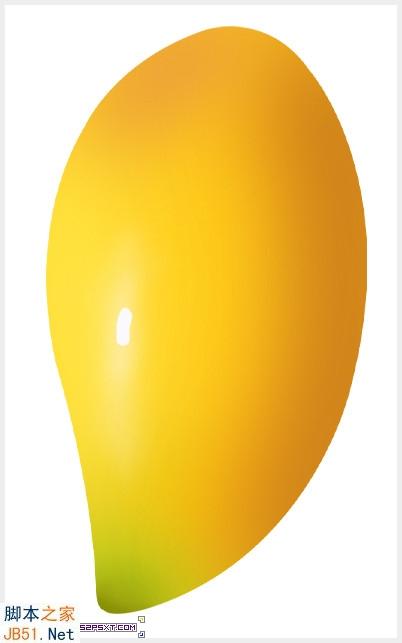
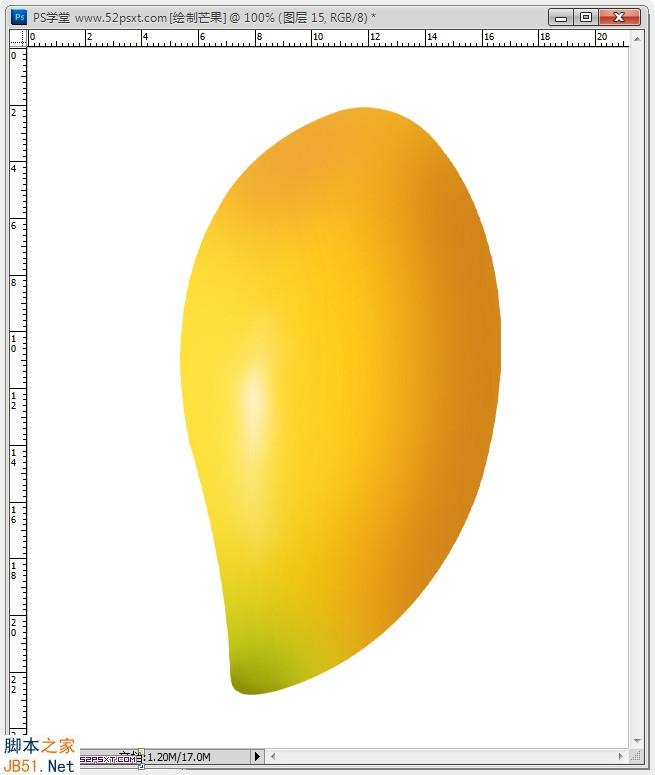
11、画芒果底部暗光,新建图层,创建剪贴蒙版,用暗黄色#a76920画笔画一大部分,执行高斯模糊:40像素,调整好位置。
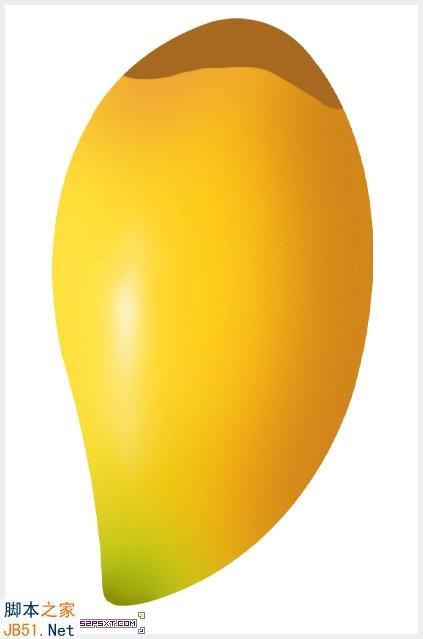

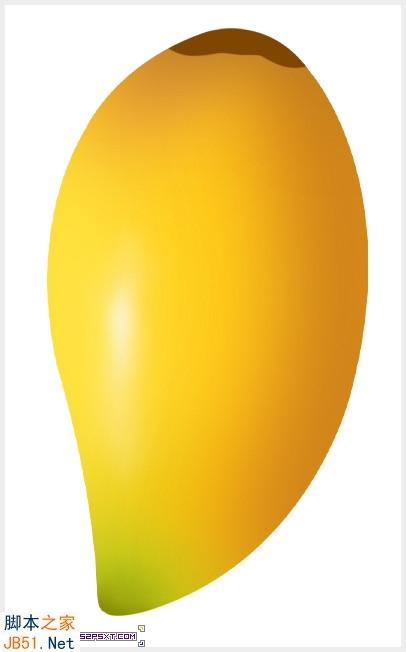
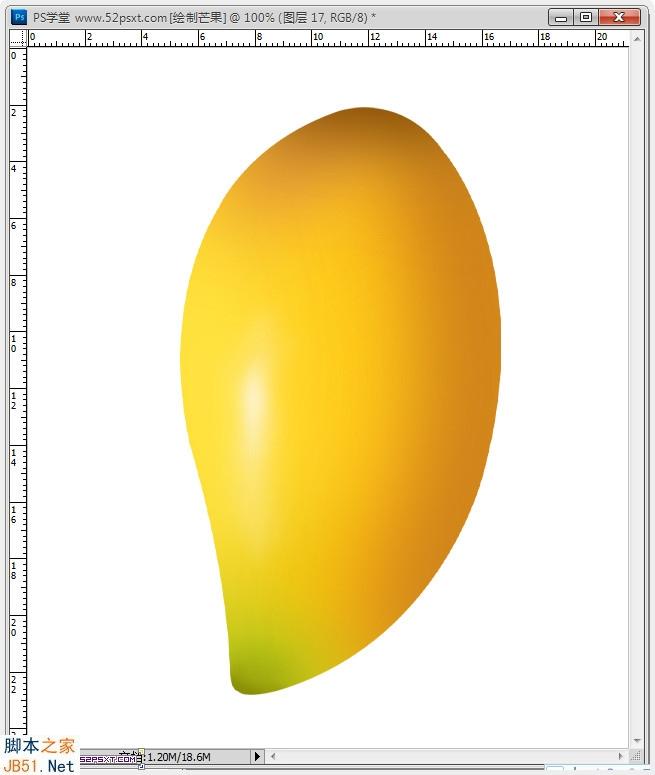
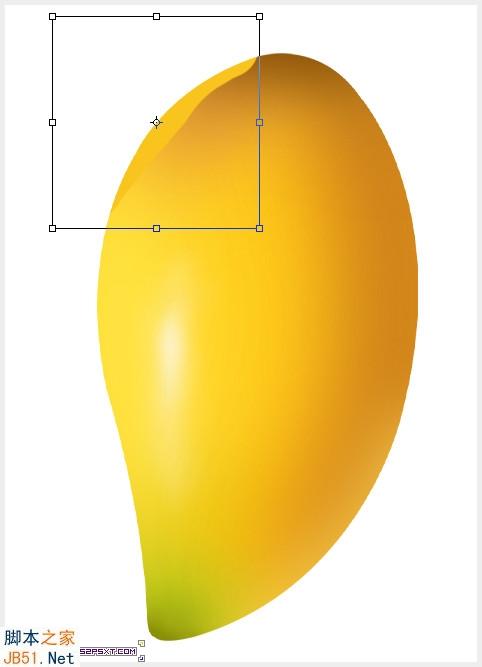
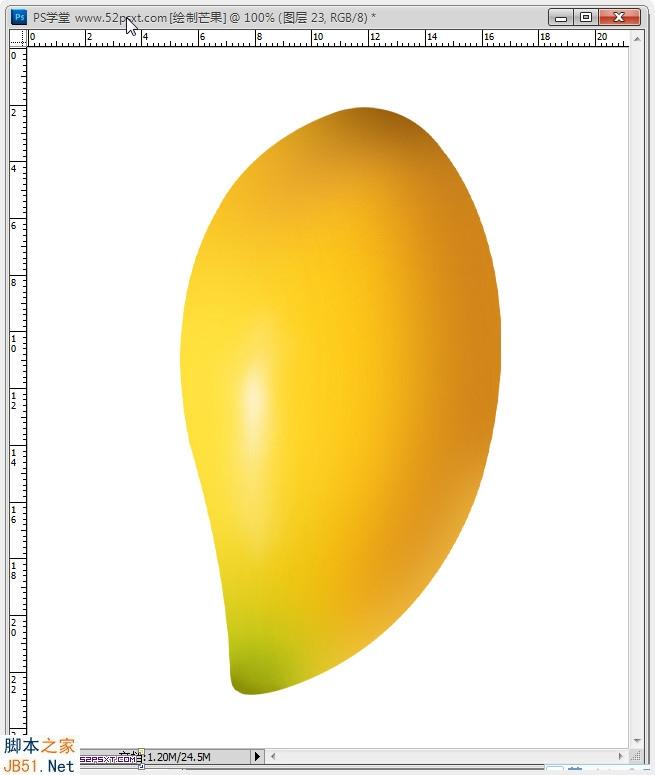
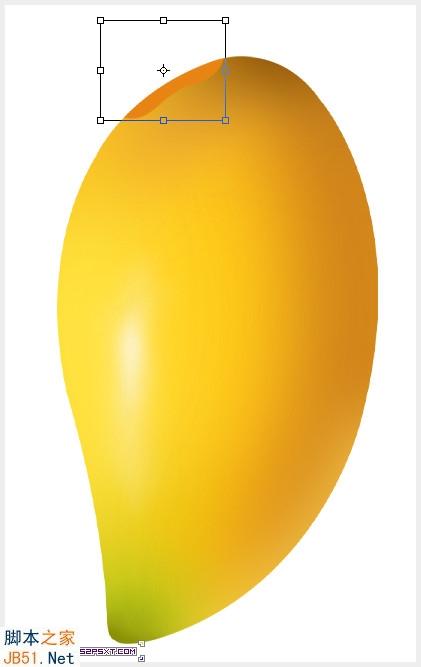
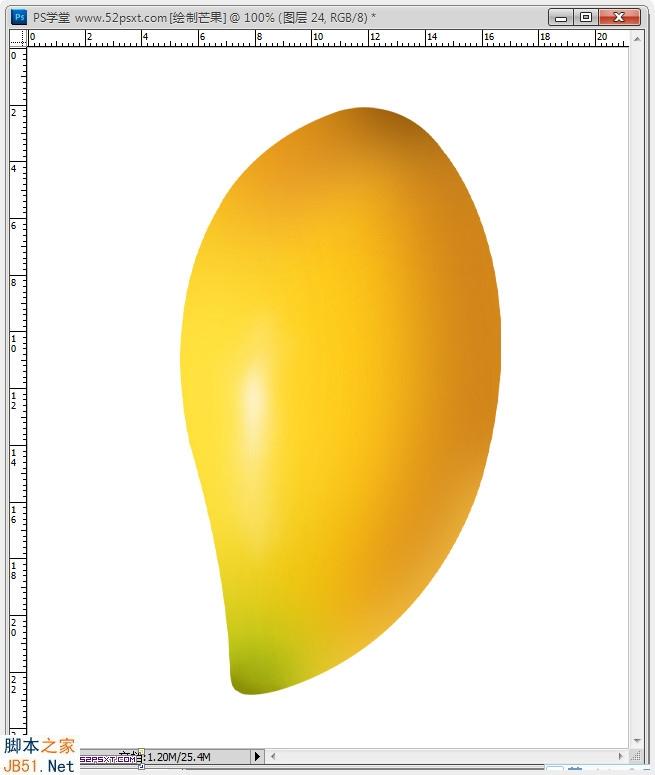
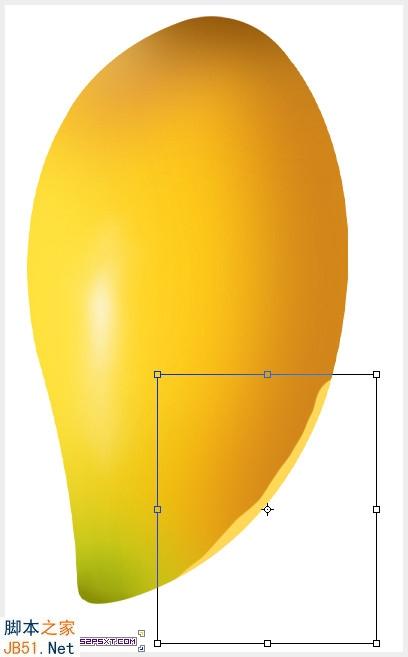
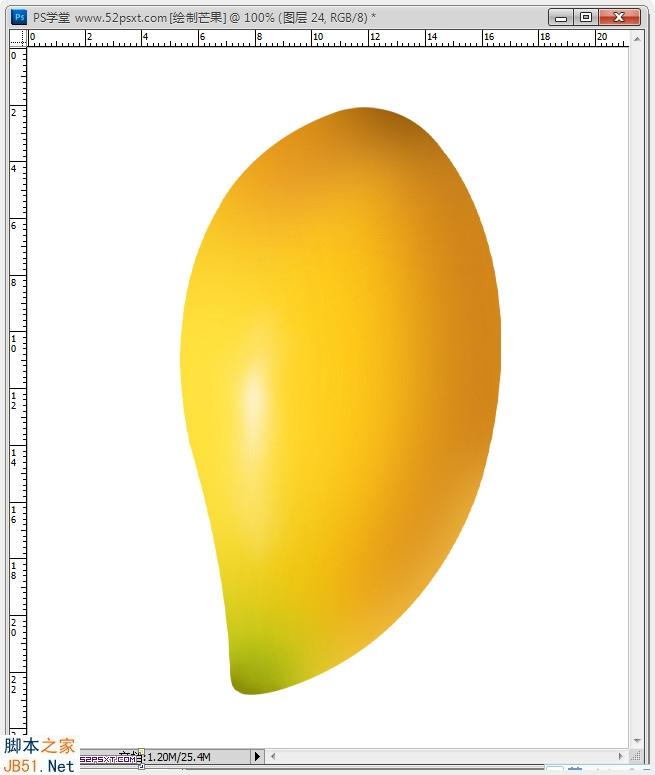
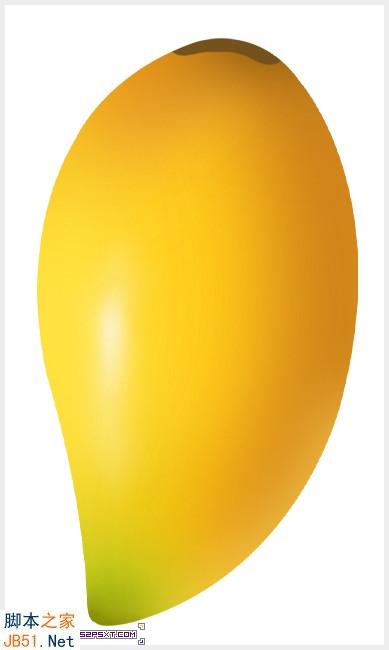
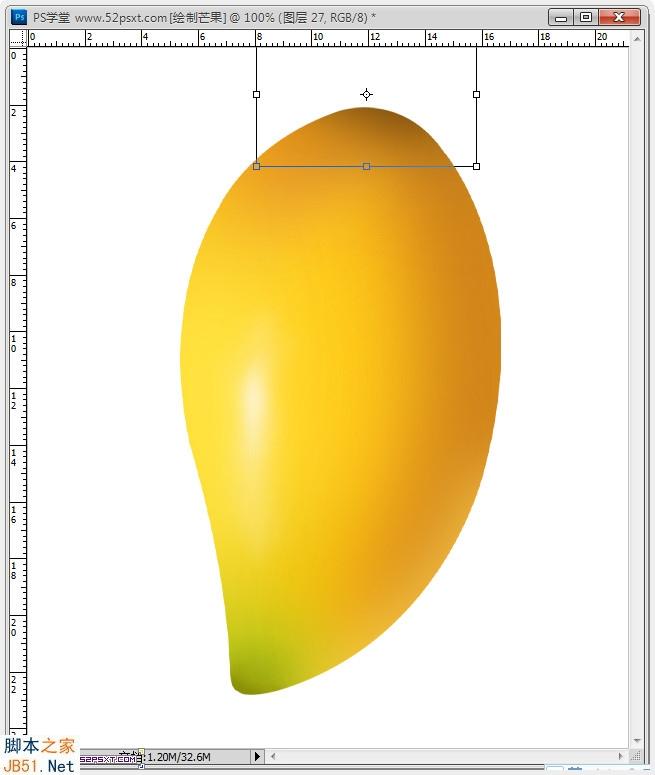
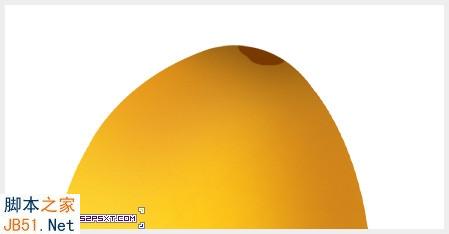
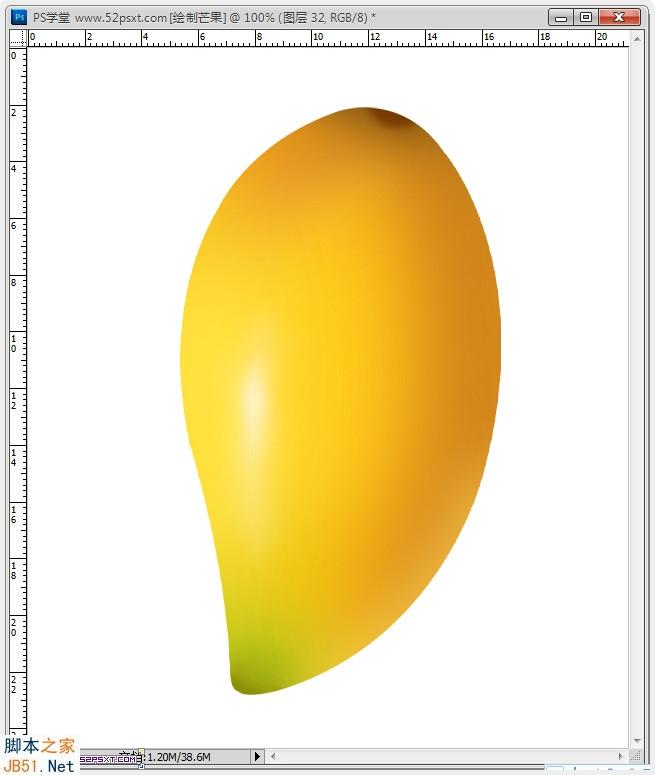

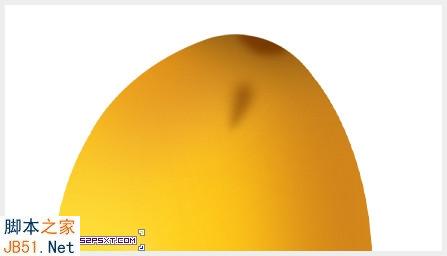








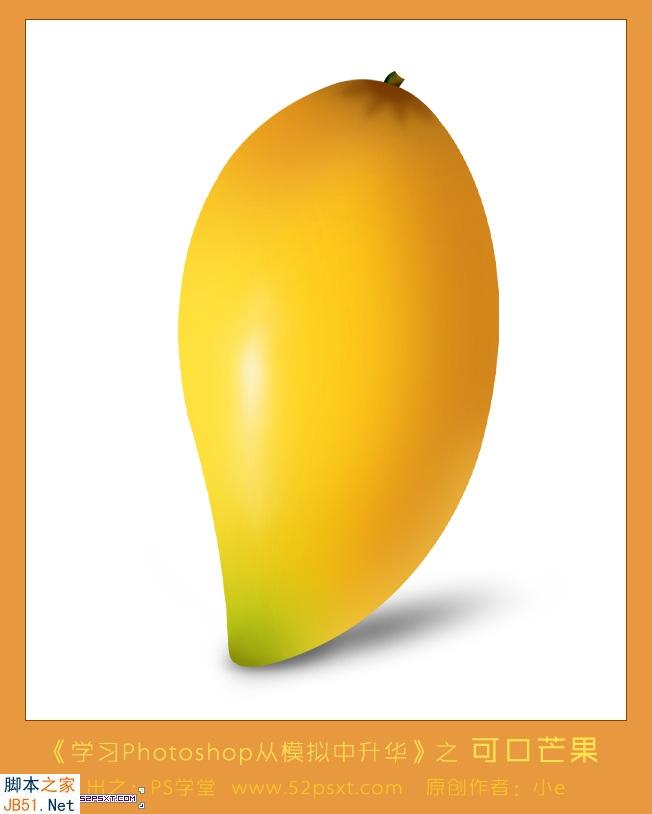

1、新建600*700像素的文件,背景白色,新建图层。
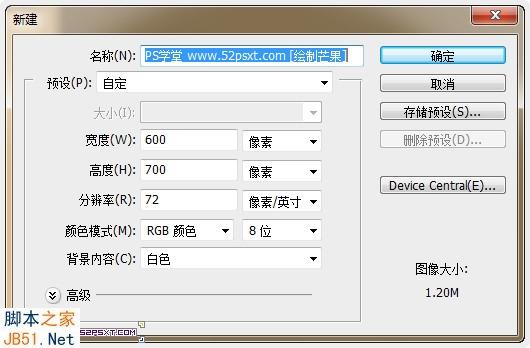
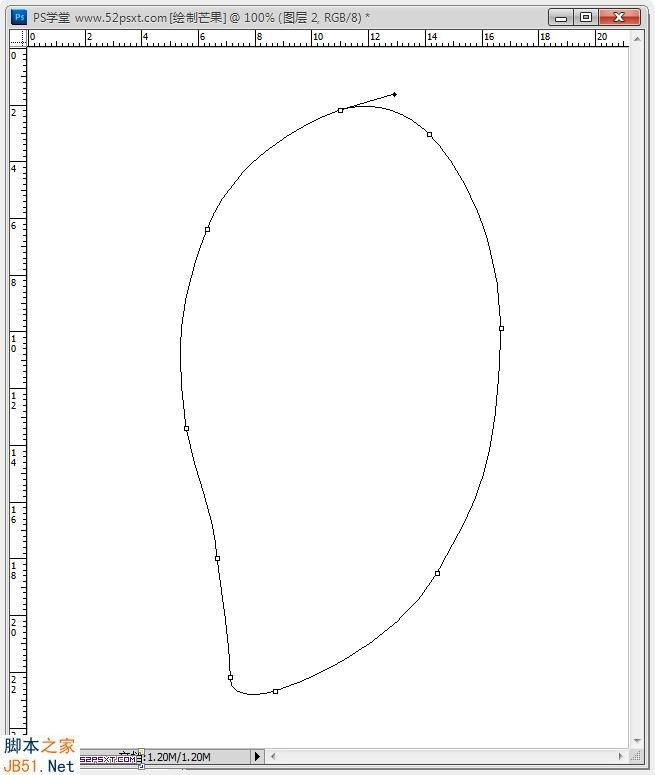
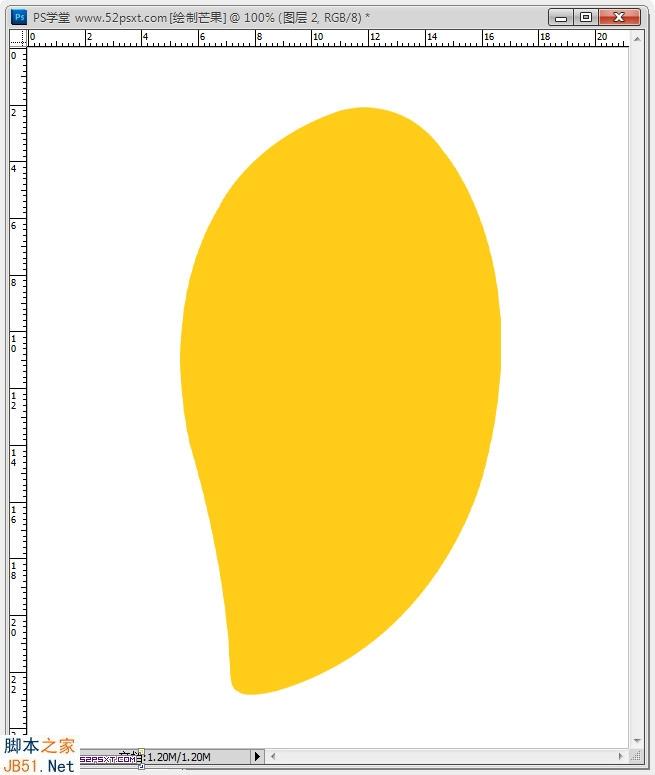

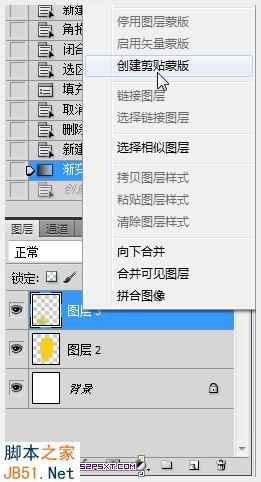
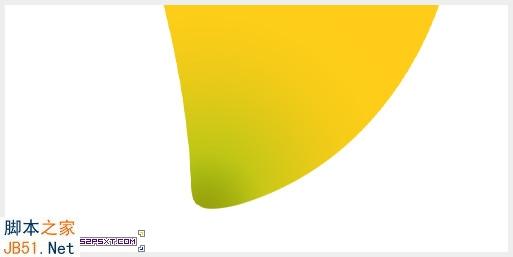

新建图层,创建剪贴蒙版,用黄色#f6c604画笔在绿色上画几下,执行高斯模糊:30像素,调整好位置,图层不透明度:70%。
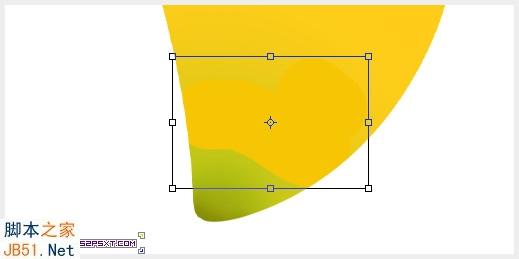
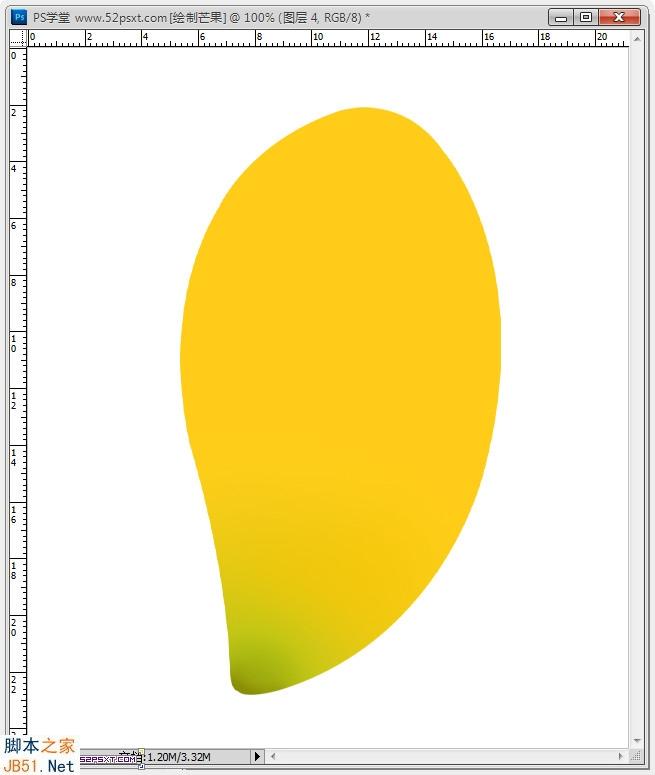

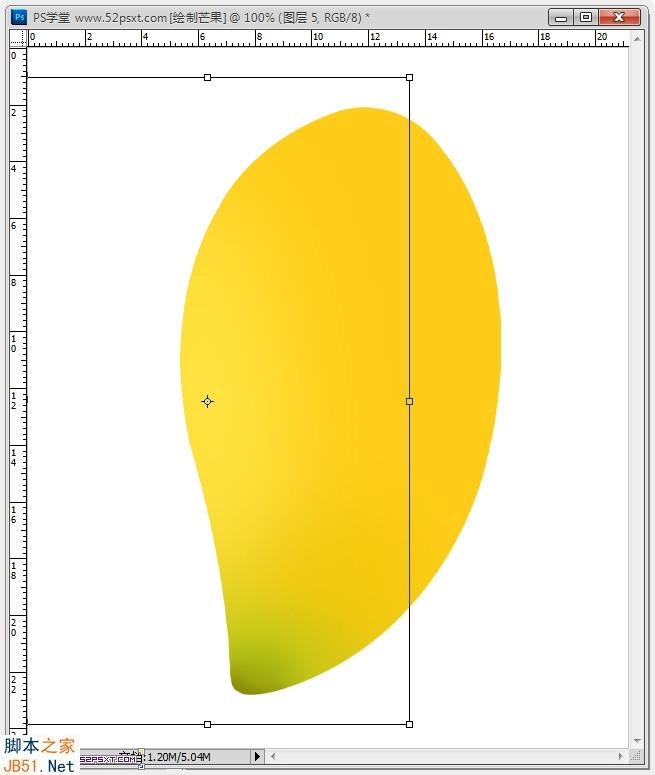
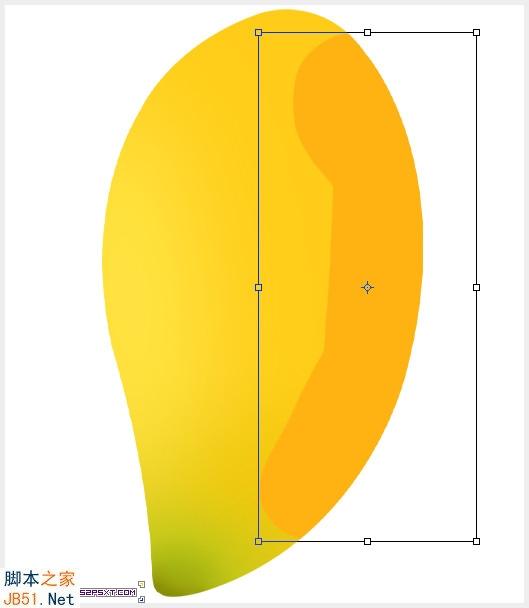
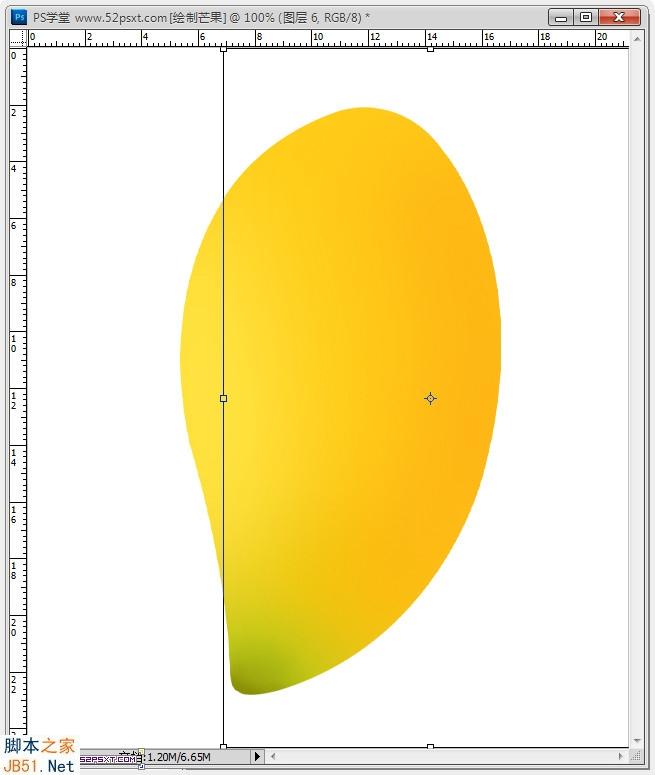
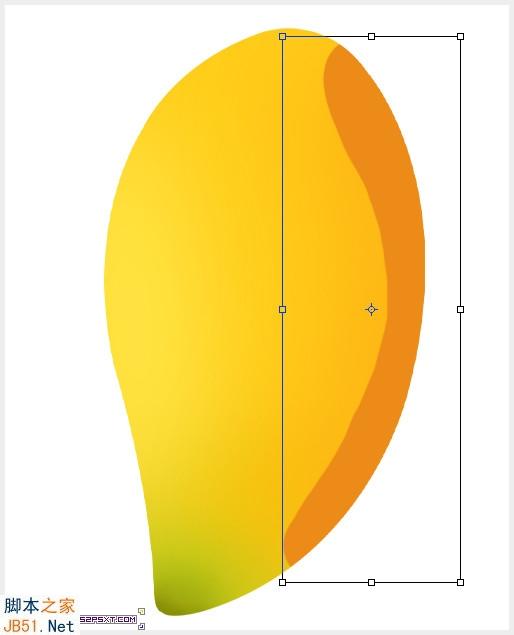
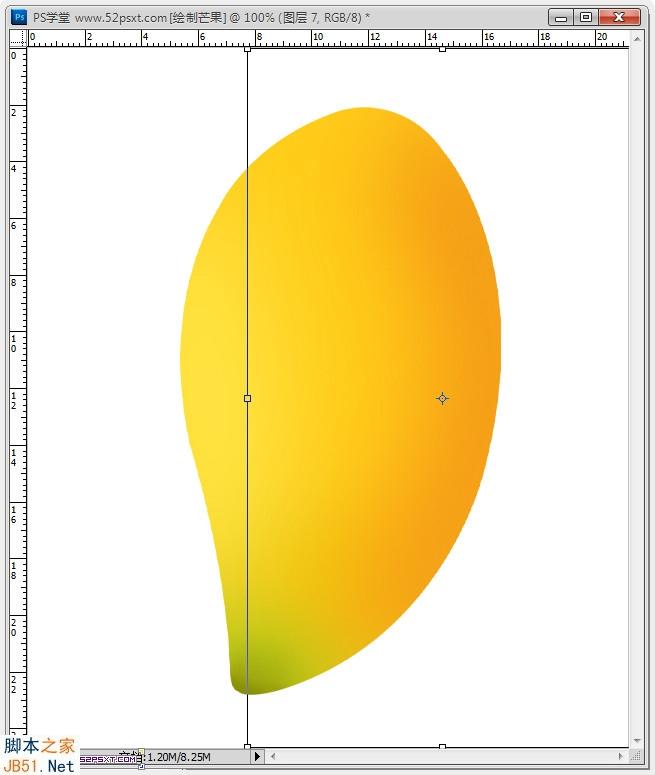
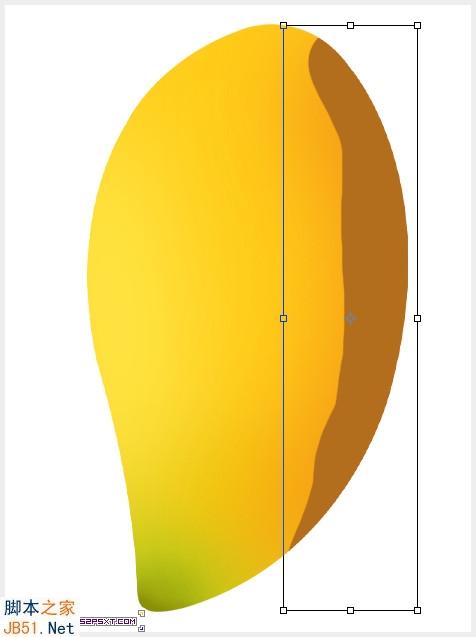
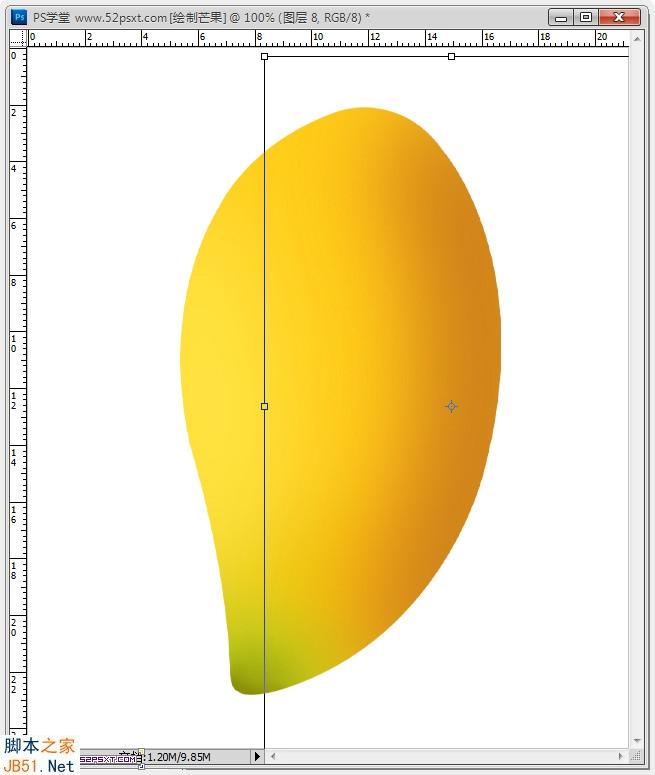
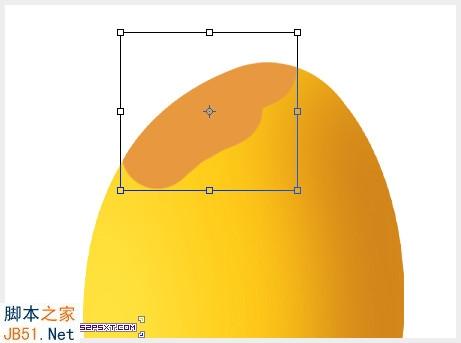
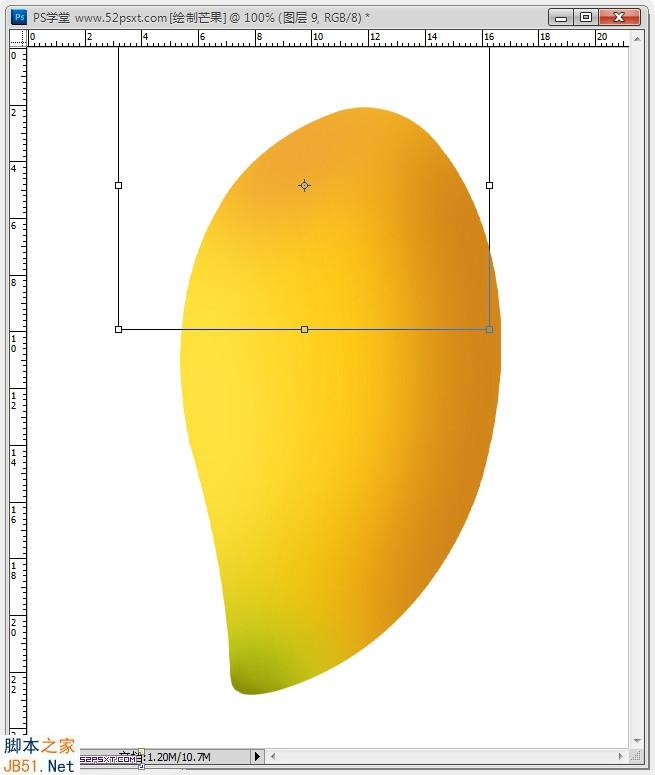
先画底层的高光,新建图层,创建剪贴蒙版,用白色画布画一长条,执行高斯模糊:15像素,用涂抹工具将两头涂抹,图层不透明度50%。
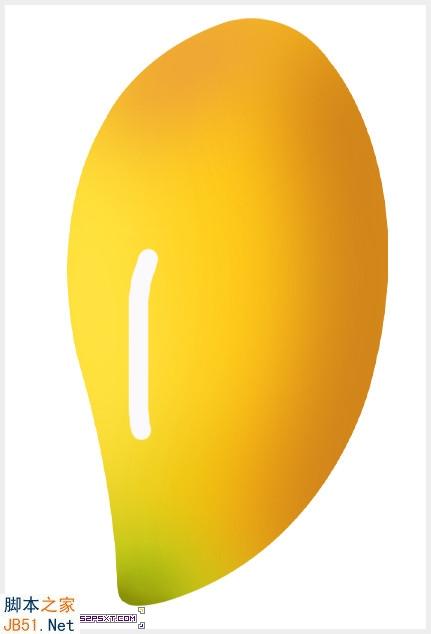
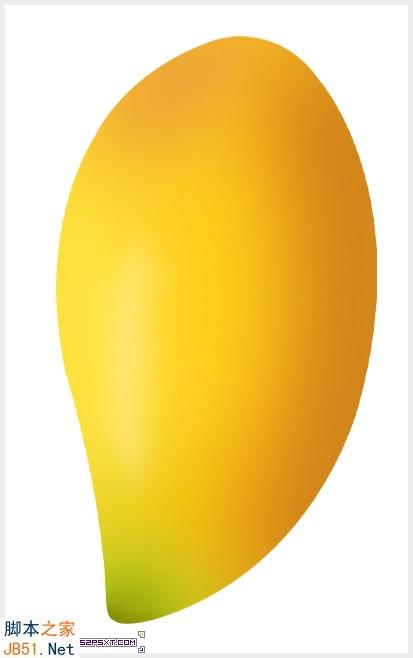
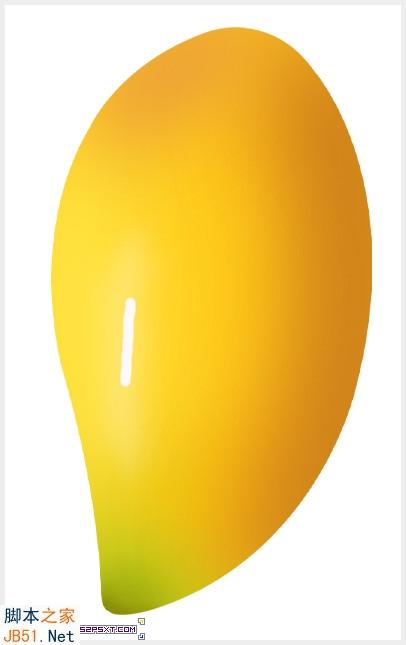
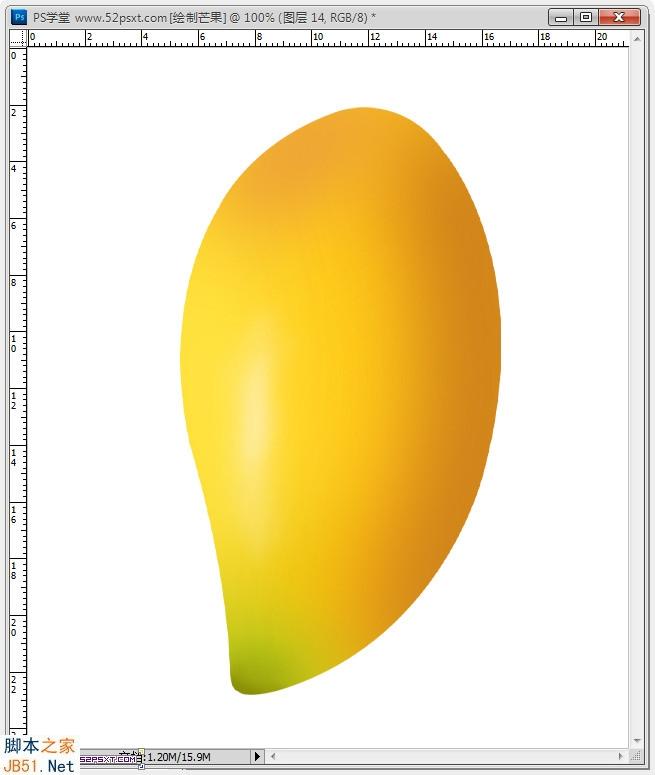
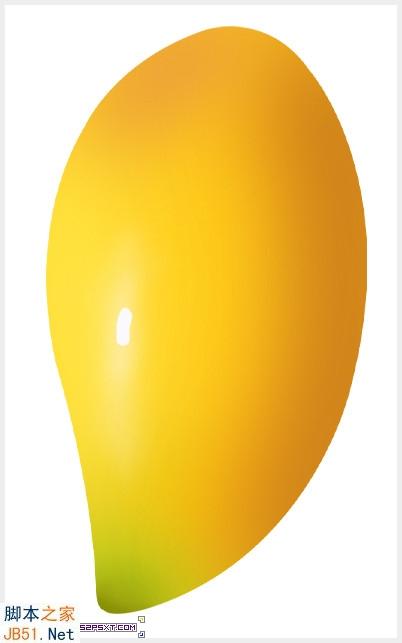
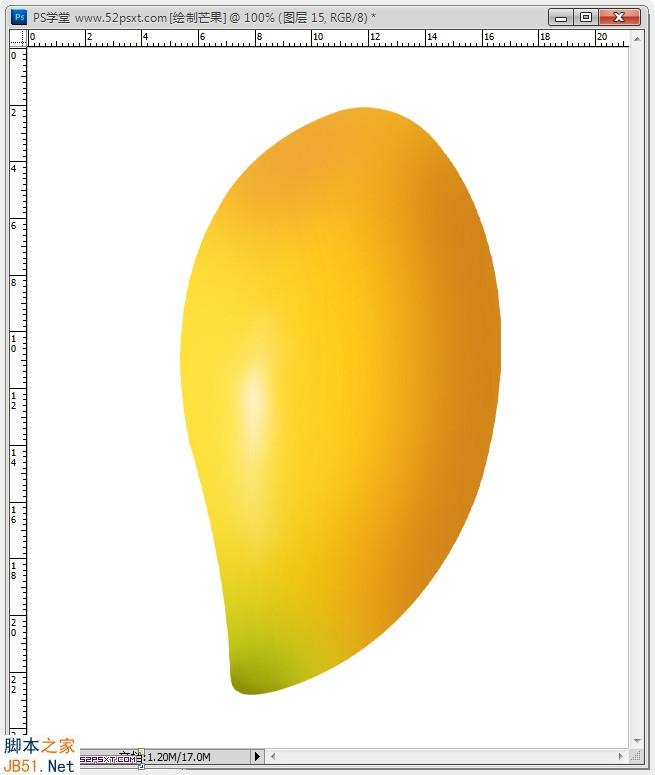
11、画芒果底部暗光,新建图层,创建剪贴蒙版,用暗黄色#a76920画笔画一大部分,执行高斯模糊:40像素,调整好位置。