ps制作自己的创意头像? ps圆形描边头像的设计技巧
脚本之家
Photoshop是非常好用的图片文字编辑处理工具软件,今天,小编想来和大家分享,photoshop怎么自制图片头像,希望能够帮到大家。
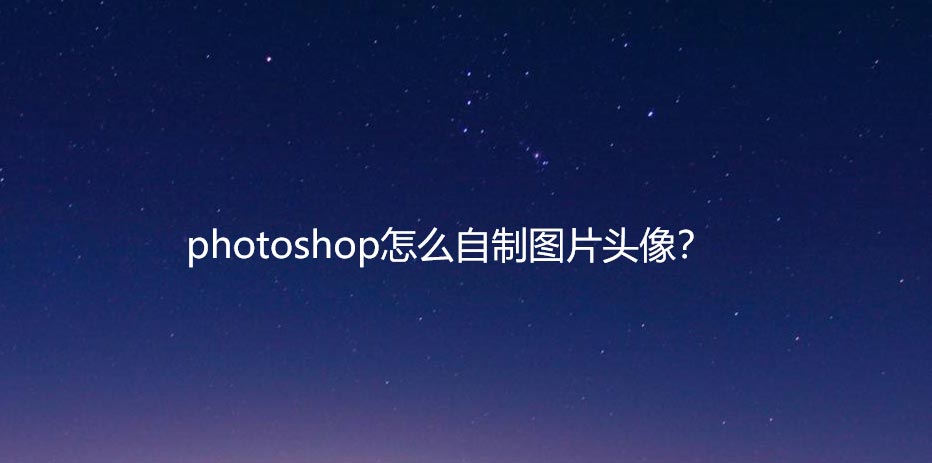
首先,我们打开Photoshop,点击屏幕框选的【创建】,新建空白画布。

下面,我们点击左上角【文件】——【置入嵌入对象】,导入图像。

下面,我们用椭圆选框工具,按住shift键,选取图片中的头像,按ctrl+j将头像复制到新图层。

我们删除原图片,保留头像图层,双击头像图层,给它加上双重描边效果。

下面,我们再双击打开图层混合选项面板,如下图,给头像添加【斜面浮雕】,【投影】,【光泽】等效果,参数可以参考预览窗口效果。

最后,如下图所示,我们就得到了一个好看的图片头像效果。

以上就是photoshop自制圆形图片头像的技巧,希望大家喜欢,请继续关注脚本之家。
相关推荐:

