ps图片怎么转成图画? 图片快速变彩绘ps设计技巧
脚本之家
Photoshop怎么将照片转成图画效果?图片效果我们经常使用滤镜实现,可以用自带的滤镜库来做干画笔的效果,下面我们就来看看详细的教程。
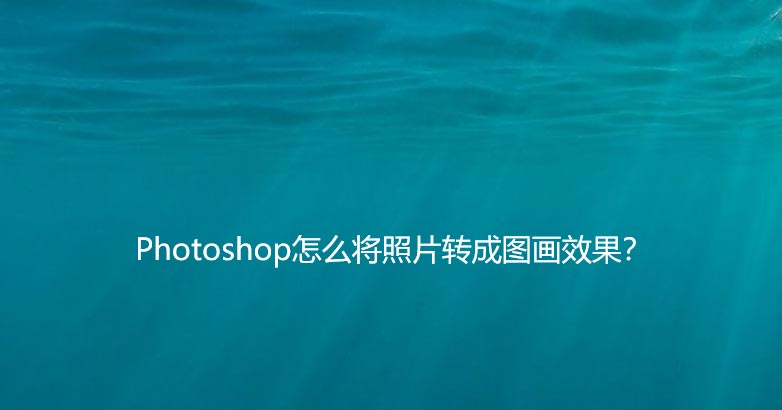
首先,我们打开Photoshop,点击屏幕框选的【打开】,打开需要处理的图片。
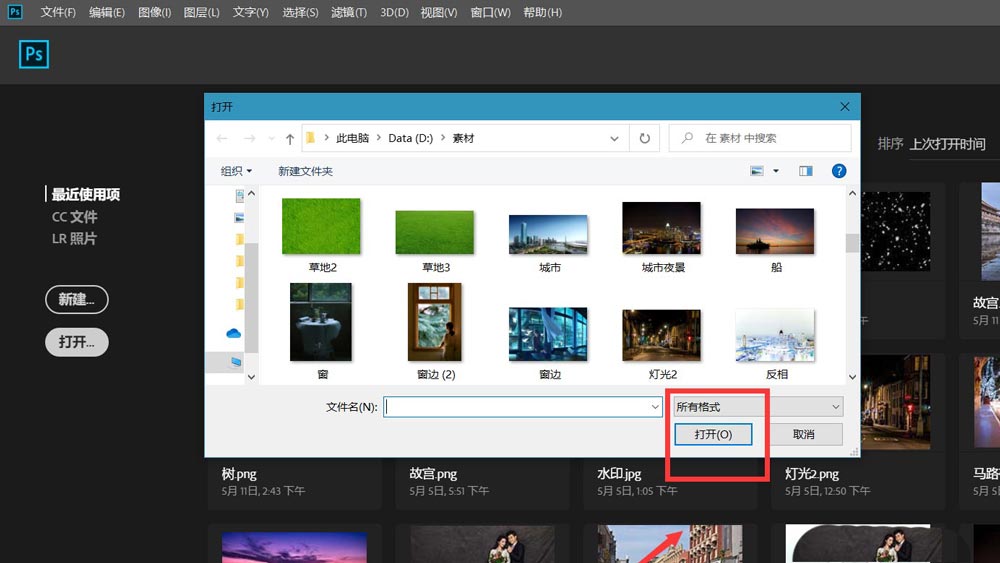
下面,我们点击菜单栏的【图像】——【调整】——【色相/饱和度】。
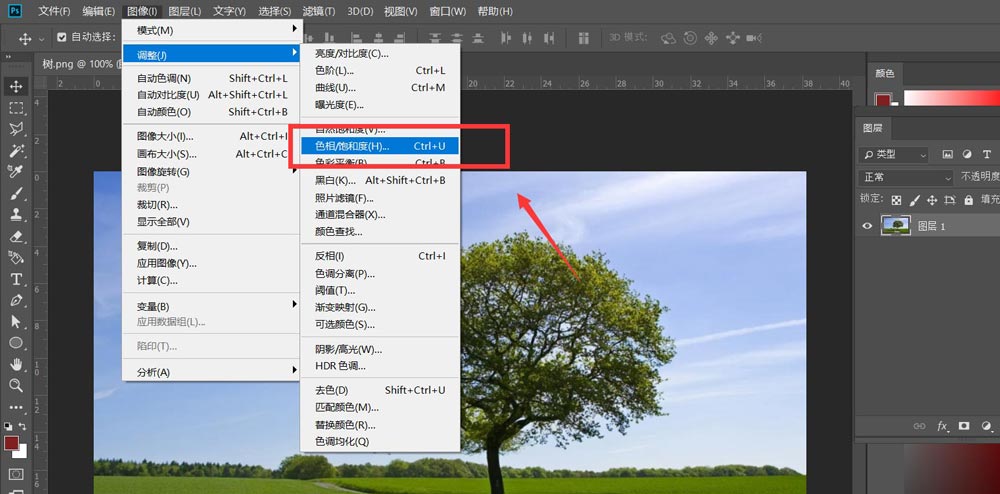
如下图所示,我们需要根据照片的色彩效果进行调整,这里调节的目的是让照片的色彩更加鲜明,饱和度更高。
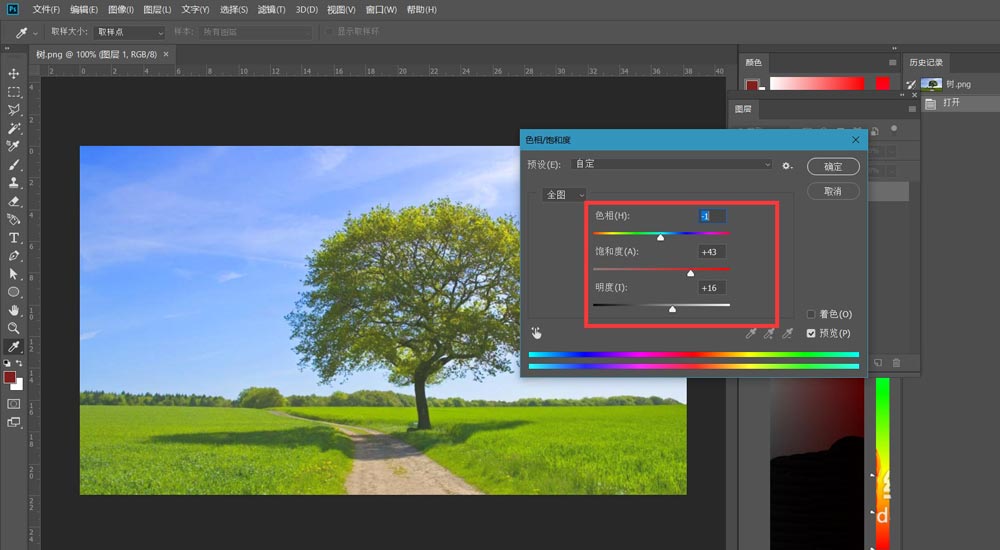
下面,我们需要点击菜单栏的【滤镜】——【滤镜库】。
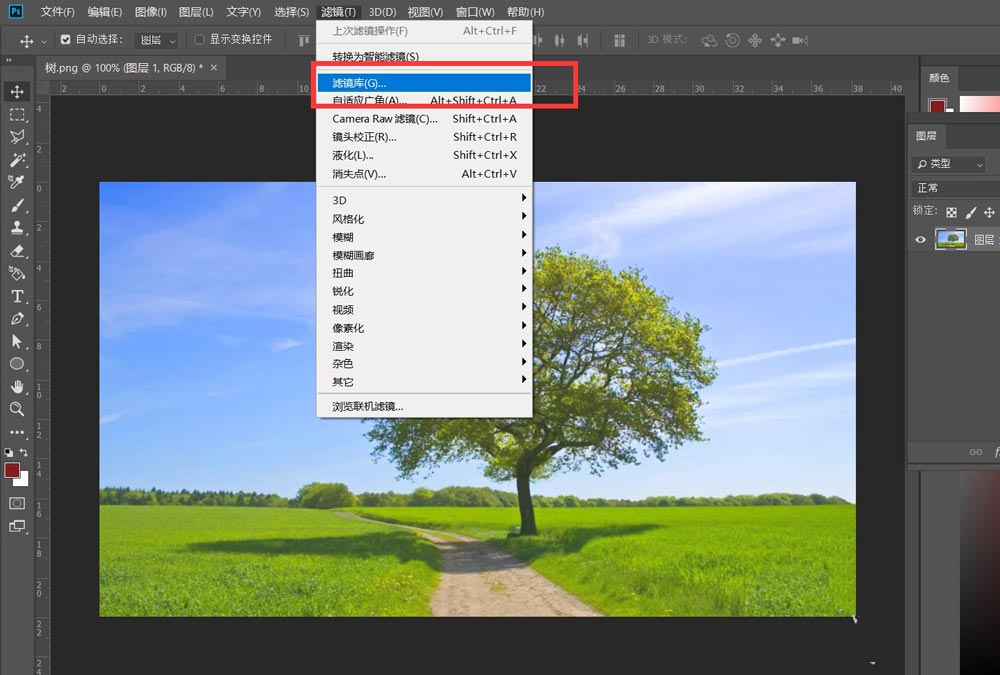
我们在【滤镜库】中找到【艺术效果】——【干画笔】,如下图,我们需要对干画笔滤镜效果的参数进行微调。
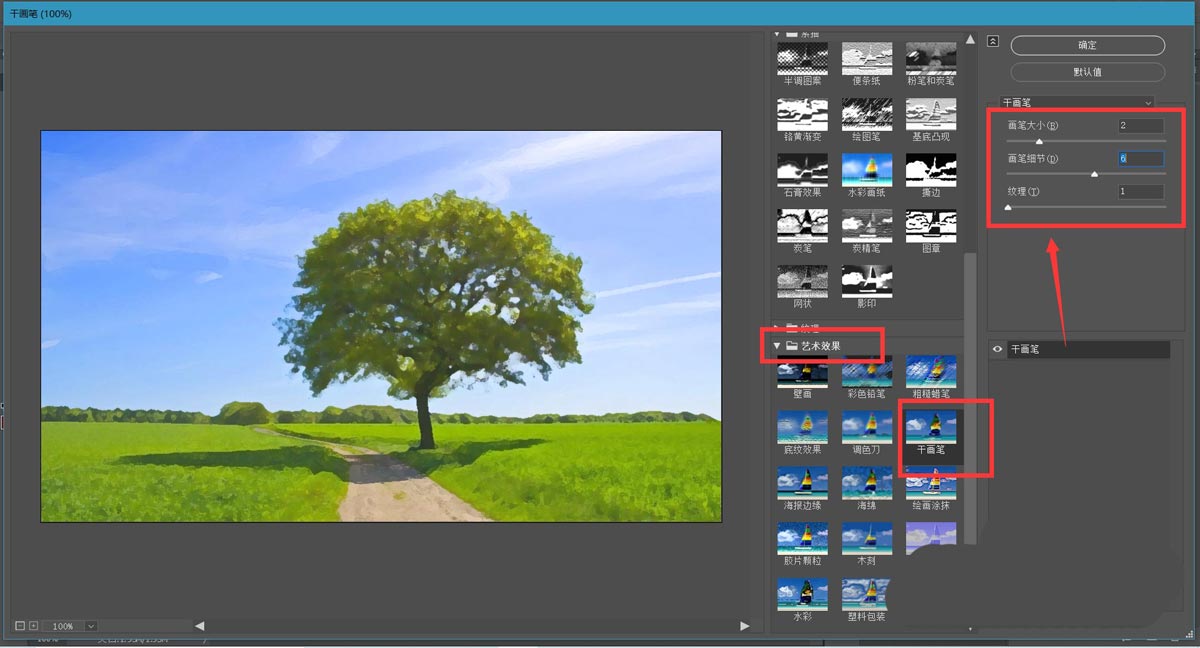
最后,看一下图片的最终效果吧,一张照片成功地转化为了一张好看的图画。

以上就是Photoshop将照片转成图画效果的技巧,希望大家喜欢,请继续关注脚本之家。
相关推荐:

