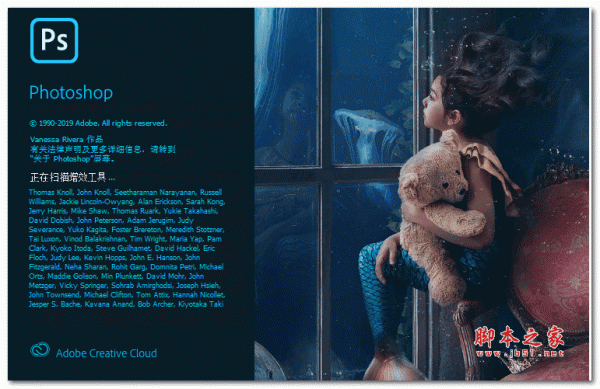ps中如何发散光芒效果? ps中心向外散发光束效果的画法
脚本之家
Photoshop怎么制作中心发散的光芒效果?ps中想要制作一个圆形周围散发光芒的效果,该怎么制作这个算法的光芒呢?下面我们就来看看详细的教程。

首先,我们打开Photoshop,点击屏幕框选的【创建】,新建正方形空白画布。
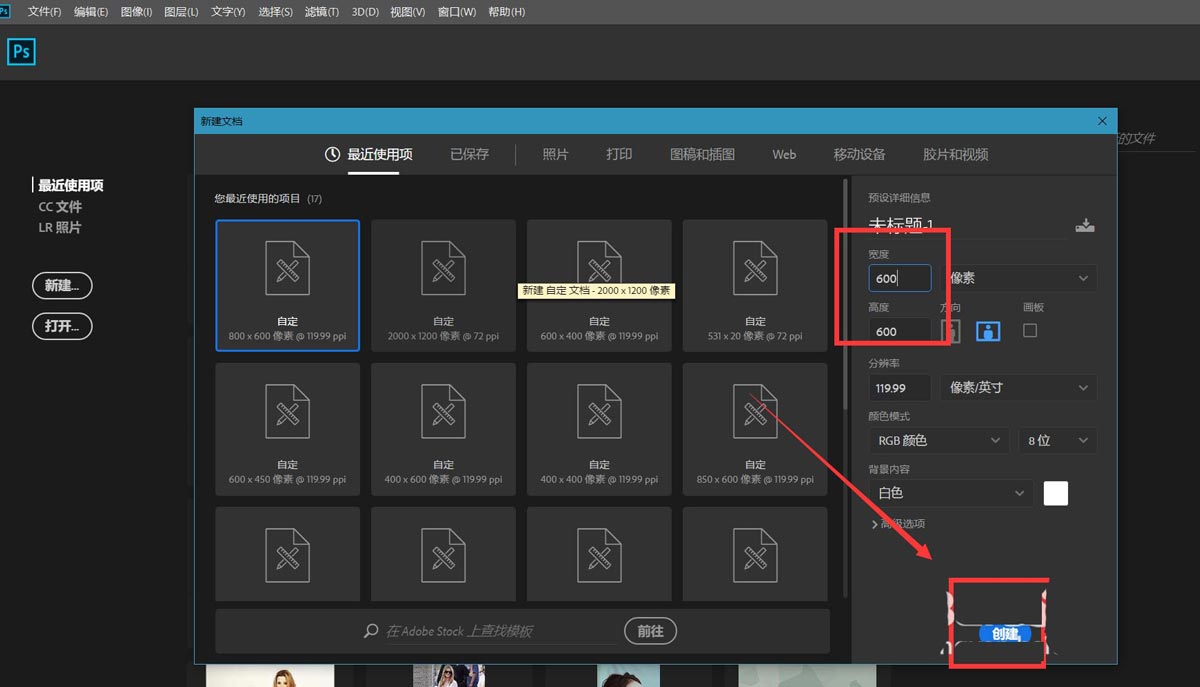
设置背景色为黑色,按CTRL+delete键填充背景图层。
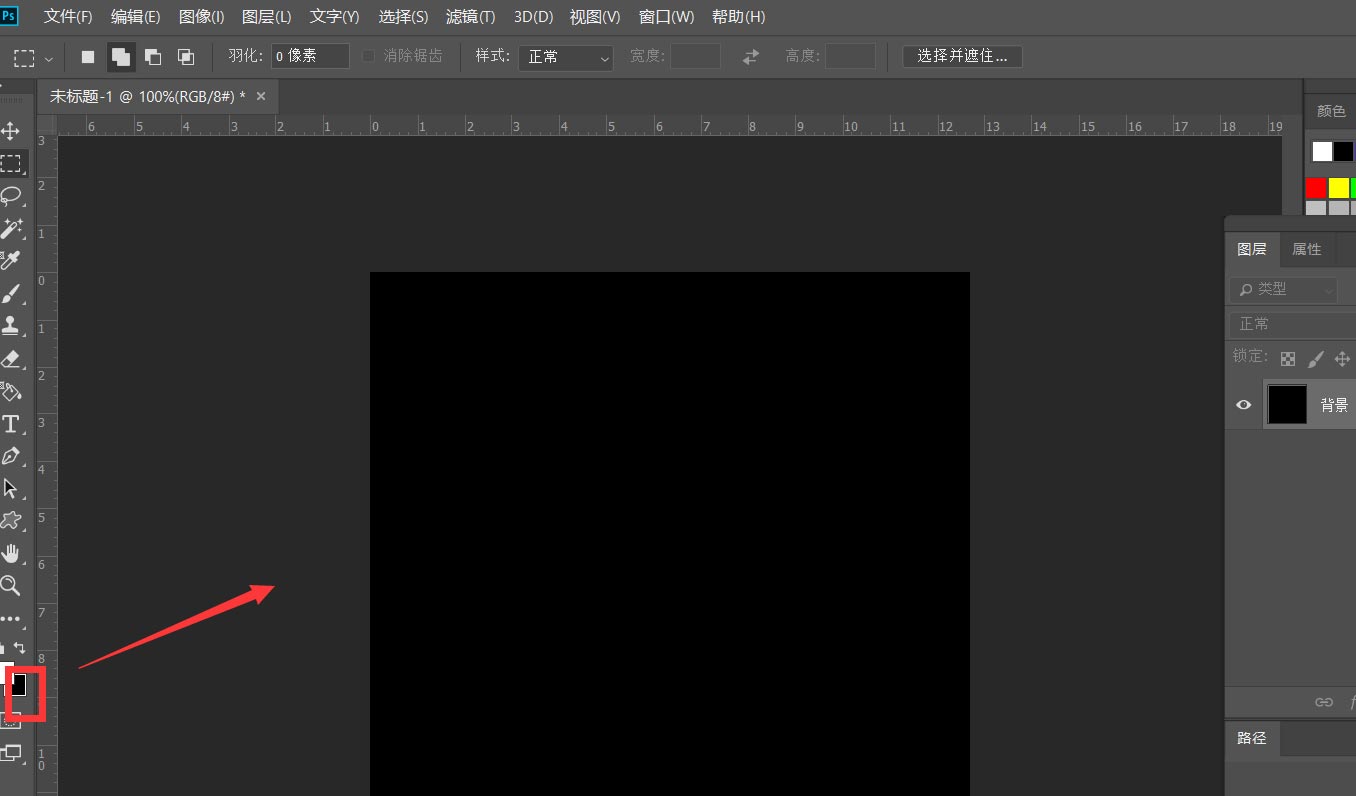
新建图层,用选框工具在画布左侧画一条细长的矩形,填充为白色。
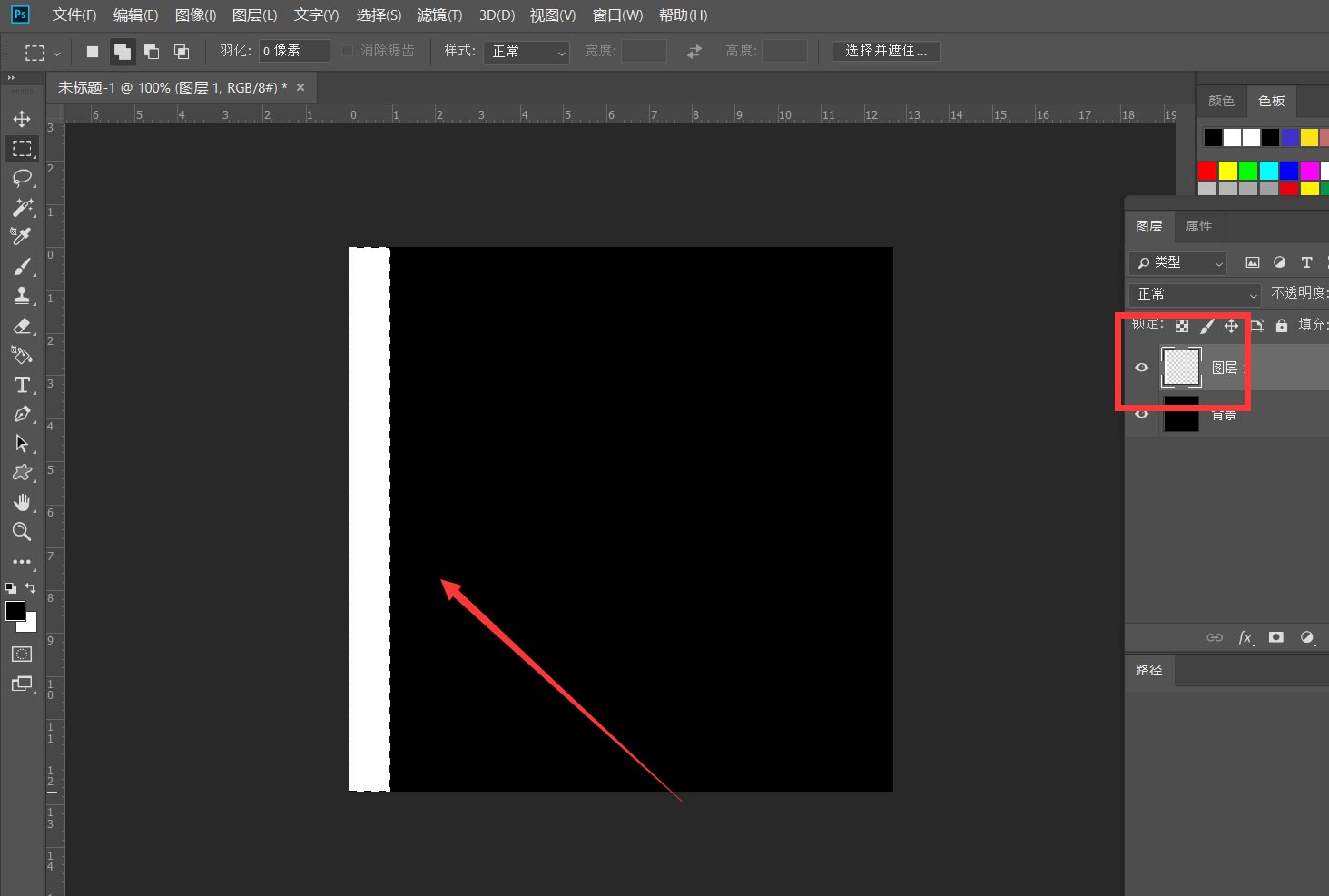
下面,我们点击菜单栏的【滤镜】——【风格化】——【风】,如下图所示,反复执行几次。
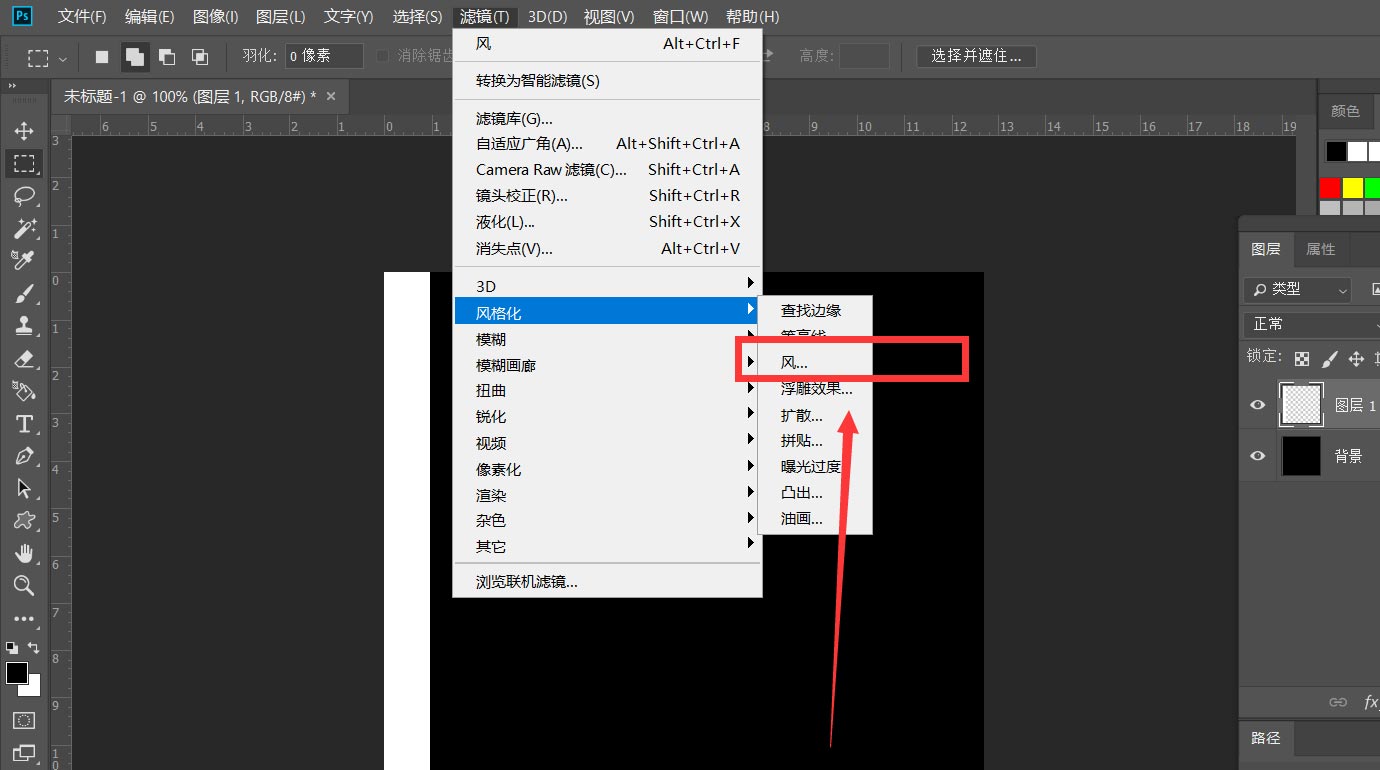
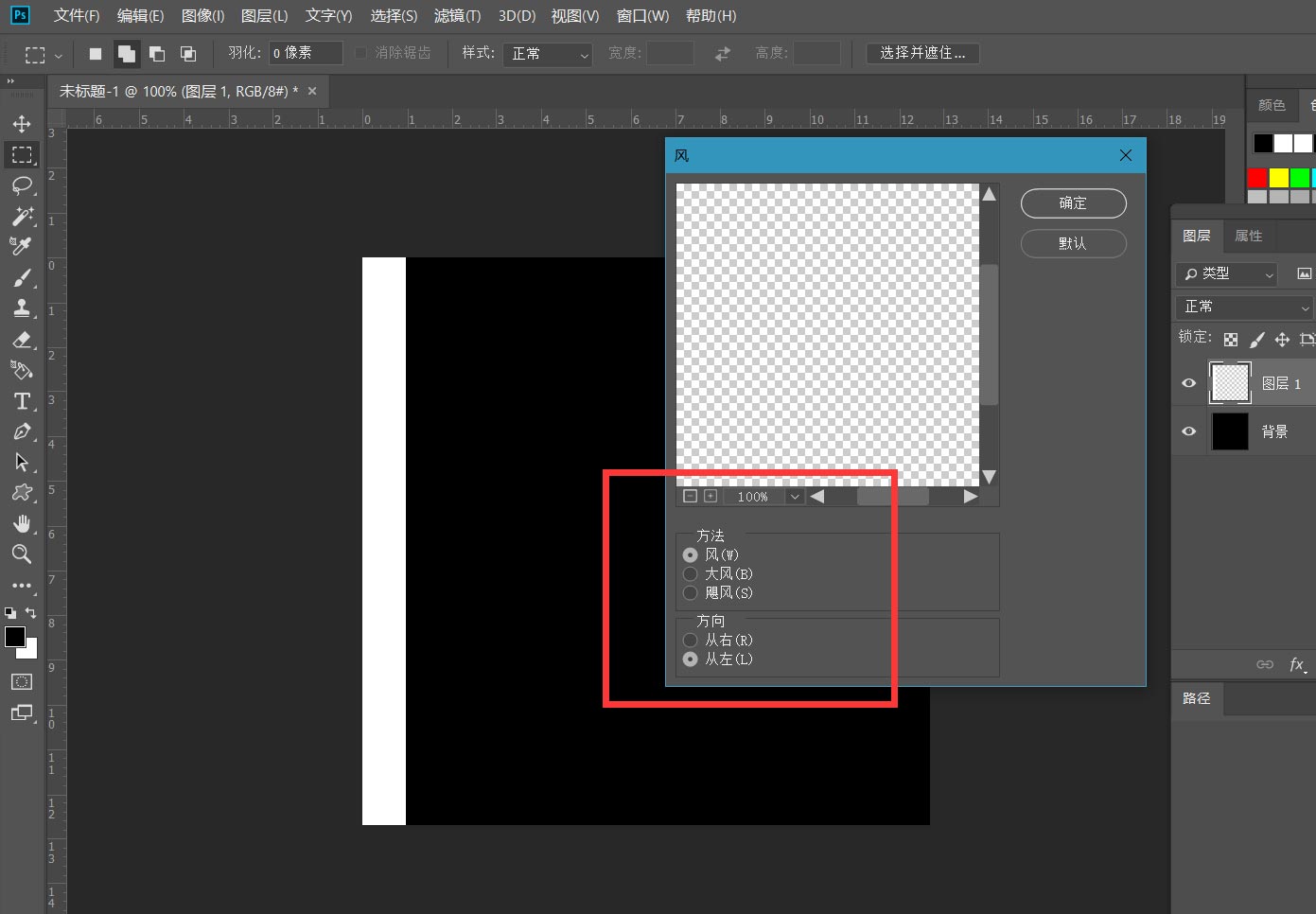
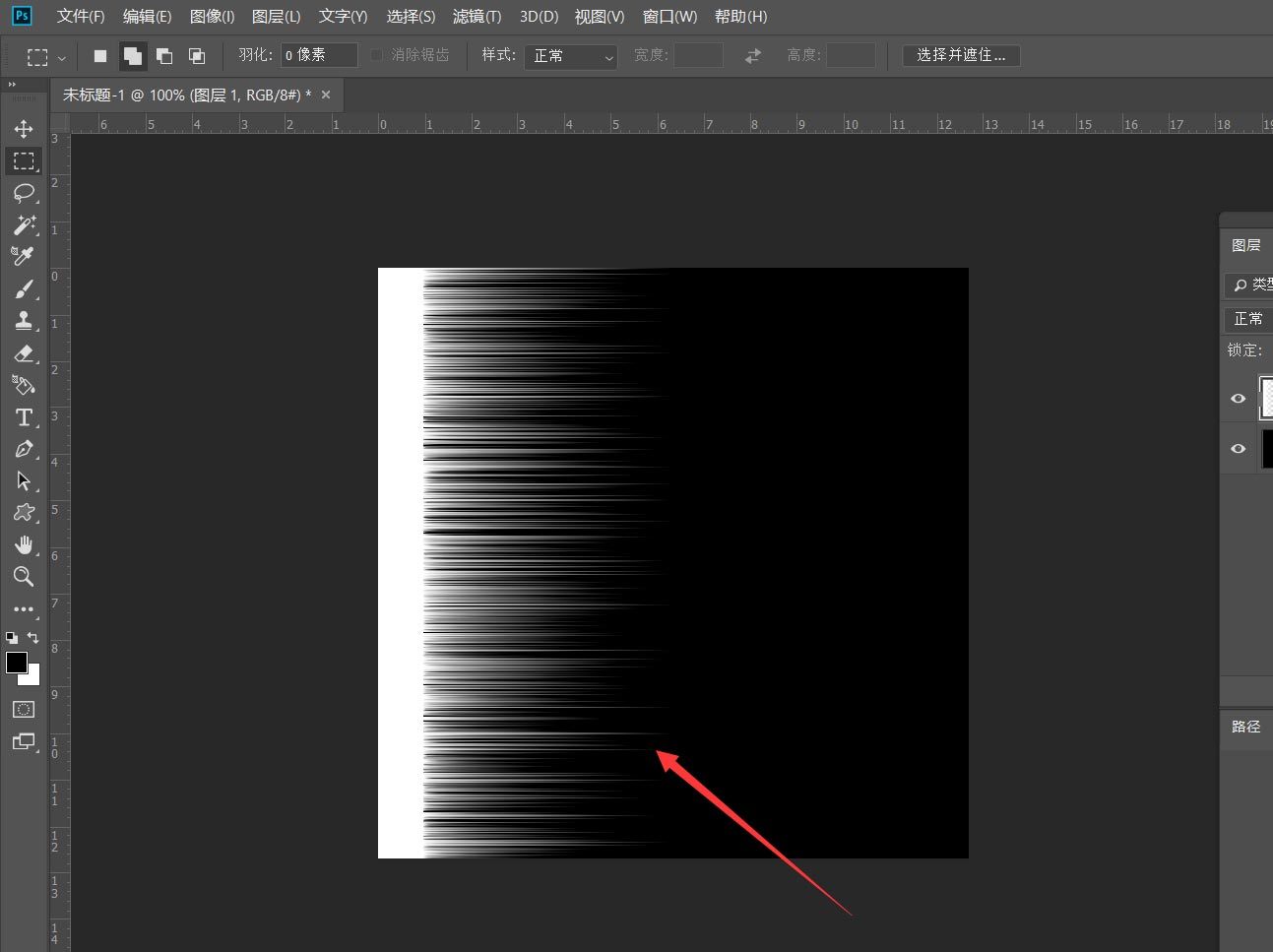
我们点击菜单栏的【图像】——【图像旋转】,将图像顺时针旋转90度。
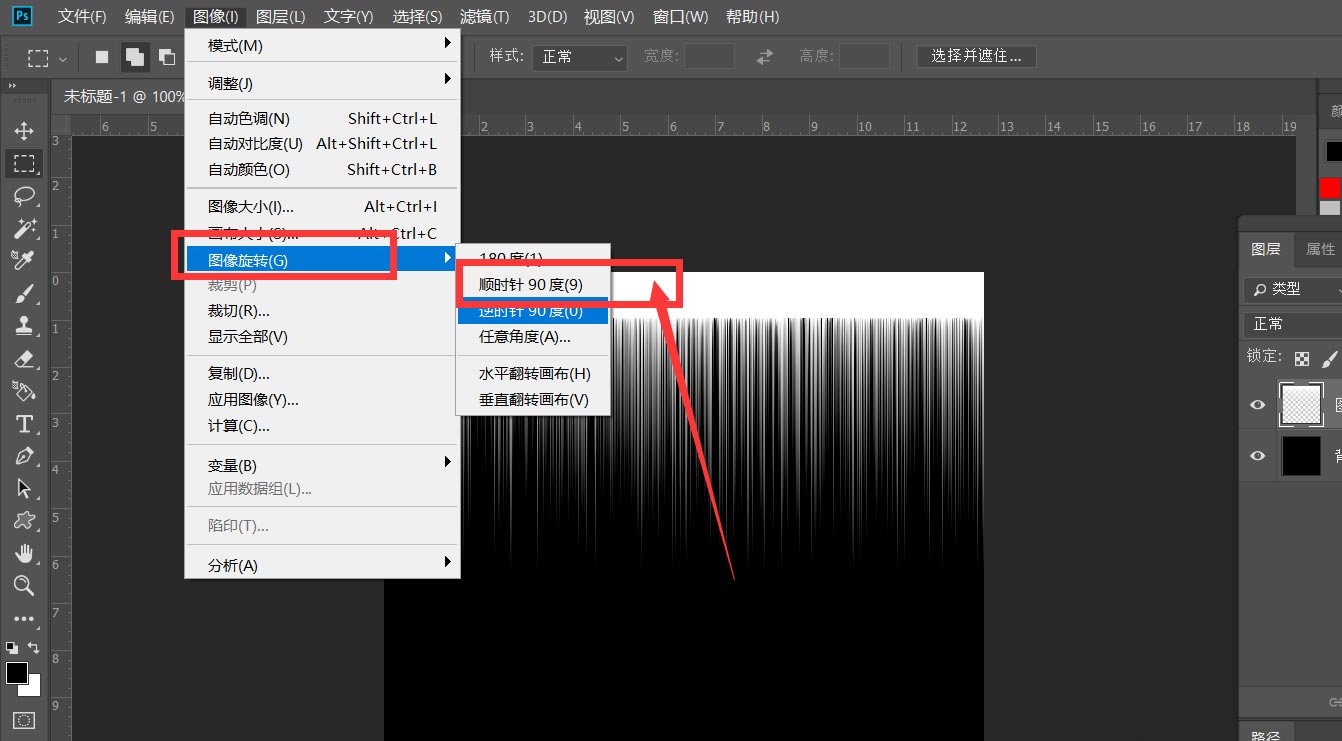
下面,我们点击菜单栏的【滤镜】——【扭曲】——【极坐标】,如下图所示,选择平面到极坐标。
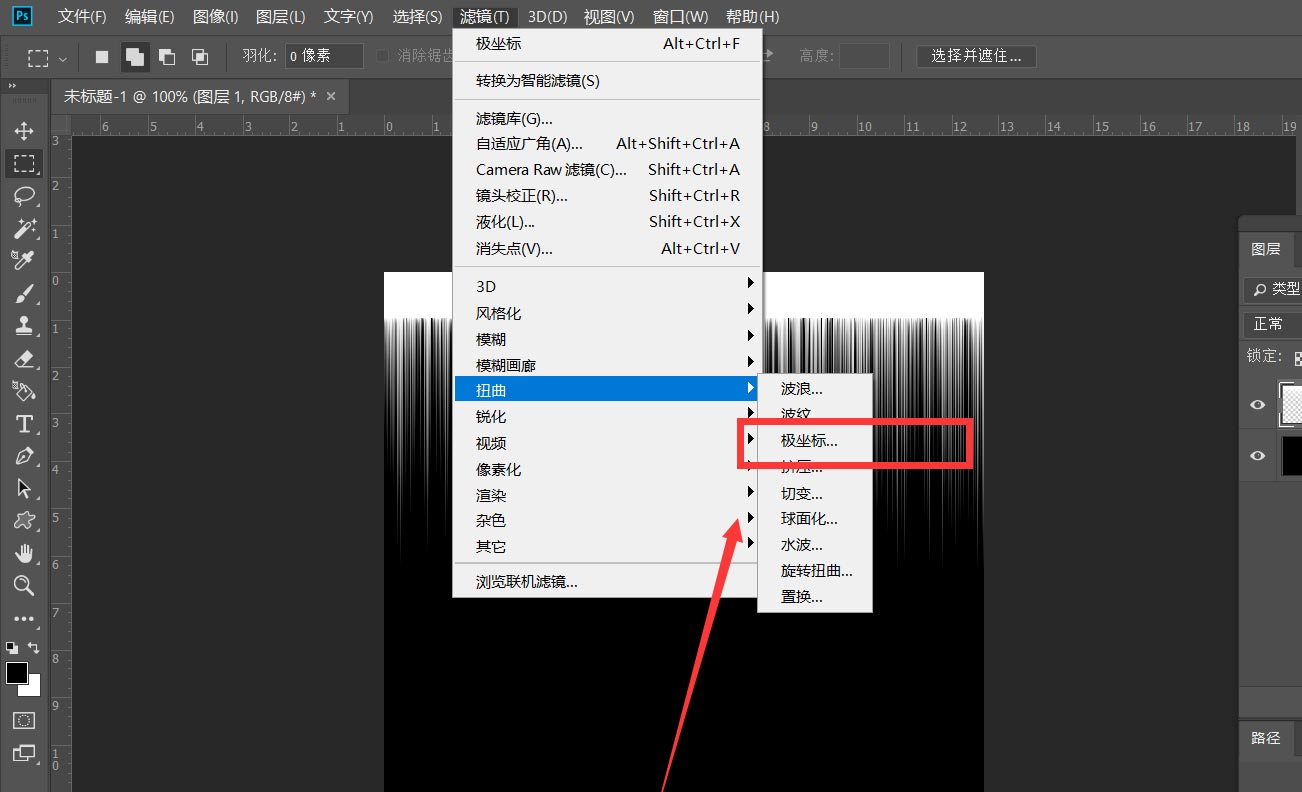
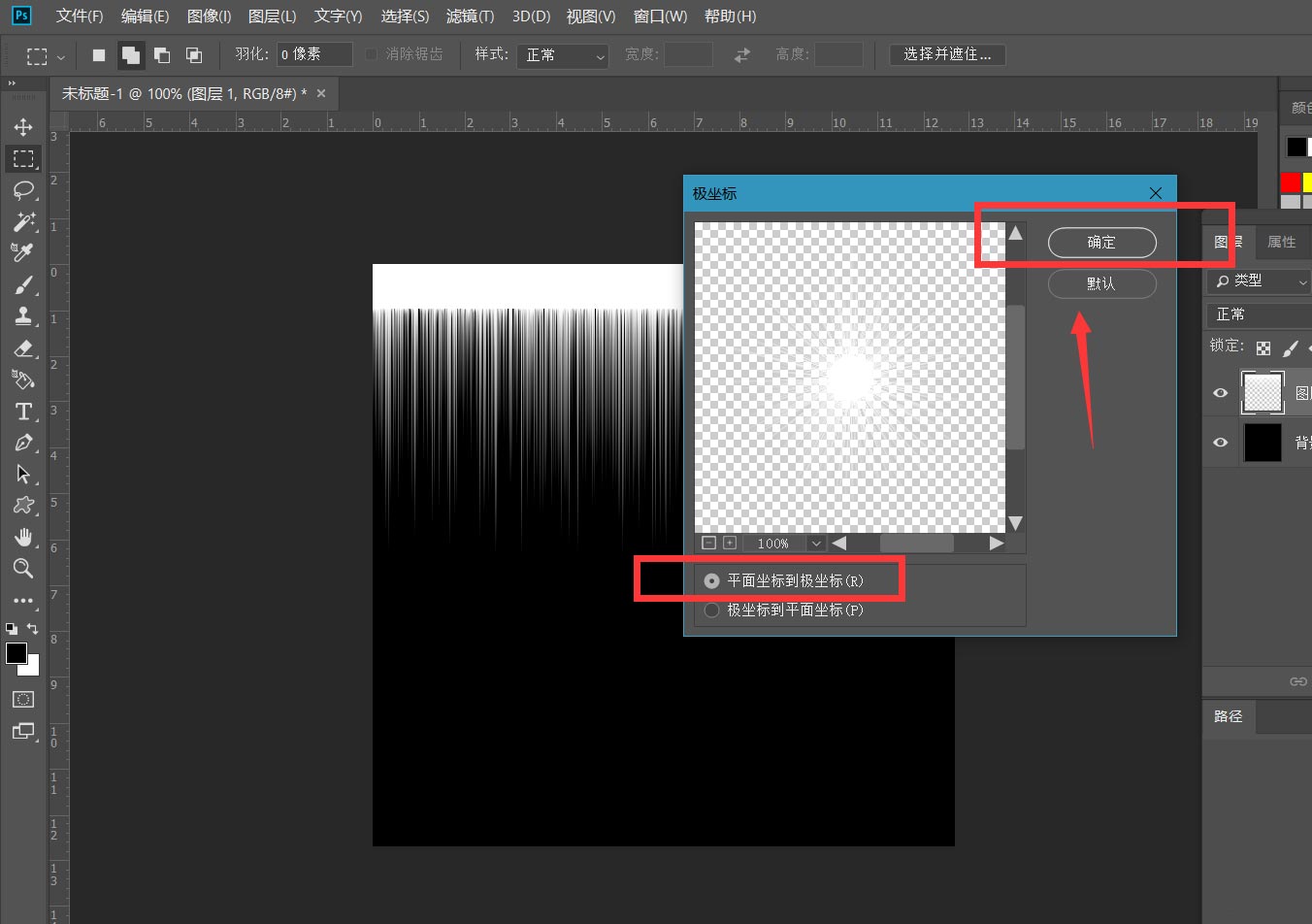
最后一起看一下效果吧,中心发散的光芒效果完成。
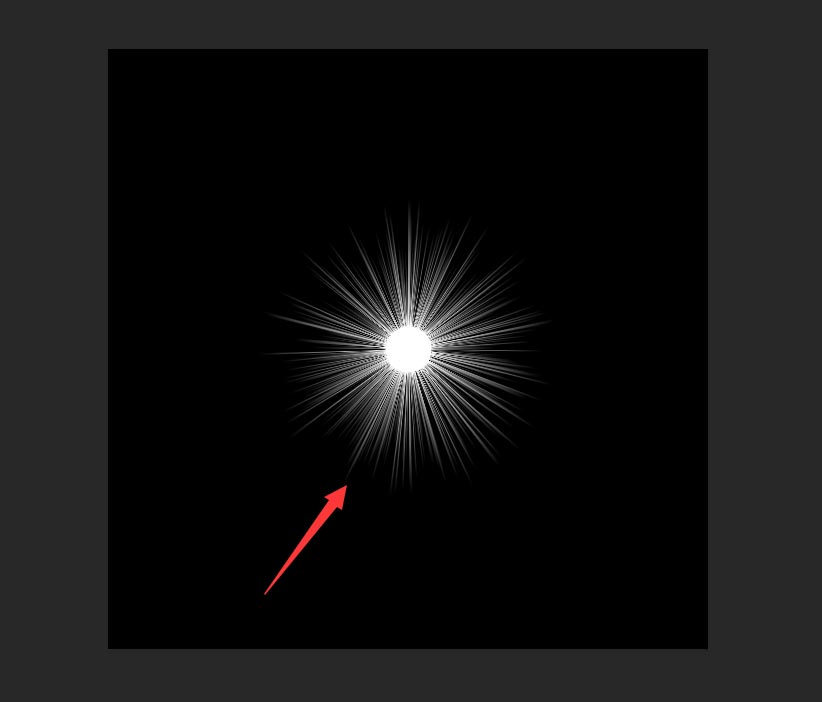
以上就是ps中心向外散发光束效果的画法,希望大家喜欢,请继续关注脚本之家。
相关推荐: