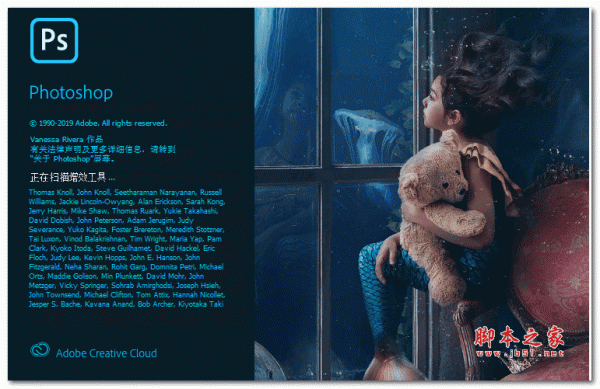ps怎么把图片做成乐高? Photoshop乐高马赛克画制作方法
脚本之家
Photoshop怎么制作乐高样图片?乐高我们都玩过,就是色块拼图,该怎么将图片制作成乐高的效果呢?下面我们就来看看详细的教程。

首先,我们打开Photoshop,点击屏幕框选的【打开】,打开需要处理的图片。

下面,我们点击菜单栏的【滤镜】——【像素化】——【马赛克】,给图片添加40像素的马赛克效果。


新建一个40*40像素大小的画布,填充为灰色。


复制背景图层,双击复制的图层,给画布添加斜面浮雕效果,参数可以参考下图。

继续新建一个空白图层,在画布上画一个圆形,添加同样的斜面浮雕效果,再添加一点投影效果。

下面,我们合并图层,点击菜单栏的【编辑】——【定义图案】,将画布定义成图案。

回到图片当中,我们点击图层面板下方图标,找到【图案】选项。

如下图,我们用刚才定义的图案进行填充,图层混合模式为【线性光】,如下图,乐高样图片完成。


以上就是Photoshop制作乐高样图片的技巧,希望大家喜欢,请继续关注脚本之家。
相关推荐: