用PS教你如何改变寸照的背景颜色示例教程
脚本之家
| 热门版本类型推荐 | 下载地址 |
| AdobePhotoshop CS 官方简体中文版 (大小: 266.34MB) | 点击进入下载 |
| Adobe Photoshop CS2 精简绿色版(大小:266.31MB) | 点击进入下载 |
| Adobe Photoshop CS3 Extended Final 简体中文版(大小:50MB ) | 点击进入下载 |
| Adobe Photoshop CS4 v11.0 中文完美者特别版(大小:67MB ) | 点击进入下载 |
| Adobe Photoshop CS5 官方绿色中文正式版(大小:104.06MB) | 点击进入下载 |
| Adobe Photoshop CS6破解版(大小:125MB) | 点击进入下载 |
| Adobe photoshop 6.0 汉化中文免费版 (大小:107MB ) | 点击进入下载 |
| Adobe Photoshop 7.0 绿色汉化版 (大小:10.69 MB) | 点击进入下载 |
| Adobe Photoshop 专题 | 点击进入下载 |
打开PS软件。
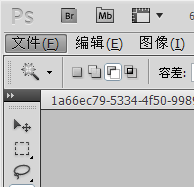
文件------打开-----选择要处理的照片。
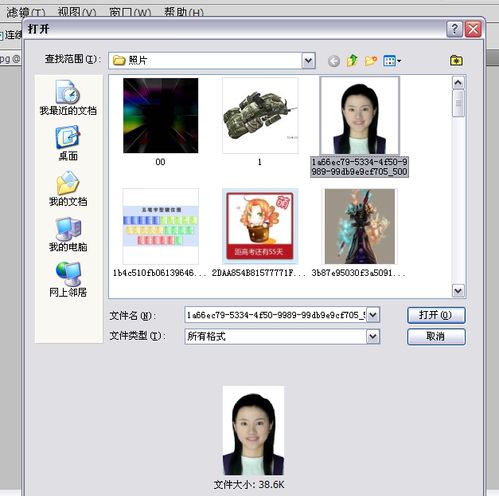 在图层区域复制一个图层。(即得到背景的副本,一般在副本上操作,在上一个ps教程中已经说明了原因了,这里就不再说明了)
在图层区域复制一个图层。(即得到背景的副本,一般在副本上操作,在上一个ps教程中已经说明了原因了,这里就不再说明了) 在工具选区里选择魔术棒工具。
在工具选区里选择魔术棒工具。 点击照片上需要改变颜色的区域。点击后会出现如下图所示的选区形状,那么这就表示我们选择了该部分了。
点击照片上需要改变颜色的区域。点击后会出现如下图所示的选区形状,那么这就表示我们选择了该部分了。 然后新建一个图层在该图层的下方,然后在菜单栏点击编辑------填充------选择一种颜色,然后点击确定。然后得到这样的效果,如下图
然后新建一个图层在该图层的下方,然后在菜单栏点击编辑------填充------选择一种颜色,然后点击确定。然后得到这样的效果,如下图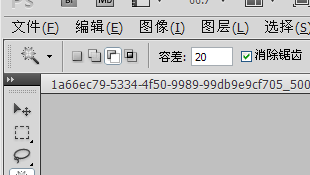
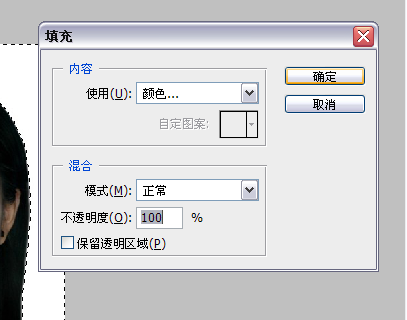

 这时我们会看到照片选择的区域还有蚂蚁线,有两种办法可以去掉蚂蚁线,一是点击照片的其它任何区域,二是点击菜单栏上的选择-------取消选择。然后就得到了如下的效果。
这时我们会看到照片选择的区域还有蚂蚁线,有两种办法可以去掉蚂蚁线,一是点击照片的其它任何区域,二是点击菜单栏上的选择-------取消选择。然后就得到了如下的效果。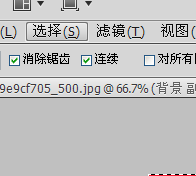
 现在我们要把照片保存起来。选择jpg格式。(注意:提供两种改变图片大小的方法。1,改变图片的大小。在图像----图像大小---在选项里可以做出选择。2,改变图片的质量。在保存的时候有几种,最佳,高,中,低)
现在我们要把照片保存起来。选择jpg格式。(注意:提供两种改变图片大小的方法。1,改变图片的大小。在图像----图像大小---在选项里可以做出选择。2,改变图片的质量。在保存的时候有几种,最佳,高,中,低)
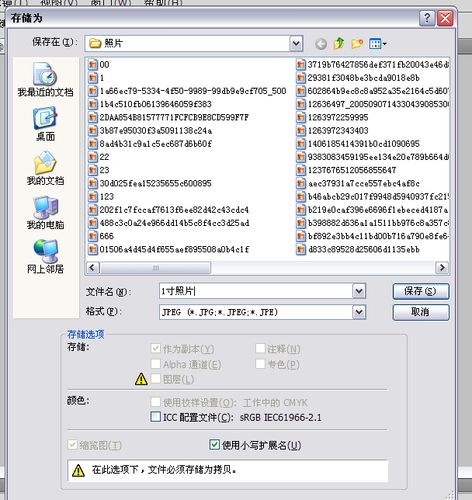 注意事项 照片的背景色最好要和照片上人物衣服的颜色反差很大,不然在使用魔术棒工具的时候不容易选择。
注意事项 照片的背景色最好要和照片上人物衣服的颜色反差很大,不然在使用魔术棒工具的时候不容易选择。
