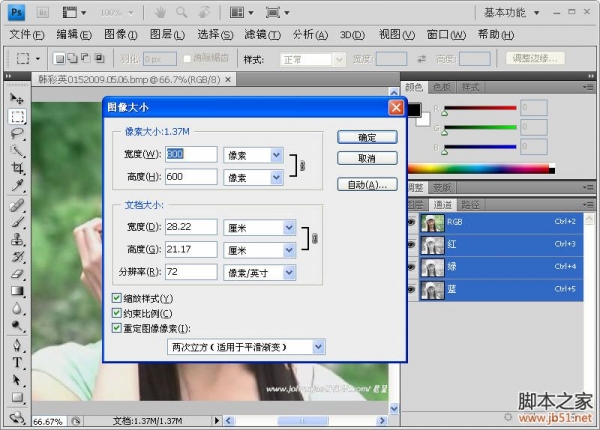ps怎么快速制作眨眼的3d动漫人物? ps放电萌娃gif的制作方法
笑夏草
想不想亲手制作出自己喜欢的眨眼动画?想要制作眨眼的效果,该怎么制作这个效果呢?我们可以首映ps实现,下面我们就来看看详细的教程。

启动PhotoshopCS4,打开萌图一张,按Ctrl+J把背景图层复制一层为图层1,见下图。

选中图层1,点击“钢笔工具”,依据人物的下眼线弧度描绘一条路径,见下图(注意:从现在起打起十二分精神来,考验细心的时候到了!)。

点击“画笔”,设置尖角4像素; 然后转向“路径面板”点击右下角“描边路径”——( ⊙o⊙ )瞬间有眼线;最后删除工作路径图层,效果见下。


(电眼嘛~没有长睫毛肿么行!)回到图层1,点击“画笔”——尖角1像素,来挥动手中的鼠标吧~~

在图层1中点击“仿制图章工具”把大部分的眼睛(啊咧~~画上去的眼线除外啊~~)涂抹掉,注意:这时的画笔已设置为——粉笔11像素(因为涂抹的效果较好),多么小心翼翼的一步;然后记得用“涂抹工具”来润滑一下效果哇,好好用的,看下图。r

呼~~终于是修改眼睛的最后一步了,这步没啥的,可以使用画笔和涂抹工具,就是自己任意润色一下,当然越颜色越像越好嘛~

回到背景图层按Ctrl+ ]复制一层为背景副本, 置顶。

(咳咳,咱们进入动画的主题吧)点击“窗口”—“动画”,弹出动画面板。然后把上面的两个图层设置成不可见,打开动画面板把背景图层的动画延时时间设置为:0.4秒(随便自己喜欢设置多少秒).

点击“动画面板上”的“复制按钮”,把当前帧复制一层,把中间闭眼睛的图层显示出来,如下图。

再点击“复制当前帧按钮”,然后把最上面的图层—背景副本,显示为可见,如下图。

点击“文件”--“存储为Wed和设备所用格式”,弹出这个窗口后,注意粉红色框框里面的设置!最后嘛,当然是点击“存储”为GIF格式咯(别按“完成”,一定不会有奇迹发生的!~(╯﹏╰)~唉,累死我这把老骨头了)。

以上就是ps放电萌娃gif的制作方法,希望大家喜欢,请继续关注脚本之家。
相关推荐: