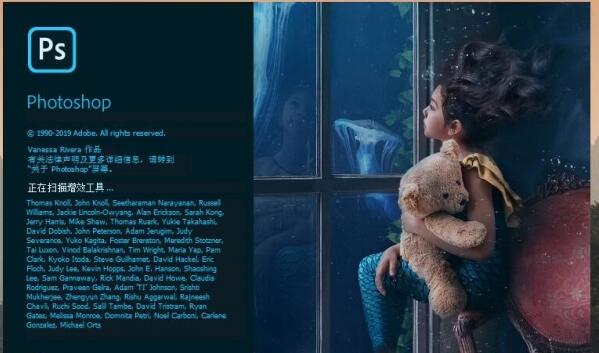ps怎么设计暗黑系星云图? ps创意星云图素材的绘制方法
脚本之家
ps中想要做一个简单的星云图,主要利用到了里面的渐变,剪裁蒙板,图像调整,各种滤镜等技巧来实现,最终效果如下图所示。

点开【文件】-【新建】,新建一个图层,像素为800X800,其他为默认设置,并将该图层填充为黑色,再新建一个图层,可命名为‘星球层’,利用椭圆选框工具并按住Shift键不放画一个圆。

依旧在星球图层上,圆选区也不取消,将前景色设置为#ffffff(白色)背景色设置为#282828(黑色),使用渐变工具,如下图选择渐变方向:

接下来对对比度进行调整,依次点击【图像】-【调整】-【曲线】,下面的参数仅供参考,主要就是增加白色地方的亮度,完成之后的效果如下图。


接下来给星球添加一些云雾,首先需要提前准备河流图片,打开之后用选框工具选中后,再利用移动工具移动到星球图层上,并调整大小。


将该河流图层命名为“水图层”,在水图层上右击,选择【创建剪贴蒙板】,并将图层模式改为【叠加】。

在水图层上面,依次选择【图像】-【调整】-【黑白】,参数设置大致如下。再复制一层水图层,依次选择【滤镜】-【扭曲】-【波纹】,设置参数如下图所示,之后选择【滤镜】-【模糊】-【高斯模糊】。


再新建一个层,将其命名为“云彩层”,该层位于水图层复制层上面,点击椭圆选框工具,羽化值设置为50个像素,同样要按住Shift键,在星球周围画出一个圆,然后选择【滤镜】-【渲染】-【云彩】。

在云彩层上适当调整曲线,然后调整色阶,图层模式选择【叠加】。


复制云彩图层,选择【滤镜】-【扭曲】-【挤压】。

再次点击云彩图层,选择笔刷工具,选择合适的颜色在云彩图层上涂抹即可。


注意事项:
有些参数设置可根据实际情况来设置。这里只是简单操作,也可以加入一些照明等效果。
以上就是ps创意星云图素材的绘制方法,希望大家喜欢,请继续关注脚本之家。
相关推荐: