Photoshop路径运算搭积木做新形状教程
佚名
我们可以把Photoshop的路径运算想象为搭积木,各种各样的积木搭在一起,形成一个复杂的新形状。在Photoshop路径中,我们可以进行相加、相减运算、交叉区域和重叠除外运算一共四种方式,组合出很多不同的造型。

简单两者相加得到新的外形
为了不引起逻辑上的混乱,我们作一个约定,我们把路径框起来的那部分称为“路径内部”,它是从视觉上看到被路径包围的部分。另外我们还有一个词叫“路径区域”,它是指我们指定路径的内部区域在哪里。它既可以在路径内部,也可以在路径外部。
我们来看图1。使用形状工具,勾选路径选项,用蜗牛的形状建立出一条路径来。图1标示1处就是相加运算按钮。它表示当前的形状是要加入到已经存在的形状之中,如果这是第一条路径,则以路径内部作为路径区域。
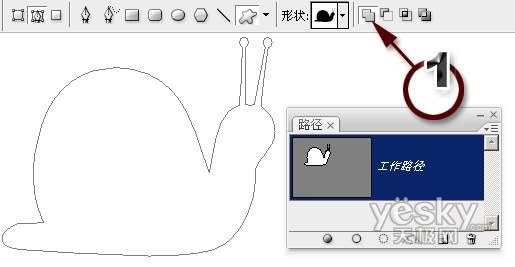
路径区域在路径面板中是用白色显示的,而区域外部则用深灰色显示。我们看图1,蜗牛被用白色显示。当我们把路径作为选区载入的时候,区域会变为选区。
我们在建立了路径之后,还可以改变创建时的运算属性。使用路径选择工具选择这条路径,可以看到在属性栏中会出现同样的运算按钮。我们选择第二个(图2标示2):从路径区域减去。此时我们再看路径面板,蜗牛的外部成为了路径区域(图2),当我们再把路径载入选区的时候,就会选择蜗牛的外部。
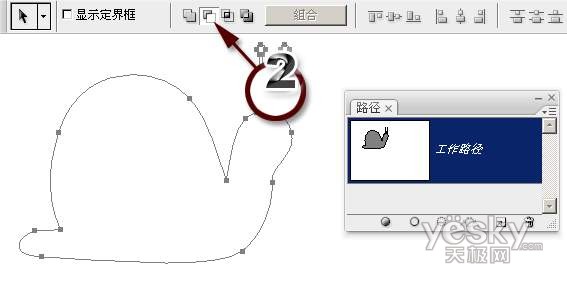
这个运算选项的作用是:如果与别的路径相运算,则从别的路径区域中减去这个路径区域,举个例子,我们画出一张桌子,用刀砍去一块,则我们讲从桌子上减去一个角。
如果是直接建立路径,则路径外面的广大范围则成为路径区域。
下面我们使用形状工具中的圆形,与当前的蜗牛路径进行运算,看一看如何做出两者相交产生的多种效果,并学习将它们组合成一体的方法。
首先我们选择蜗牛路径,单击属性面板上的“添加到形状区域”按钮,将蜗牛路径的内部变为路径区域。
然后建立一个圆形路径,我们将它的运算属性设置为“添加到形状区域”,将它叠在蜗牛的壳上。在路径面板中观察白色的形状范围,我们可以看到,虽然是两条路径,但它们都使用了相加的运算,所以两者的形状范围被合在一起(图3)。
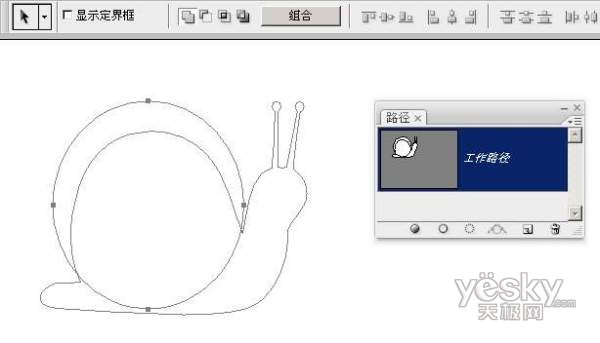
我们试一试各个选项,看一看它们相交在一起会得到什么样的运算结果(图4)。
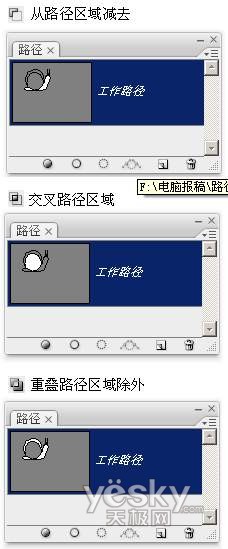
从路径区域减去已经讲过了,交叉路径区域取路径相交的部分作为路径区域,重叠路径区域除外则将路径先相加,然后将重叠的部分减去,这个选项用得比较少。制作完成后,单击组合,就可以将多个路径组合成一个啦!我们看一看通过路径运算制作的图像。

简单两者相加得到新的外形
为了不引起逻辑上的混乱,我们作一个约定,我们把路径框起来的那部分称为“路径内部”,它是从视觉上看到被路径包围的部分。另外我们还有一个词叫“路径区域”,它是指我们指定路径的内部区域在哪里。它既可以在路径内部,也可以在路径外部。
我们来看图1。使用形状工具,勾选路径选项,用蜗牛的形状建立出一条路径来。图1标示1处就是相加运算按钮。它表示当前的形状是要加入到已经存在的形状之中,如果这是第一条路径,则以路径内部作为路径区域。
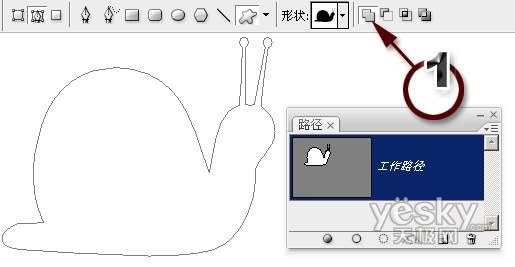
路径区域在路径面板中是用白色显示的,而区域外部则用深灰色显示。我们看图1,蜗牛被用白色显示。当我们把路径作为选区载入的时候,区域会变为选区。
我们在建立了路径之后,还可以改变创建时的运算属性。使用路径选择工具选择这条路径,可以看到在属性栏中会出现同样的运算按钮。我们选择第二个(图2标示2):从路径区域减去。此时我们再看路径面板,蜗牛的外部成为了路径区域(图2),当我们再把路径载入选区的时候,就会选择蜗牛的外部。
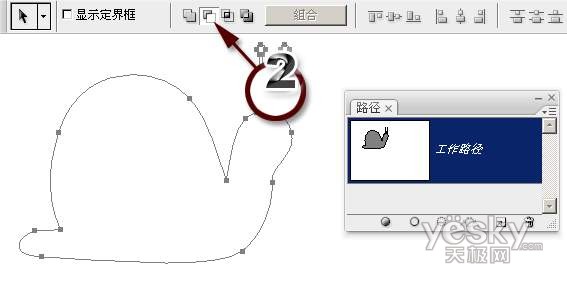
这个运算选项的作用是:如果与别的路径相运算,则从别的路径区域中减去这个路径区域,举个例子,我们画出一张桌子,用刀砍去一块,则我们讲从桌子上减去一个角。
如果是直接建立路径,则路径外面的广大范围则成为路径区域。
下面我们使用形状工具中的圆形,与当前的蜗牛路径进行运算,看一看如何做出两者相交产生的多种效果,并学习将它们组合成一体的方法。
首先我们选择蜗牛路径,单击属性面板上的“添加到形状区域”按钮,将蜗牛路径的内部变为路径区域。
然后建立一个圆形路径,我们将它的运算属性设置为“添加到形状区域”,将它叠在蜗牛的壳上。在路径面板中观察白色的形状范围,我们可以看到,虽然是两条路径,但它们都使用了相加的运算,所以两者的形状范围被合在一起(图3)。
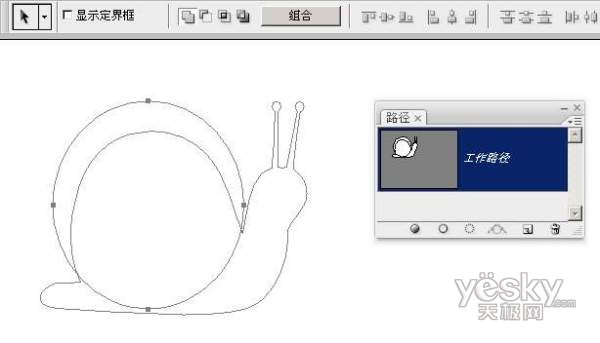
我们试一试各个选项,看一看它们相交在一起会得到什么样的运算结果(图4)。
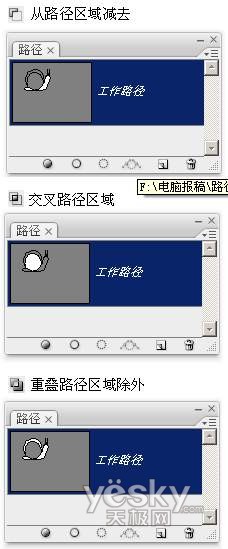
从路径区域减去已经讲过了,交叉路径区域取路径相交的部分作为路径区域,重叠路径区域除外则将路径先相加,然后将重叠的部分减去,这个选项用得比较少。制作完成后,单击组合,就可以将多个路径组合成一个啦!我们看一看通过路径运算制作的图像。
