ps图片怎么表框? ps给图片添加逼真边框画框效果的技巧
51588
经常用ps制作各种各样的边框,只有想不到的,没有做不了的,今天我们就来看看使用ps制作一个暗色边框的过程。

用ps打开一张需要添加画框的图片,比如:大自然的森林图片,如图所示。

接着,我们点击【裁剪工具】,然后按住【ALT】键向外拉大一点,给图片填充上白色的背景,如图所示。
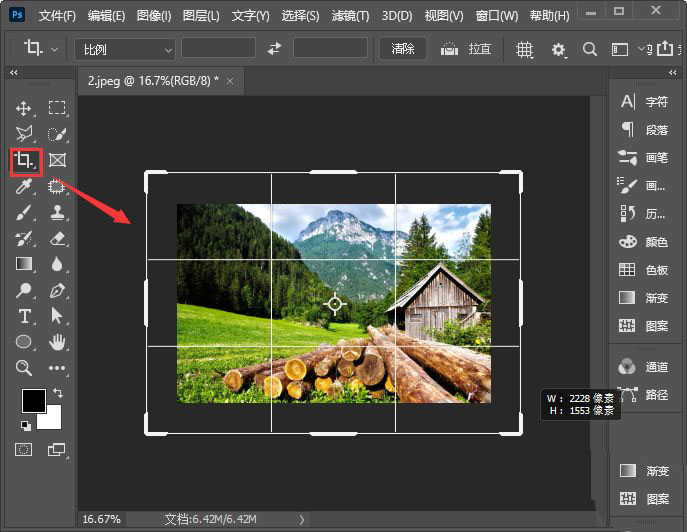
图片填充上白色背景之后,我们新建一个空白的图层出来(不需要填充颜色),如图所示。

接下来,我们选中空白的图层,然后在【滤镜】-【渲染】中找到【图片框】,如图所示。

我们在图案中选择【42:画框】,颜色设置为黑色,边距为1,大小为16,排列方式为113,点击【确定】,如图所示。

最后,我们看到大自然的森林图片添加上画框就完成了。

以上就是ps给图片添加逼真边框效果的技巧,希望大家喜欢,请继续关注脚本之家。
相关推荐:

