如何绘制卡通风格的兔子图标?用PS绘制卡通动画风格兔子图标教程
设计圈
今天我们来绘制一组UI界面的卡通风格兔子图标,一起来学习吧。
先看看效果图:

下面是教程
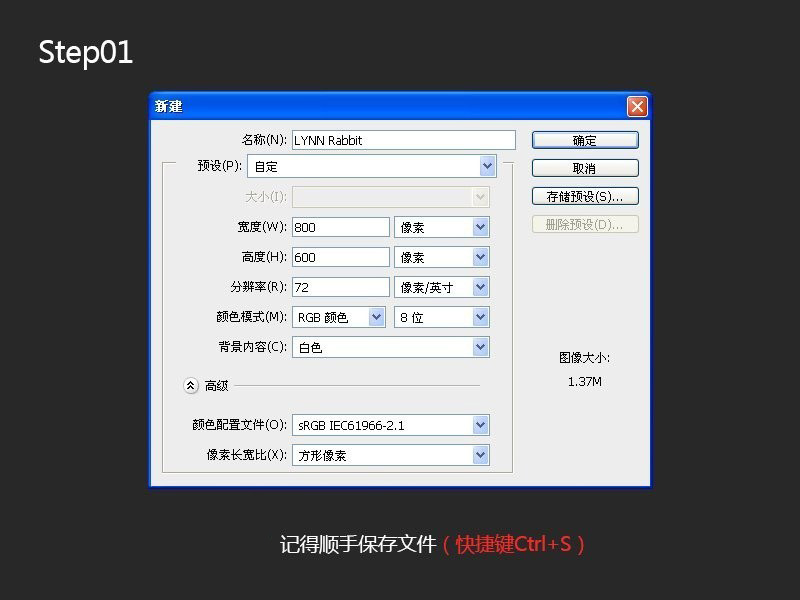
Step01:
点击 — 【文件】— 【新建】(快捷键Ctrl+N)新建一个新的图像,命名好并把宽度设置为800px,高度为600px,分辨率为72dpi;
然后点击确定,记得顺手保存(快捷键Ctrl+S),以免做一半PS崩溃或者其他原因被关闭了那就悲催了~
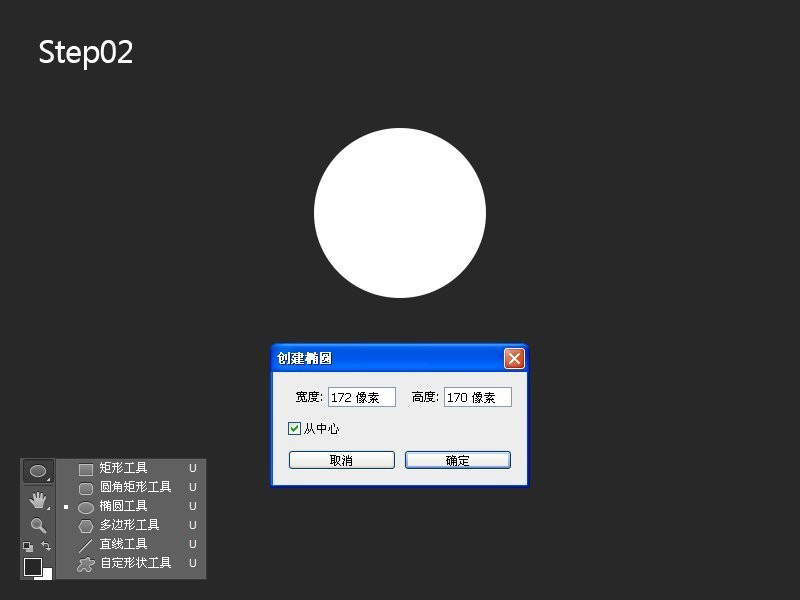
Step02:
先填充背景,色值为#282828(PS:这步主要是为了方便图标观看,背景色值不定,看着舒服,不影响图标外观即可);
然后选择【椭圆工具】(快捷键U,可按Shift+U切换),在画布点击【创建椭圆】弹出层,设置宽度为172px,高度为170px,并勾选【从中心】,然后点击确定;
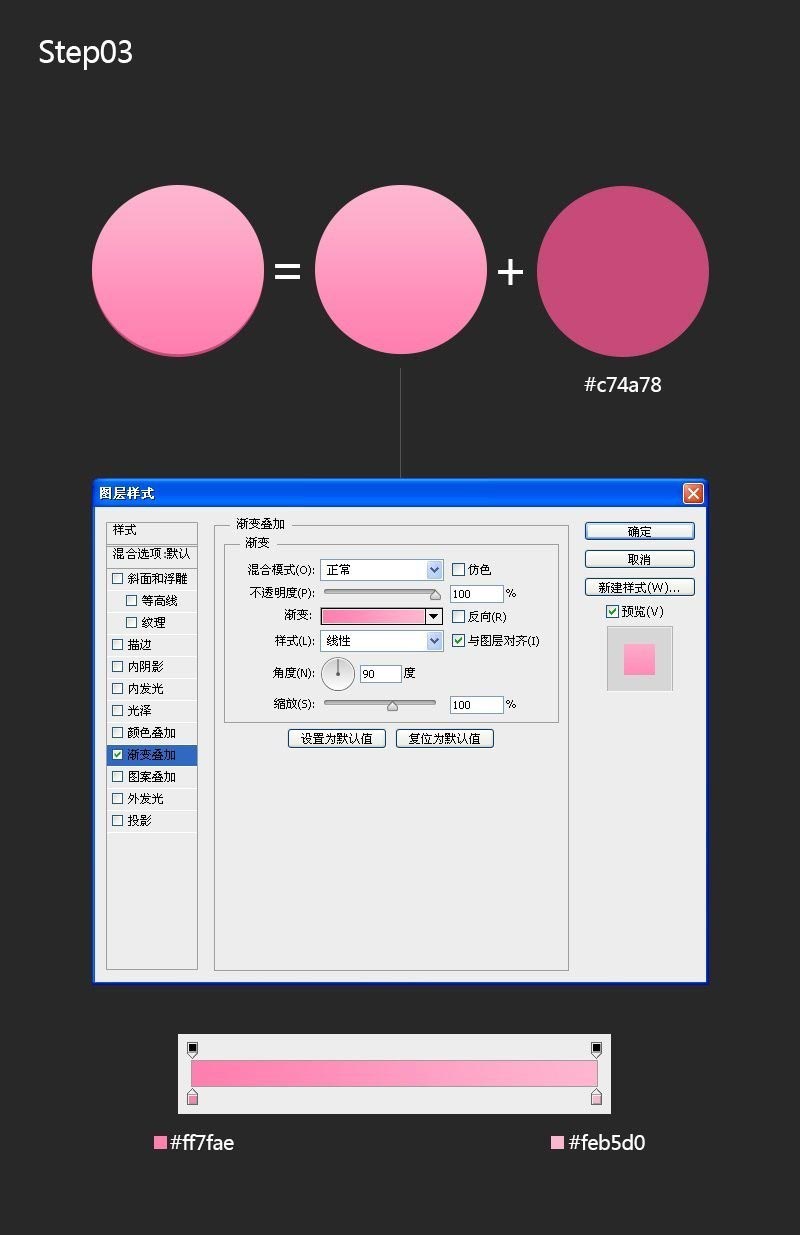
Step03:
选中椭圆图层,命名为yuan,右键选择【混合选项】,选择【渐变叠加】,线性渐变,色值从上到下为 #feb5d0 — #ff7fae,角度为90°;
再选择【椭圆工具】创建宽度跟高度都为172px的圆,填充颜色为#c74a78;
命名为yuan_di,对齐于yuan图层并放在其下面;
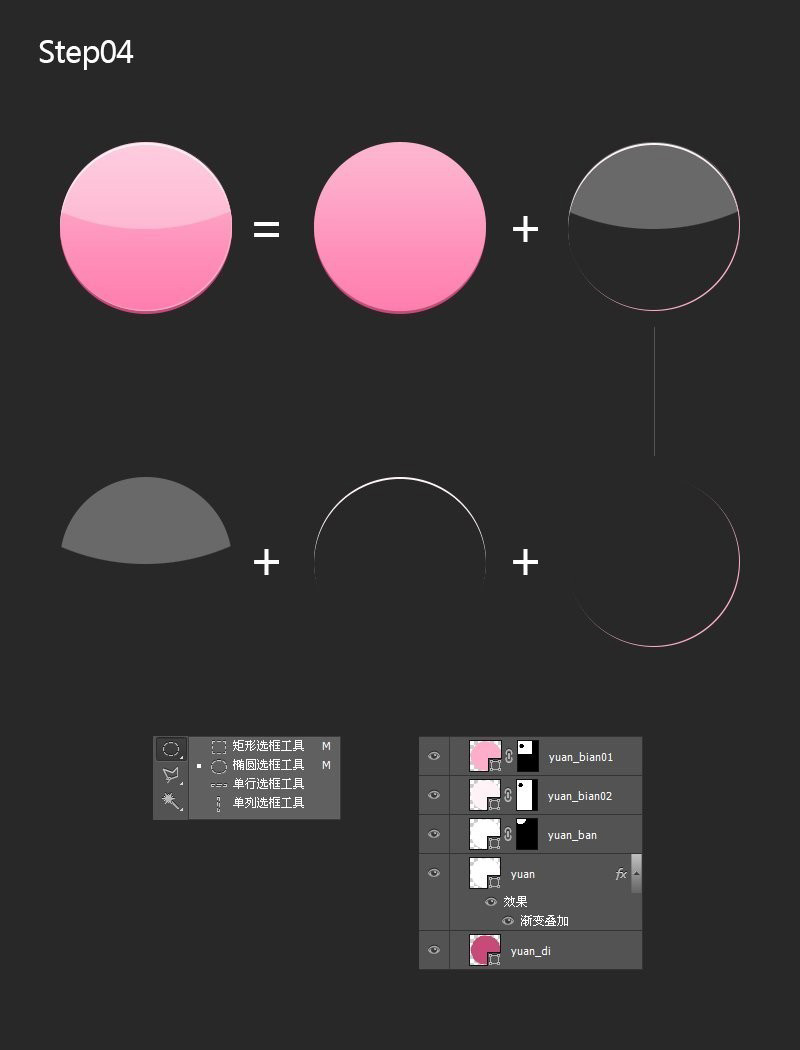
Step04:
复制yuan图层(快捷键Ctrl+J)命名为yuan_ban,选择右键清除图层样式,填充颜色为#FFFFFF;不透明度改为30%;
选择【椭圆选框工具】(快捷键M,可按Shift+M切换),按住Shift键,画一个正圆选区(大小自己把握),可对齐图层,然后点击【图层】窗口的【添加图层蒙版】;
再复制yuan图层命名为yuan_bian01,选择右键清除图层样式,填充颜色改为# ffadcb;
按住Ctrl键点击图层载入选区,按方向键向上和向左移动一像素,再反向选区(快捷键Shift+Ctrl+I),再点击【图层】窗口的【添加图层蒙版】;
同理复制yuan图层命名为yuan_bian02,填充颜色为#fff2f7,载入选区向下移动两像素,反向选区后添加图层蒙版;
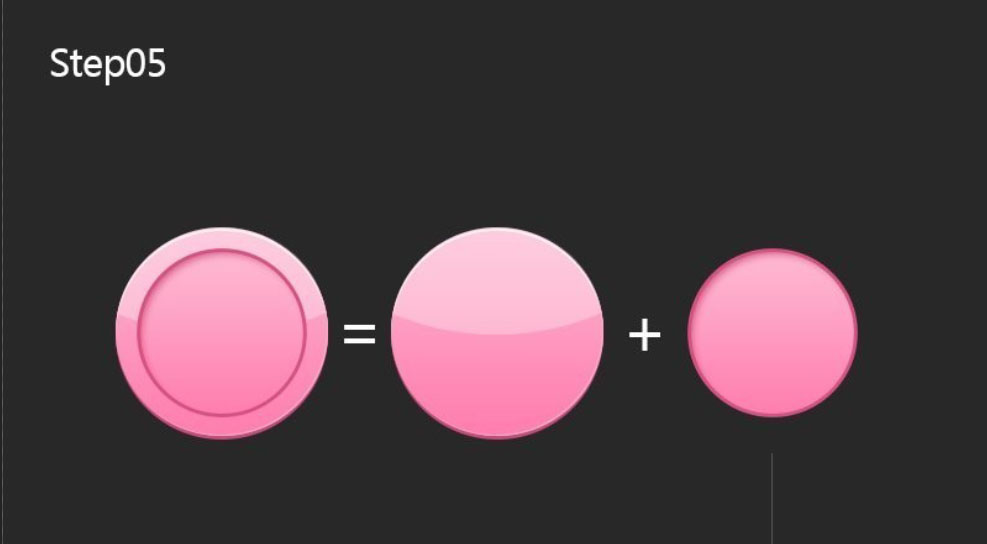
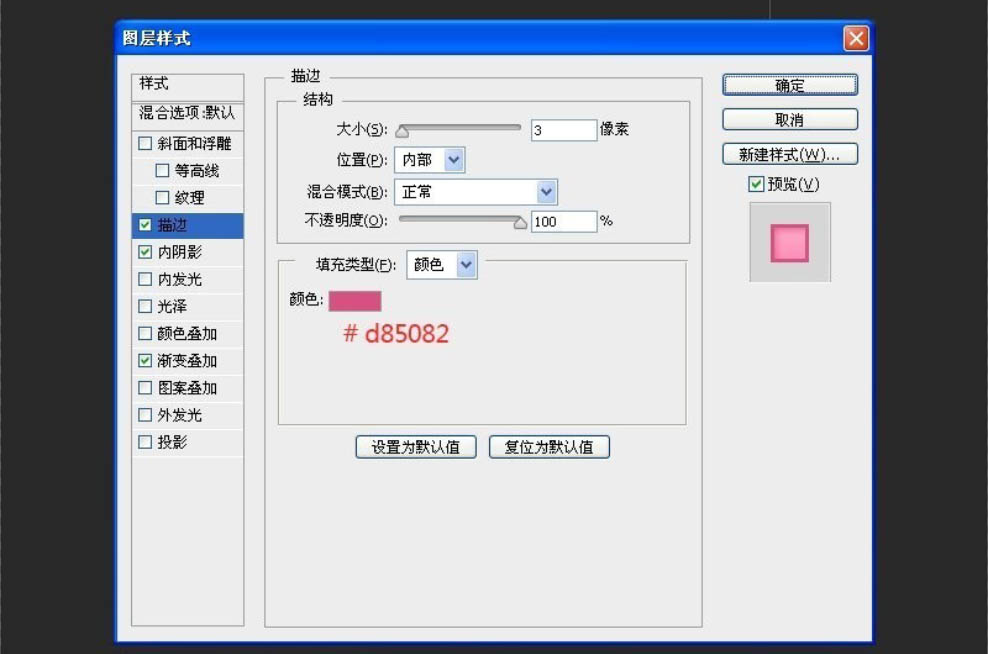


Step05:
复制yuan图层命名为nei_yuan,点击【编辑】—【自由变换路径】(快捷键Ctrl+T),缩小80%(记得点击【保持长宽比】);
右键清除图层样式,选择【混合选项】设置:【描边】:大小3px,内部,颜色# d85082,【内阴影】:颜色# c33c6d,不透明度70%,角度120°,距离5,阻塞2,大小8;
【渐变叠加】:线性渐变,色值从上到下为 # feb8d2 — # ff80af,角度为90°;
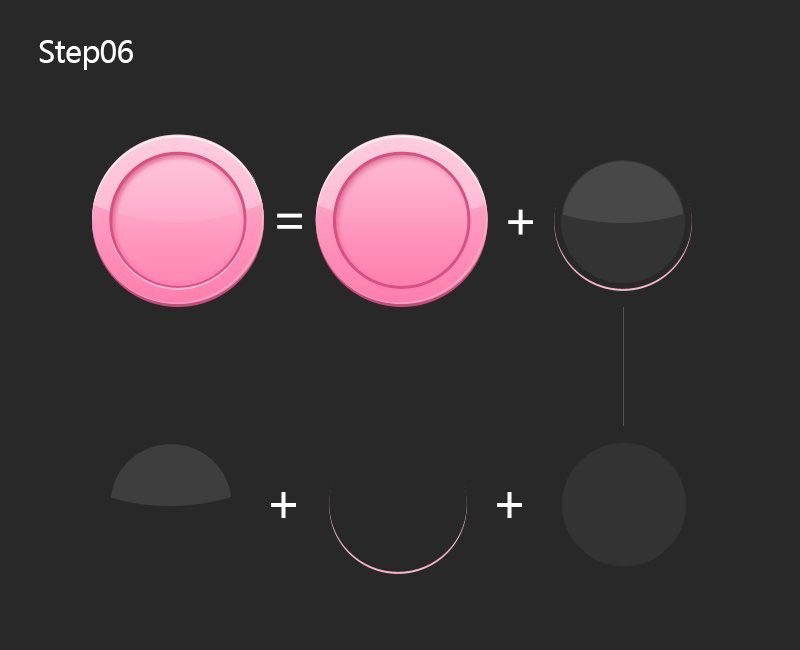
Step06:
复制nei_yuan图层命名为nei_yuan_ban,清除图层样式,自由变换路径缩小94%(记得点击【保持长宽比】),颜色# FFFFFF,不透明度改为10%;
再载入yuan_ban的蒙版选区,点击【图层】窗口的【添加图层蒙版】;
再复制nei_yuan图层命名为nei_yuan_bian,清除图层样式,填充颜色改为# ffb9d3;
载入选区向上移动两像素,反向选区,再点击【图层】窗口的【添加图层蒙版】,再把nei_yuan_bian图层向下移动一像素;
再复制nei_yuan图层命名为nei_yuan2,清除图层样式,自由变换路径缩小90%(记得点击【保持长宽比】),颜色# FFFFFF,不透明度改为5%;
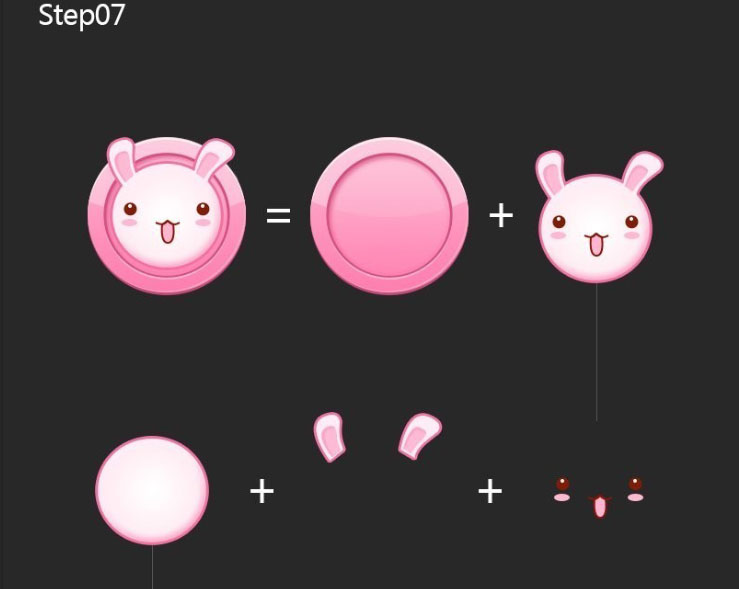
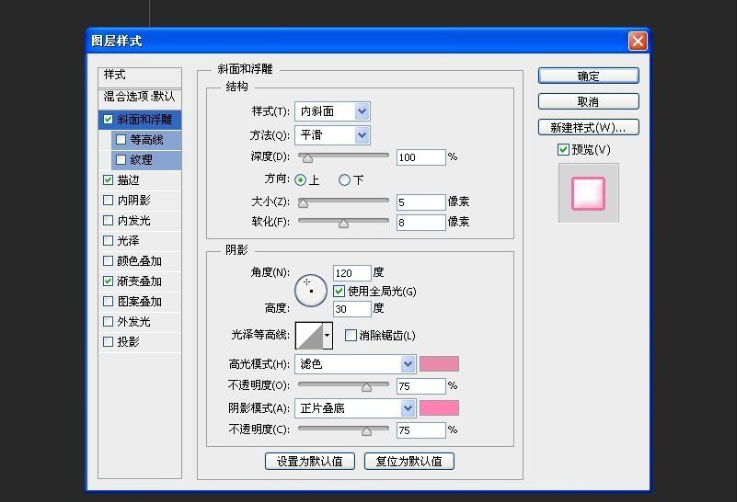
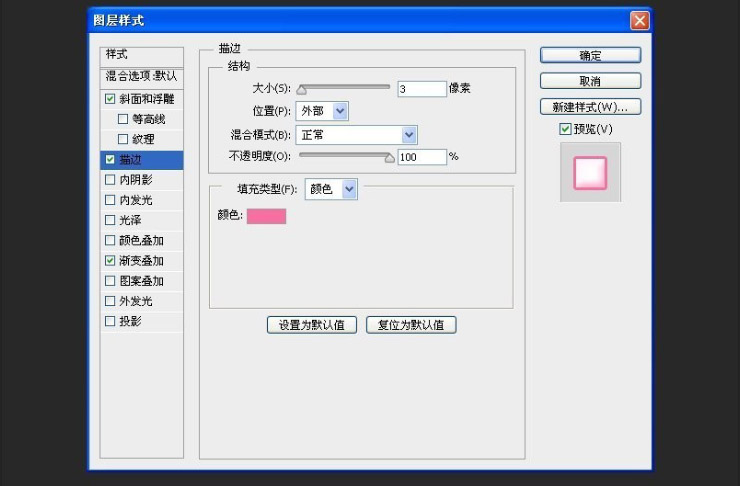
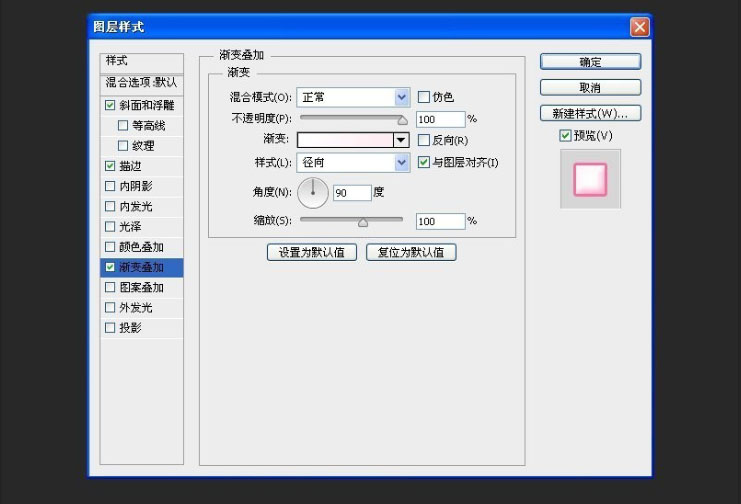
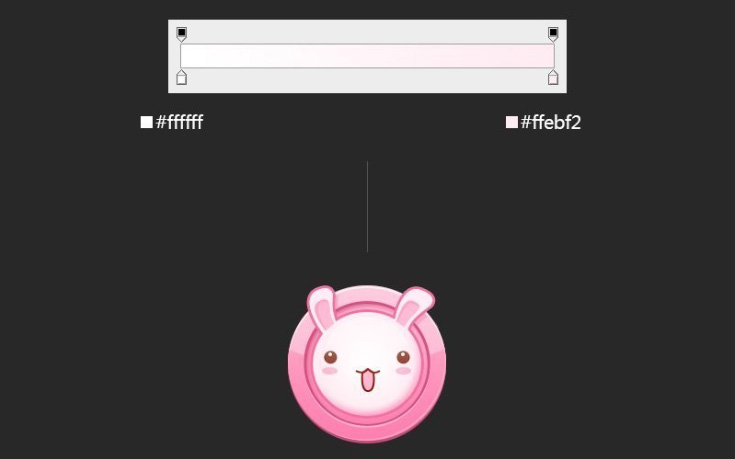
Step07:
绘制LYNN Rabbit头部部分,用【椭圆工具】创建一个椭圆,设置图层混合选项,再绘制耳朵部分,注意描边细节跟阴影,脸部一一拆分,大多数用是用钢笔工具、椭圆工具、图层蒙版、设置图层混合选项等完成,在这就不一一详细说明,最后加上耳朵阴影和高光,拉个椭圆白色透明渐变,设置不透明度为50%,完成图标的绘制。

END:Duang~ 完成图标后加个华丽丽的背景,再用同样的方法就绘制出一套主题图标啦~

