如何用PS制作漫威漫画海报?PS制作炫酷的漫威漫画海报教程
野鹿志
本篇教程通过PS制作一款炫酷的美漫海报,很多时候我们经常制作的大都是日漫,美漫接触的比较少啊,一般情况下,要制作这种美漫海报,是需要下载滤镜来制作的,那么本篇教程呢,我们无需下载滤镜,就可以动手制作美漫风格的超级英雄海报,具体教程同学们还是通过教程来制作吧。
效果图:

操作步骤:
首先分析一下美漫风格的特点:
1、主题形象较突出,具有一定的视觉冲击力
2、背景与主形象明度对比强烈一点的
根据上面两点,我们选择原图:

绯红女巫!漂亮吧!
把素材拖进ps里,先复制一层
然后右键点击图层转化为智能对象
否则的话后面无法进行哦:

然后再复制一层
隐藏,后面会用到:

然后对可见图层应用:
滤镜-滤镜库-艺术效果-海报边缘
参数根据自身审美决定:
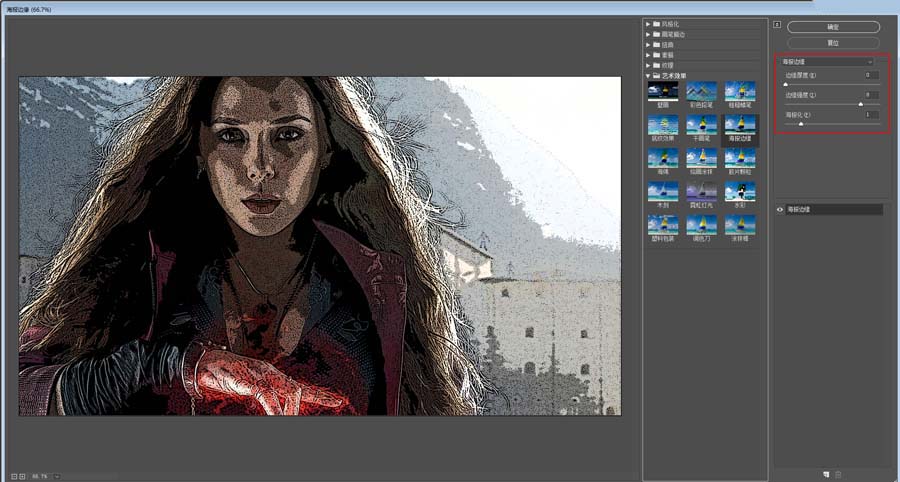
双击右下角红色方框处的混合选项图标
降低一点透明度
如果没有转换为智能对象,这一步是没法操作的哦:
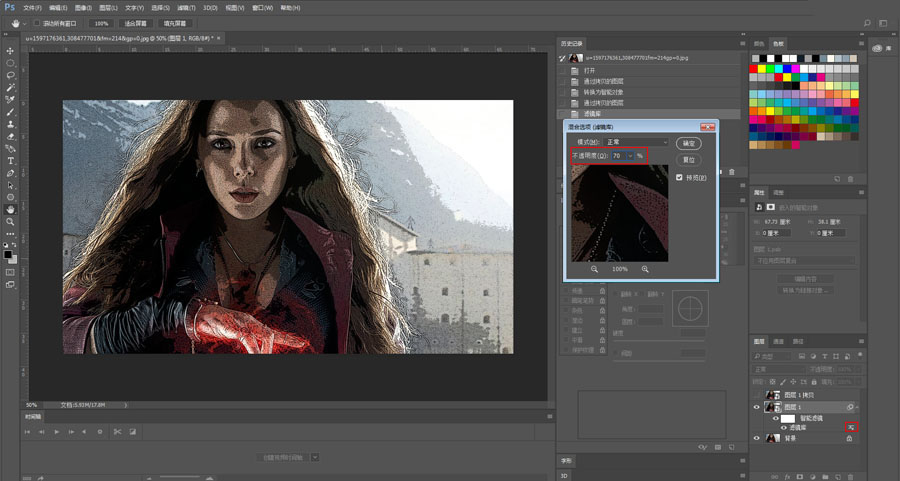
再应用滤镜-滤镜库-艺术效果-木刻效果
参数同样自行设定:
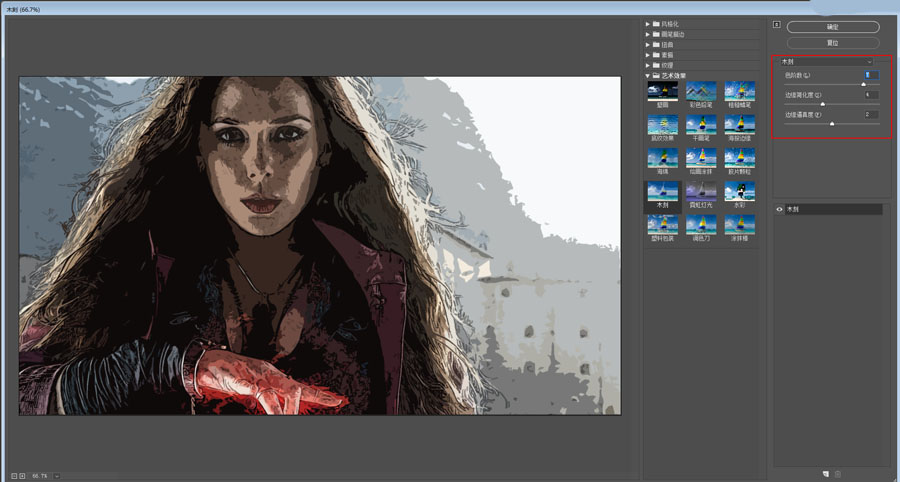
同样双击混合选项图标,降低透明度:
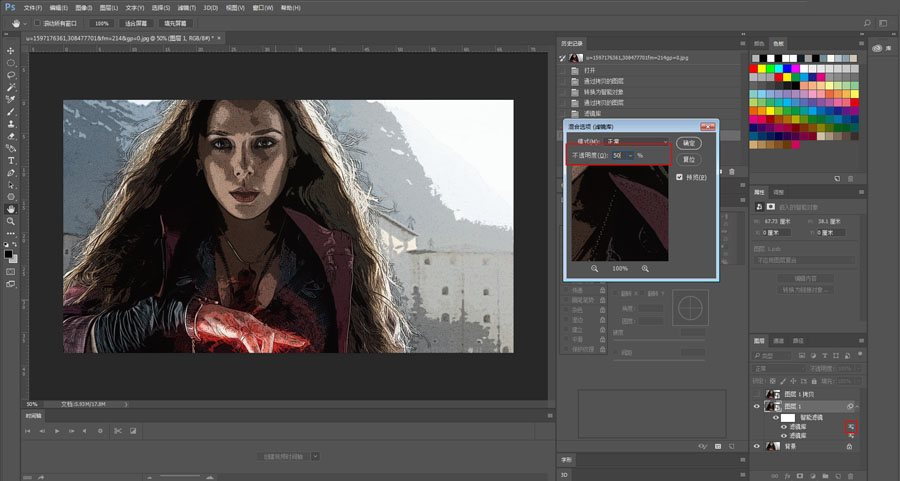
然后滤镜-像素化-色彩-彩色半调:
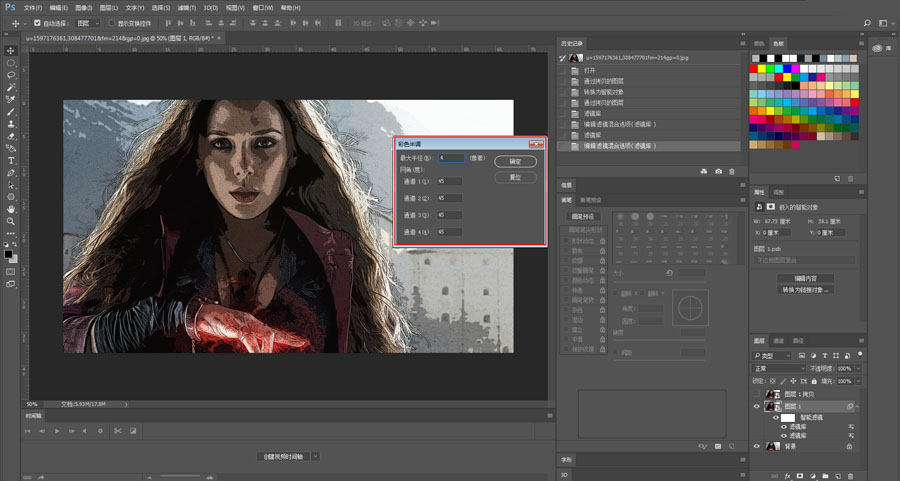
再双击混合选项图标,混合模式设为柔光:

接下来对刚才隐藏的图层进行处理
滤镜-滤镜库-风格化-照亮边缘:

然后滤镜-滤镜库-素描-撕边效果:

再将这个图层的混合模式设置为颜色减淡:

至此,图像基本就处理完毕了
接下来加点线条,突出主体
原理很简单:
绘制大小不一的三角形
填充黑色并拉长得到高低粗细不等的的直线
我的办法是新建透明图层
用多边形工具,将边设置为3
这样画出来的就是三角形啦:

这里告诉大家一个小技巧
绘制出这样的一组线段后
按住alt拖动
就能轻松复制一模一样的图形了:

将这些图层合并后
滤镜-扭曲-极坐标:

再ctrl+t调整线条图层的大小:

这样就搞定啦
最后再加点文字之类的,看看对比图吧:

完成:


