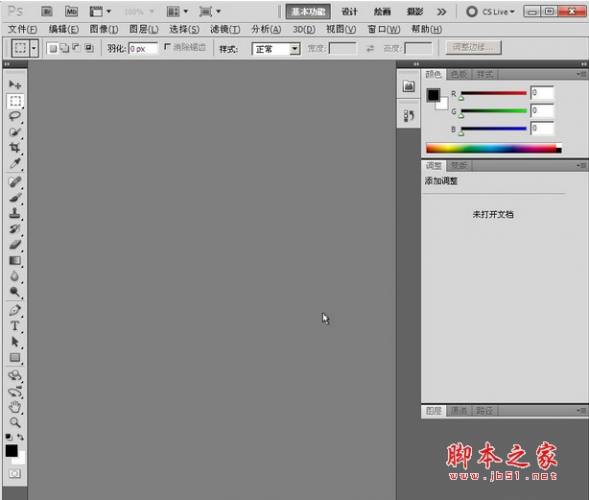ps怎么设计可爱的文字? ps拟人化字体造型的做法
夢幻設計師
ps中想要设计拟人化的字体,该怎么给文字添加造型呢?下面我们就来看看详细的教程。

打开Adobe Photoshop CS5软件,进入软件工作界面;

点击【文字工具】,输入文字内容并设置好文字的字体和大小参数;





按住键盘【ctrl】键并点击文字图层【T】,生成文字选框。点击【路径】-【从选区生成工作路径】,生成文字路径。完成后,将原文字图层隐藏;




按图示对文字路径上的节点进行调整,完成文字造型的绘制(如图所示);






点击【将路径作为选区载入】,创建好图案选区并新建一个空白图层。完成后,点击【油漆桶工具】对选区进行填色即可。以上就是关于ps造型文字制作方法的所有介绍。






以上就是ps拟人化字体造型的做法,希望大家喜欢,请继续关注脚本之家。
相关推荐: