ps怎么做2021年货节满减的淘宝主图? ps做淘宝店铺主图的技巧
lily51588
ps中想要做2021年货节的满减主图,该怎么做呢?主要用到圆角矩形工具、椭圆工具、矩形工具和文字工具,下面我们就来看看详细的制作过程。

1、我们【新建】一个【800*800像素】的白色画布,命名为:主图,点击【创建】按钮,如图所示。

2、我们点击【圆角矩形工具】,在上方把半径设置为20像素,如图所示。

3、我们用【圆角矩形工具】画出一个圆角形状,然后在自动弹出的属性面板中,把宽度和高度都设置为760像素,X和Y设置为20像素,如图所示。

4、接着,我们在属性面板中点击【减去顶层形状】,这样圆角矩形的中间就被挖空了,变成了红色边框的效果,如图所示。

5、接下来,我们用【矩形工具】画出一个长方形,宽度为800像素,高度为100像素,如图所示。

6、我们点击【圆角矩形工具】先把半径设置为30像素,然后再画出一个680*50像素的圆角形状,颜色填充为深红色【#970505】,如图所示。

7、我们用【椭圆工具】画出一个圆形,把填充颜色设置为红色的径向渐变【#c50102】→【#a00304】,方向为90度,如图所示。

8、我们按下【CTRL+J】把椭圆复制一个出来,更换颜色,然后移动到椭圆1的下一层,如图所示。

9、最后,我们用【文字工具】分别输入文字,调整字体大小、颜色和位置就完成了。

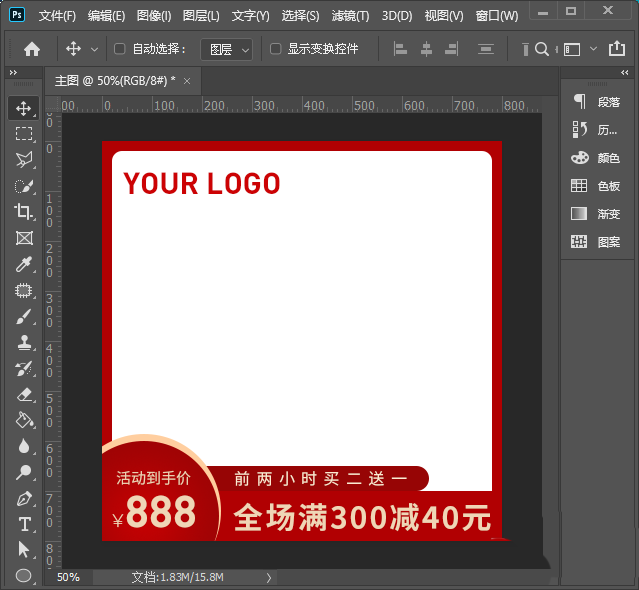
以上就是ps做淘宝店铺主图的技巧,希望大家喜欢,请继续关注脚本之家。
相关推荐:

