ps人物怎么做流泪效果? ps制作眼泪滴落效果的技巧
树光井藤
Photoshop如何制作眼泪滴落效果?想要制作一个人物图片在流泪的效果,该怎么制作逼真的眼泪呢?下面我们就来看看详细的教程。
1、首先将人物素材打开。
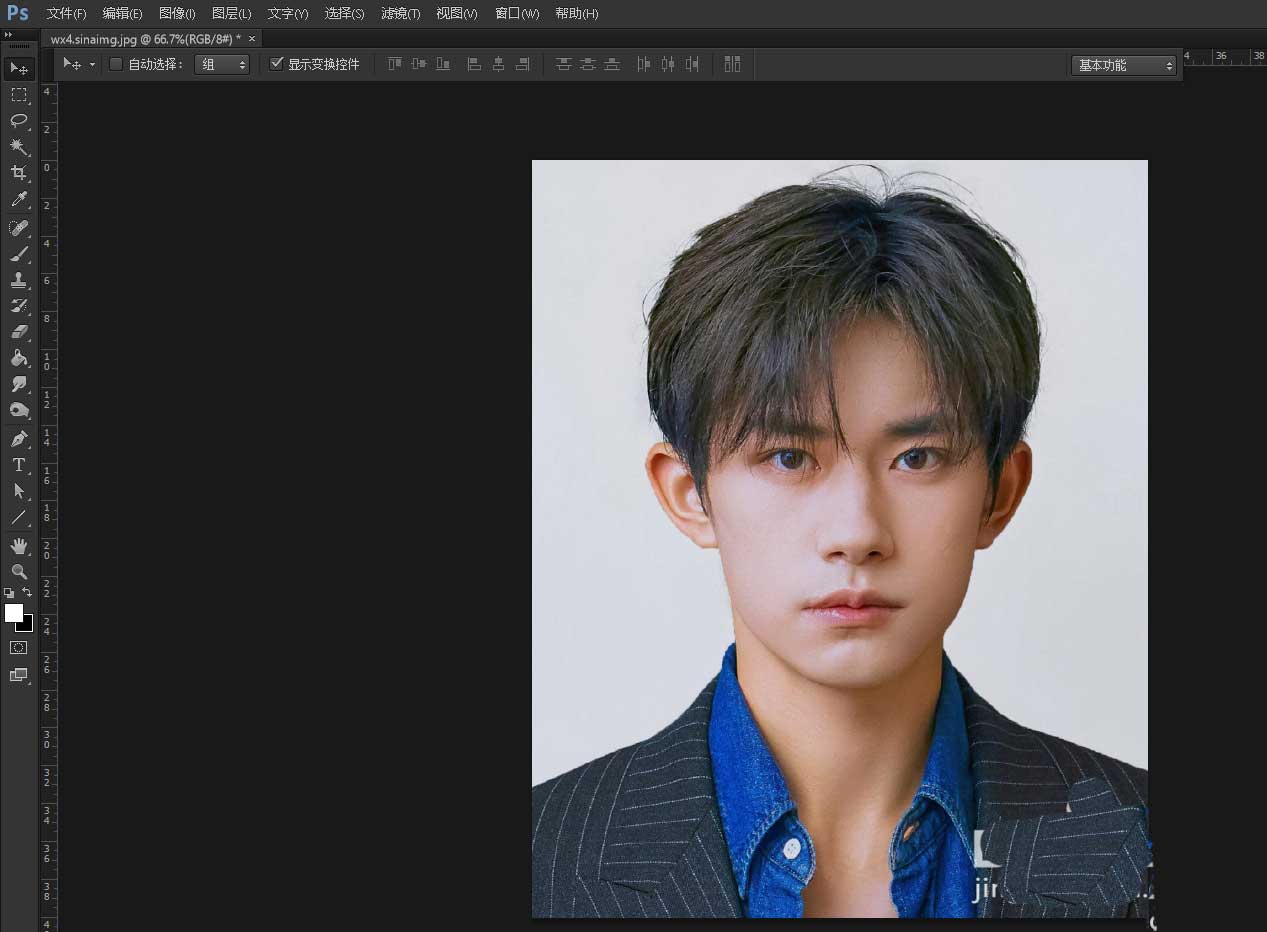
2、选择左侧工具栏的【钢笔工具】。
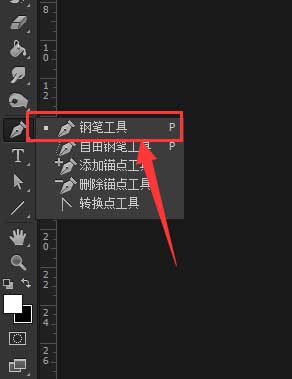
3、描绘出眼泪滴落的形状。
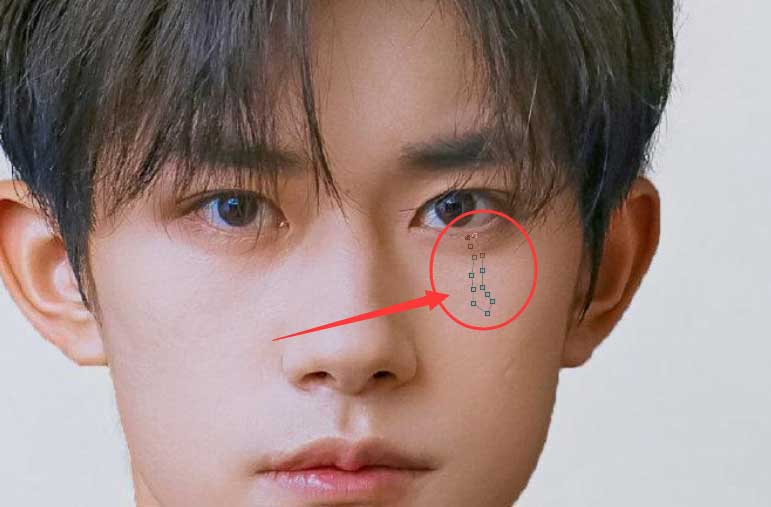
4、按下键盘上的ctrl加回车键就会出现蚂蚁线。
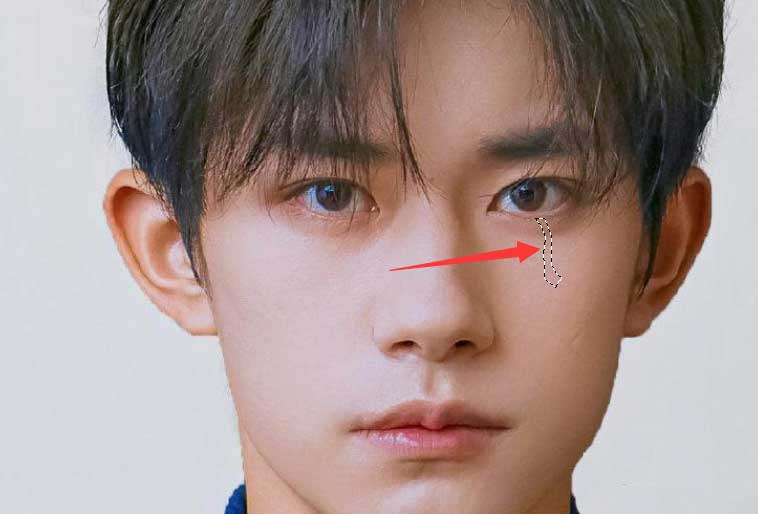
5、按下CTRL加delete键,选区就会转换为黑色。
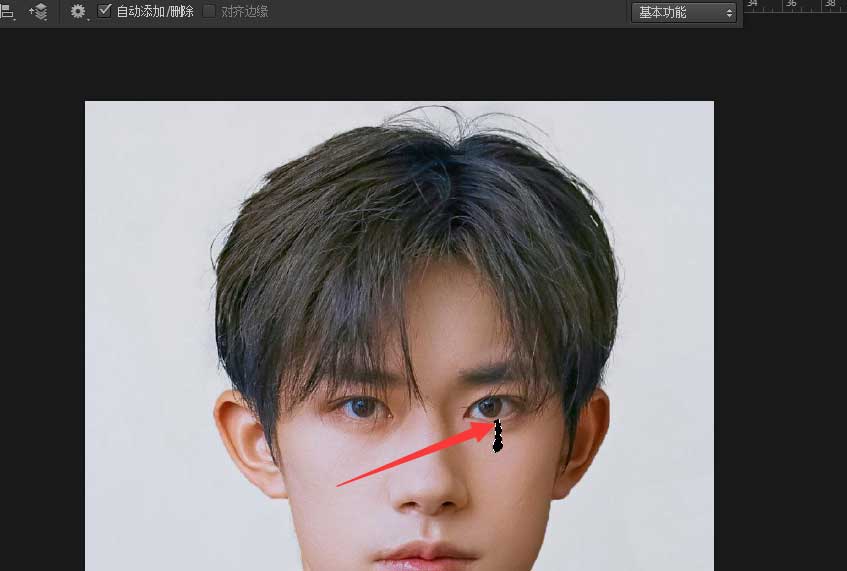
6、双击图层打开图层样式对话框。
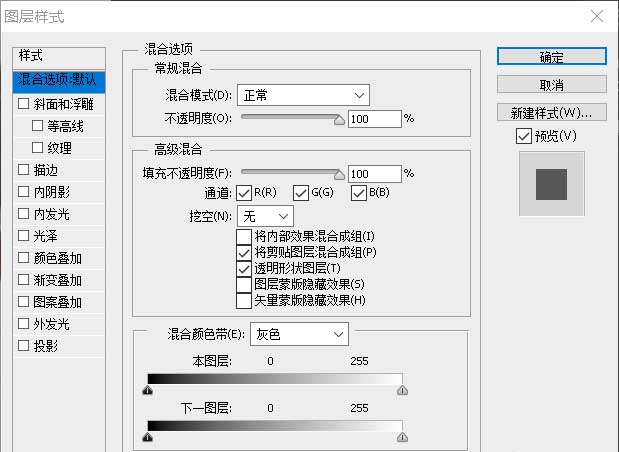
7、将内阴影、内发光、渐变叠加、投影都勾选。
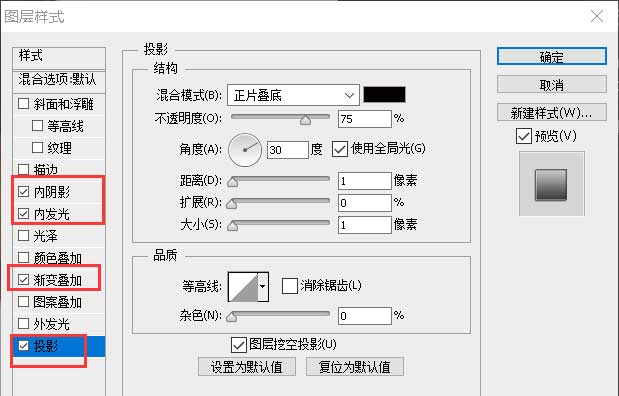
8、根据具体情况调节数值,这样一来眼泪就制作出来了。
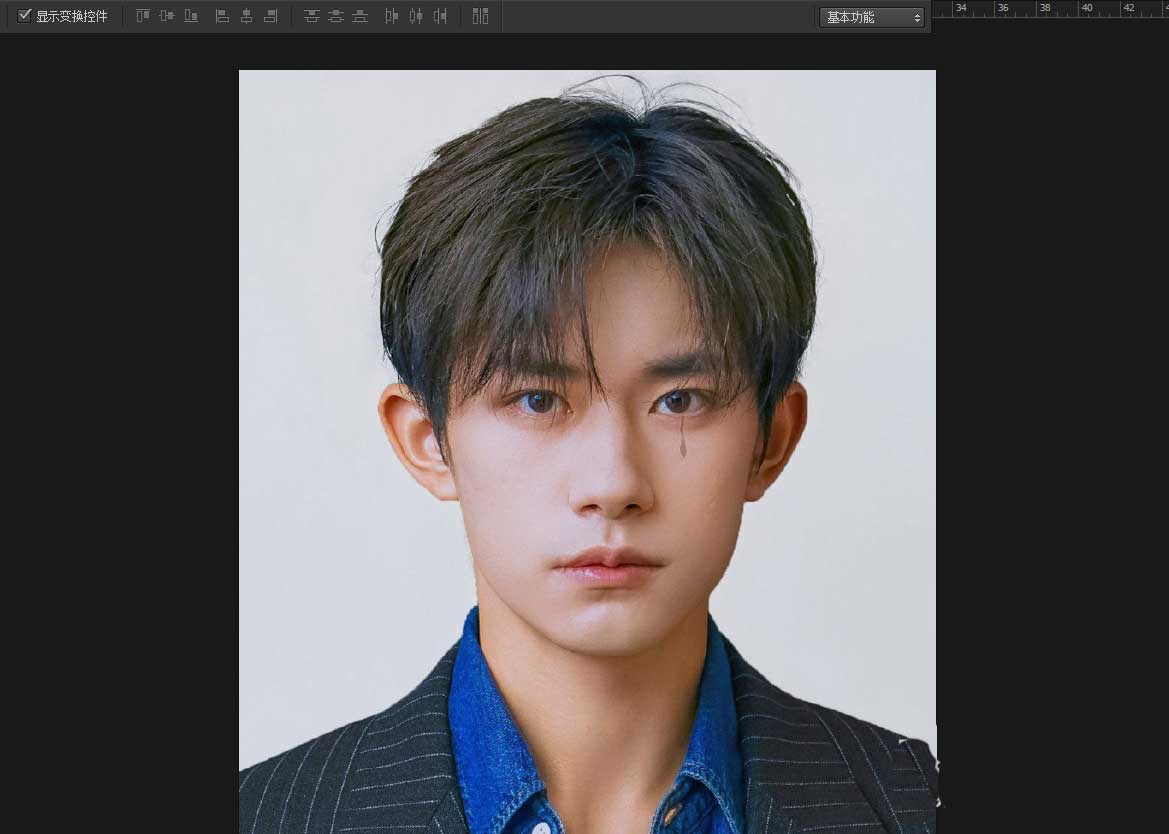
以上就是ps制作眼泪滴落效果的技巧,希望大家喜欢,请继续关注脚本之家。
相关推荐:

