PS人物照片怎么调冷白皮效果? PS暖色调调冷色调的技巧
PS落叶的翅膀
人物图片本来是暖色调的,想要制作成冷白皮的效果,该怎么实现呢?本次调色主要用到Camera Raw滤镜和曲线调节图层,色调整体偏蓝,操作也很简单,不过图片调色的方法多种多样,而且每张照片调色的参数也不相同,下面我们就来看看详细的教程。

1、打开PS,打开需要调色的图片;
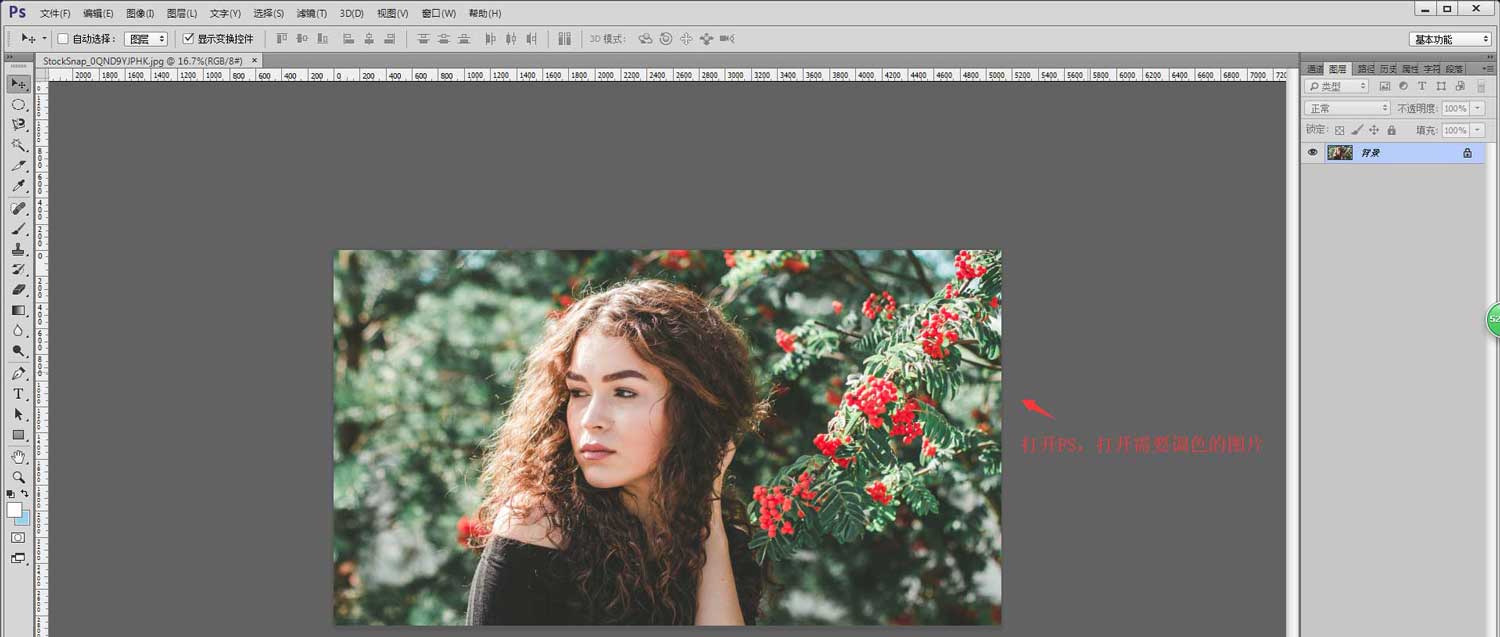
2、新建曲线调节层,打开自动选项面板,增强单色对比度,点击确定;
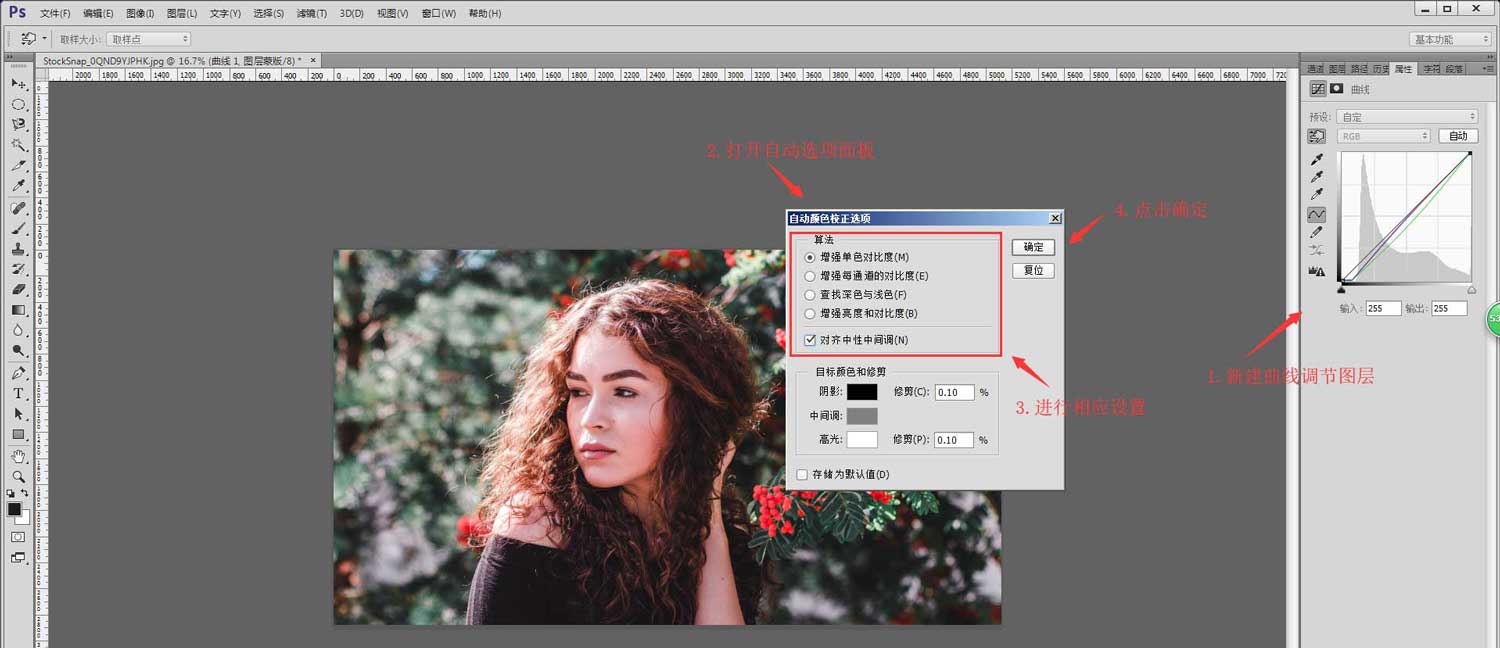
3、Ctrl+Shift+Alt+E盖印图层,执行滤镜—Camera Raw滤镜,在基本里面调整色温-20,在HSL/灰度里面调整色相:浅绿色50,蓝色20,饱和度:蓝色25,明亮度:蓝色10,点击确定;
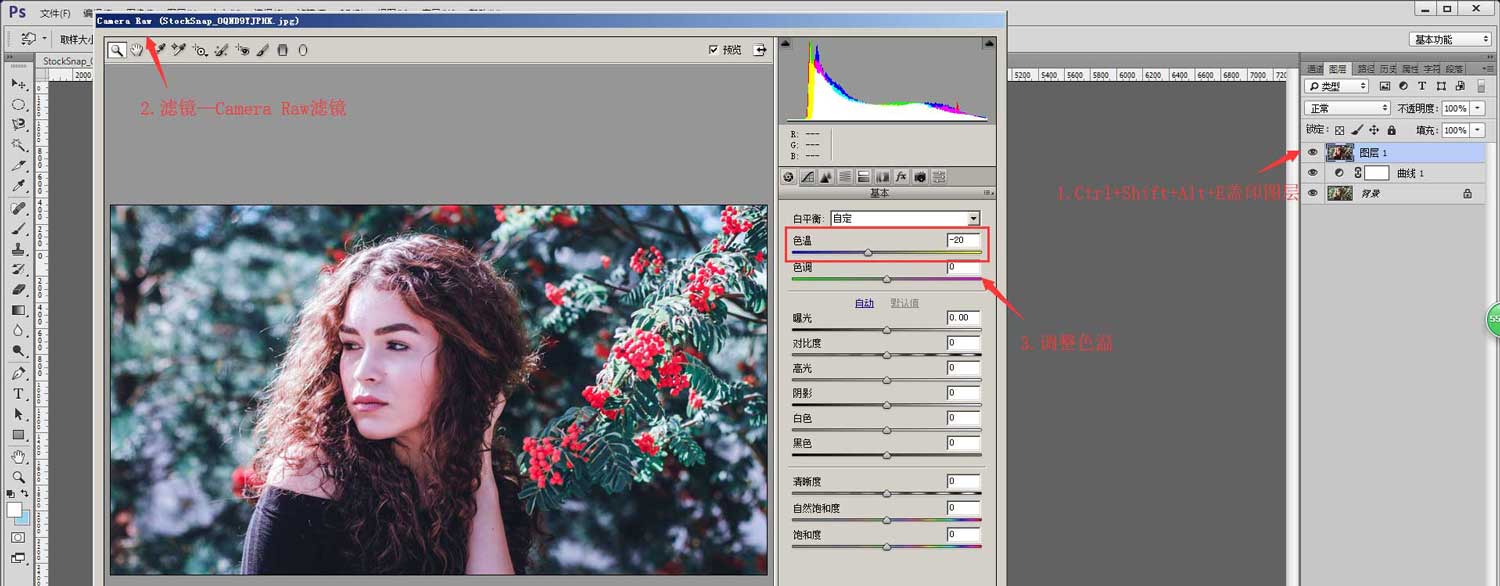
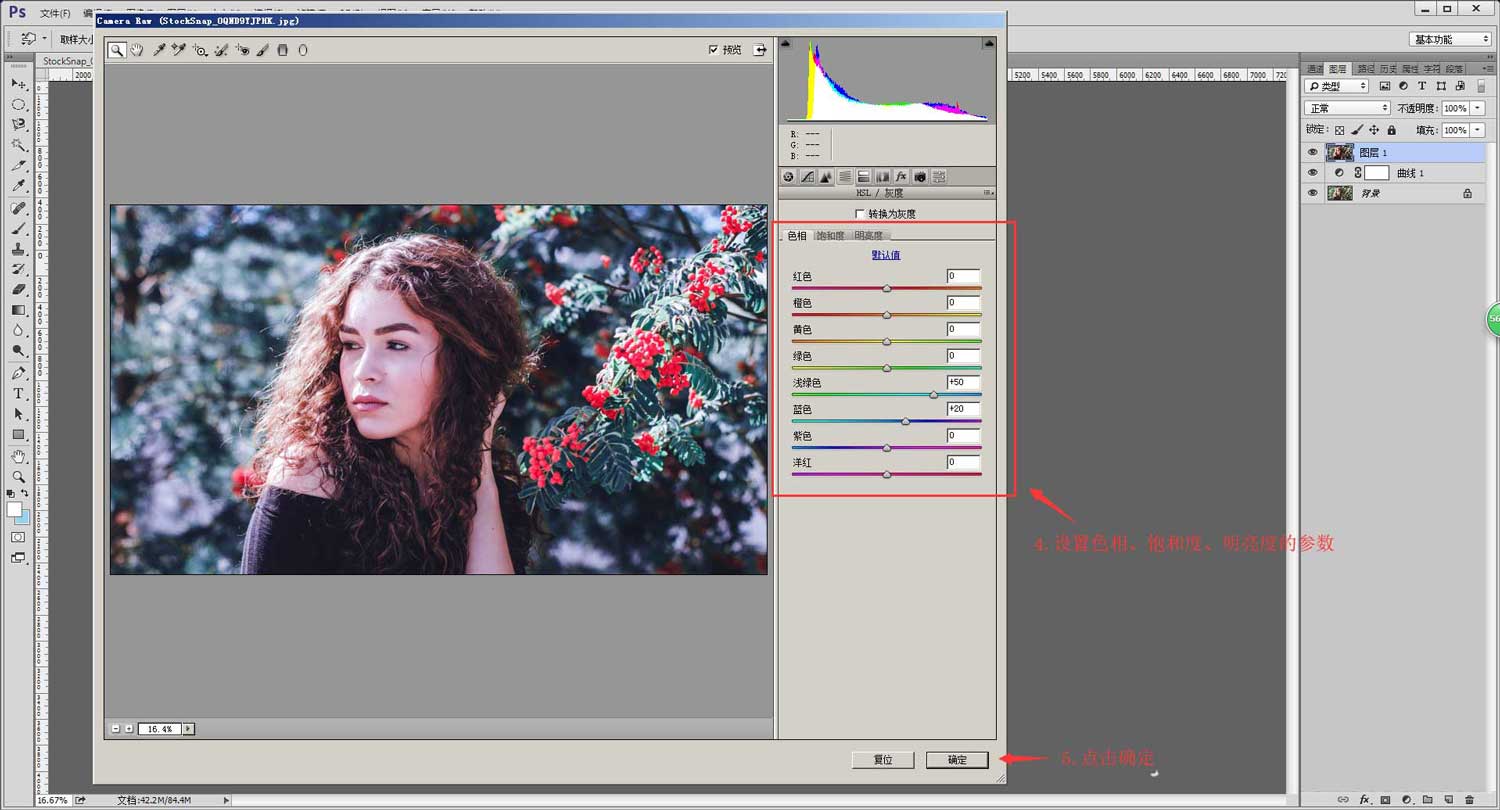
4、再次新建曲线调节层,单独调整绿色和蓝色;
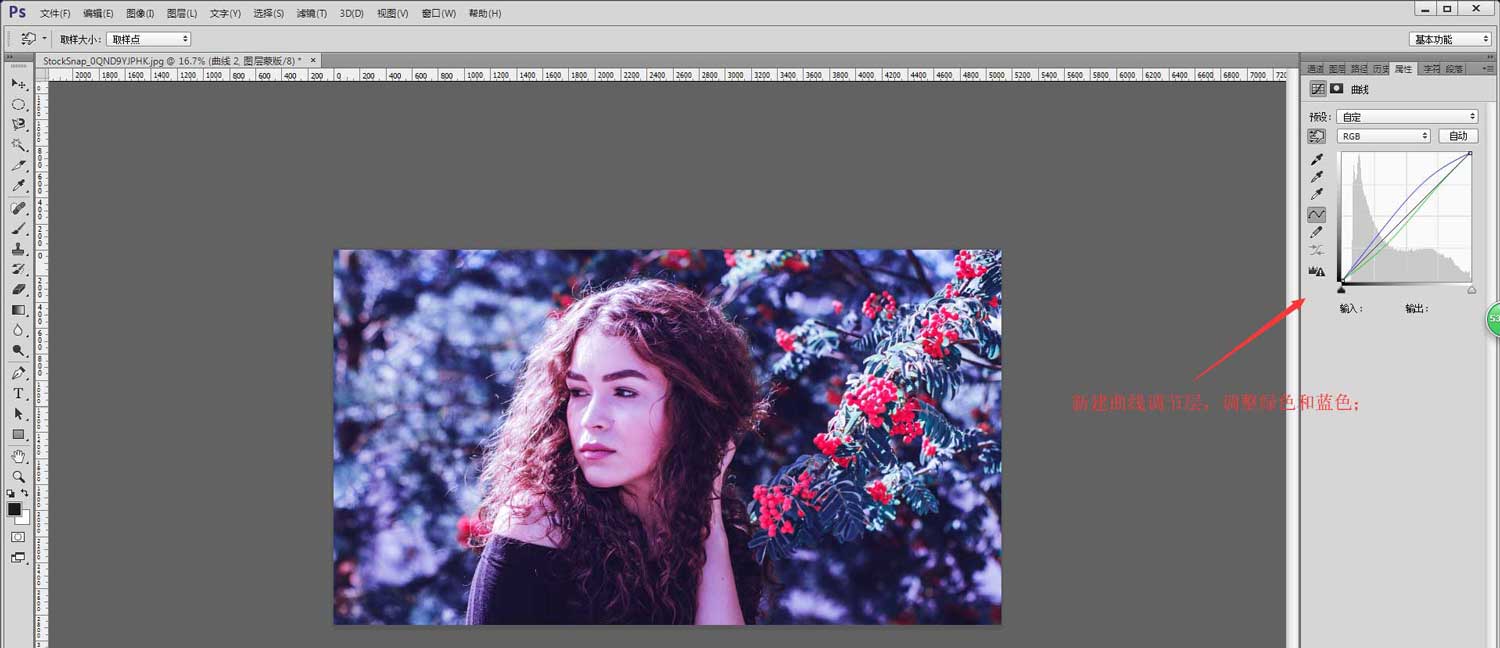
5、再次盖印图层,执行滤镜—Camera Raw滤镜,在基本里面调整色温-5,自然饱和度-5,在色调曲线中调整:高光15,亮调5,暗讽-5,阴影-12,在HSL/灰度里面调整色相:浅绿色-15,饱和度:浅绿色-15,明亮度:浅绿色-20,蓝色-15,点击确定;
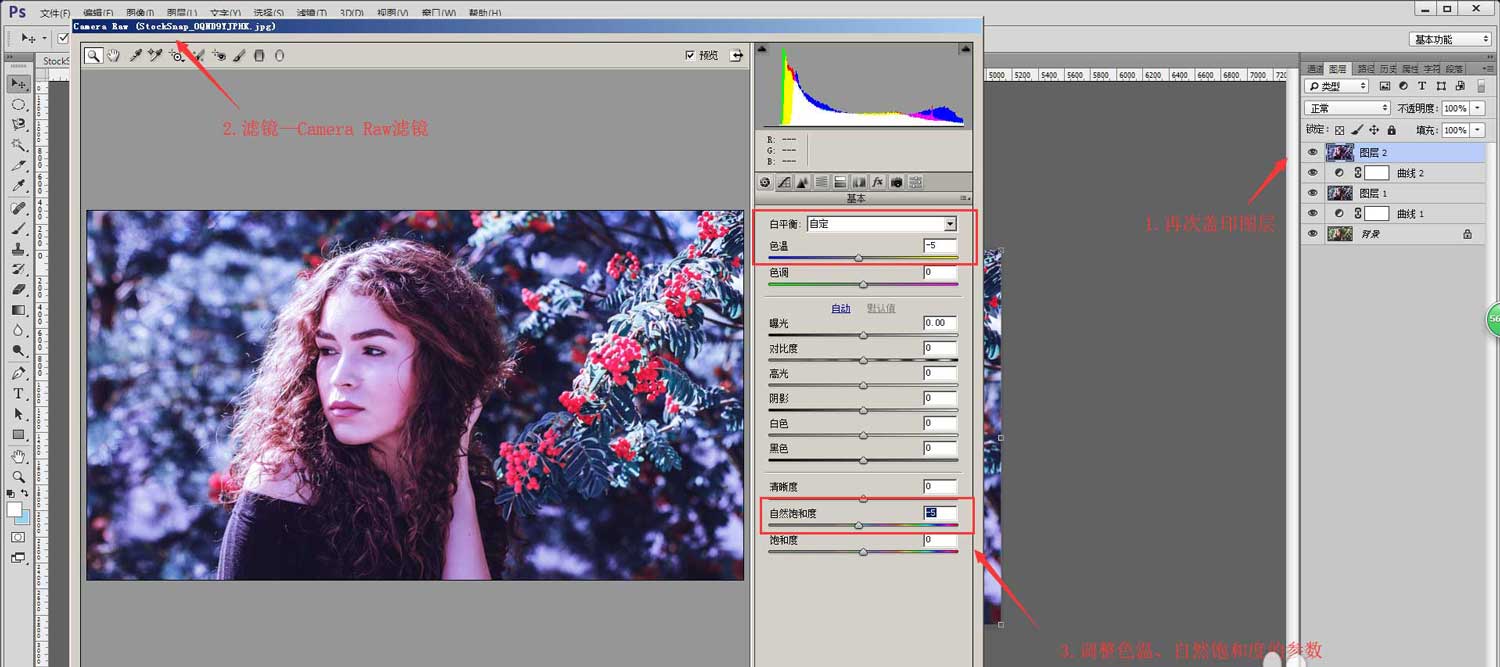
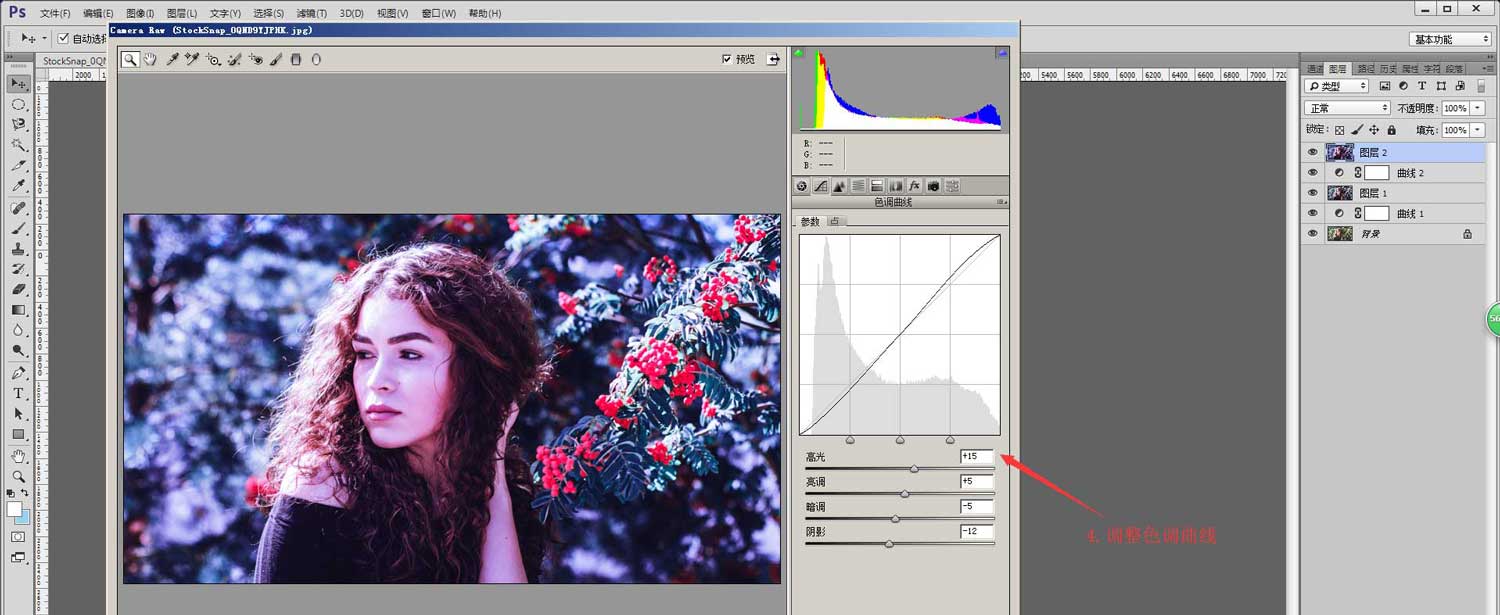
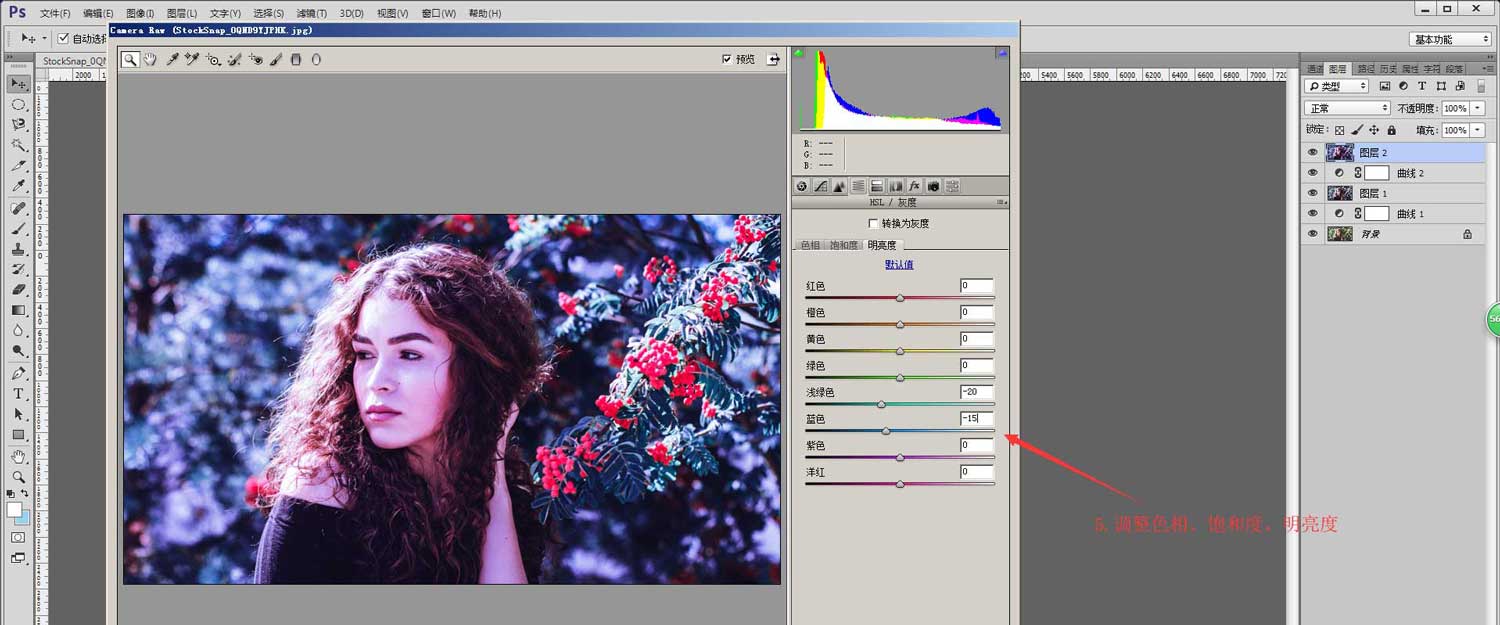
6、打开通道面板,载入绿色通道的选区,回到图层面板,新建曲线调节图层,打开自动选项面板,选择查找深色与浅色,勾选对齐中性中间调,点击确定;
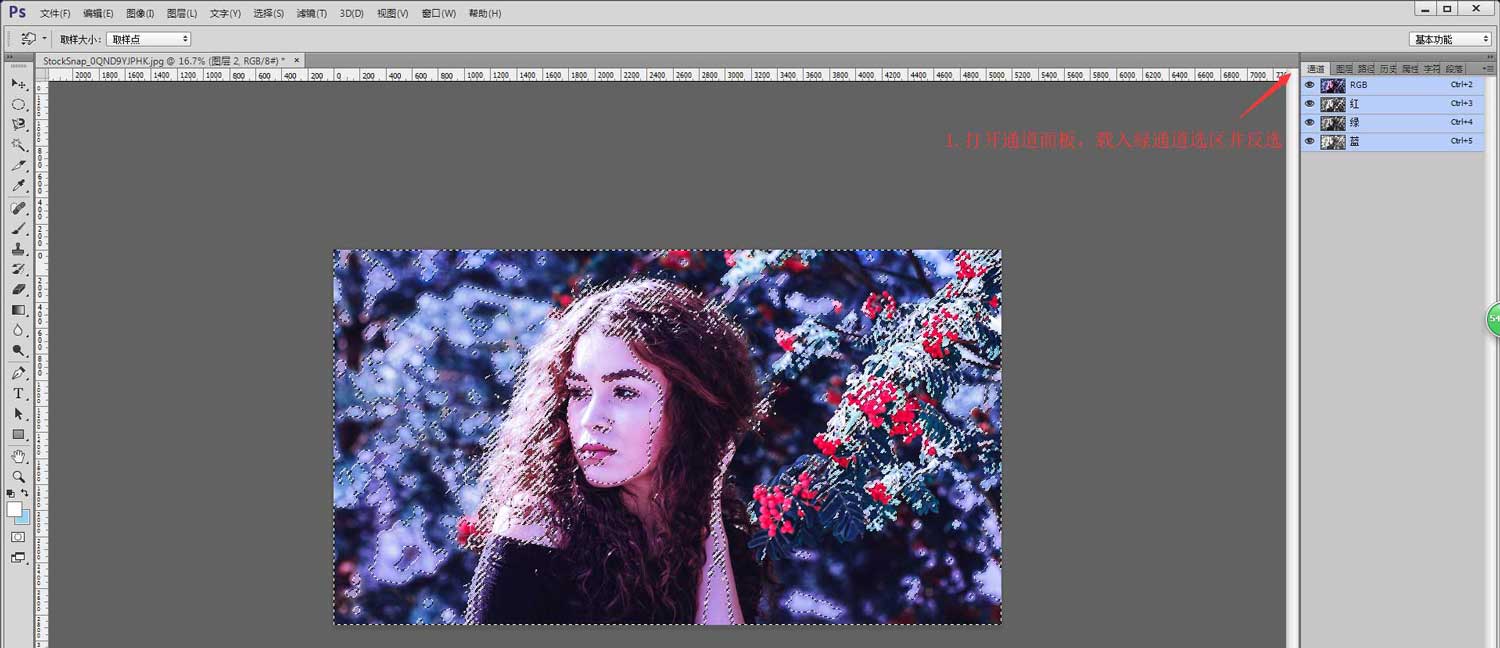
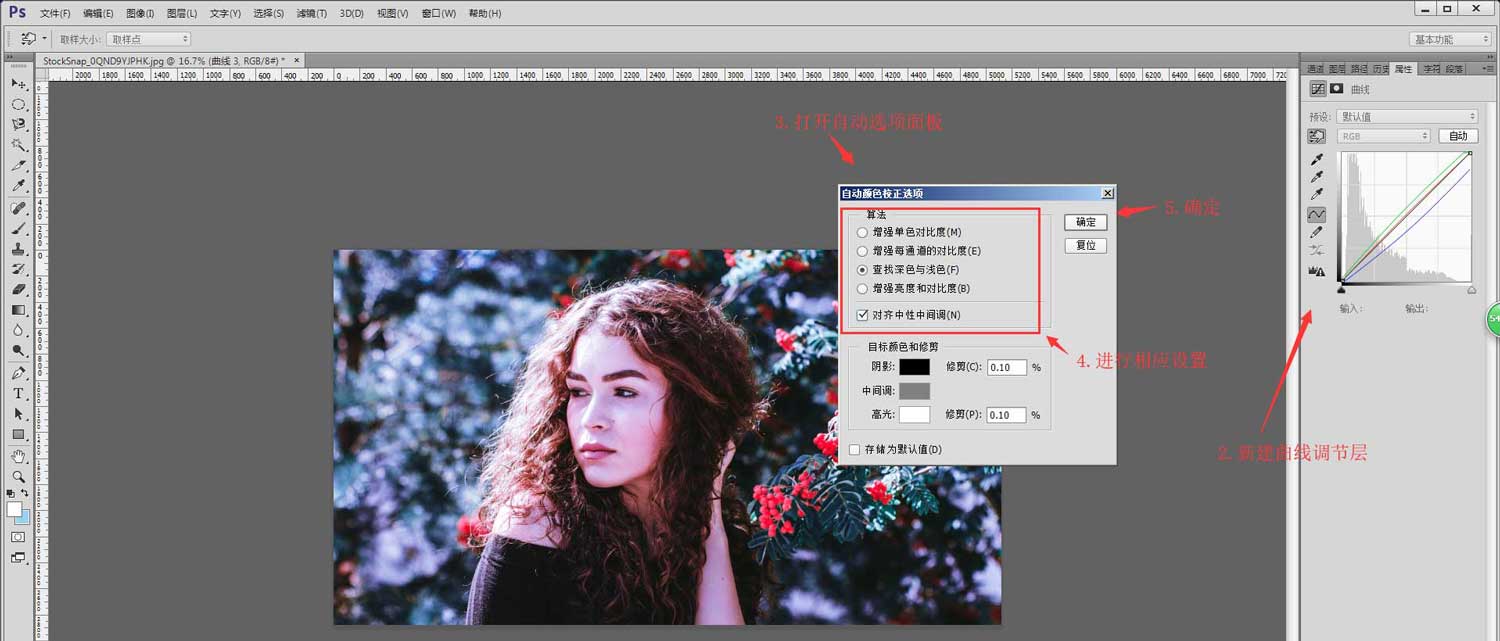
7、选择画笔工具,设置前景色为黑色,在曲线蒙版中擦掉不需要调节的树叶部分;
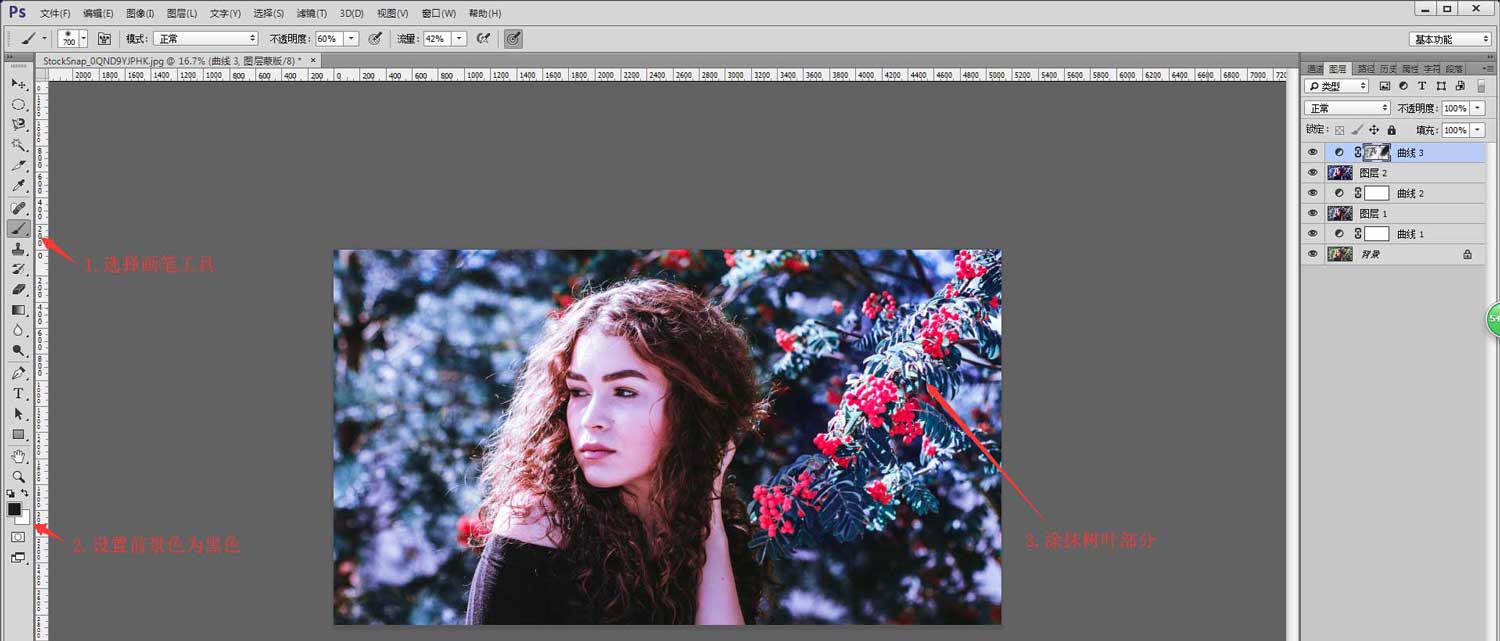
8、新建亮度/对比度调节层,降低亮度对比度,选择画笔工具,设置前景色为灰色,选中图层蒙版,在人物暗部涂抹恢复亮度;调色到这里就完成啦。
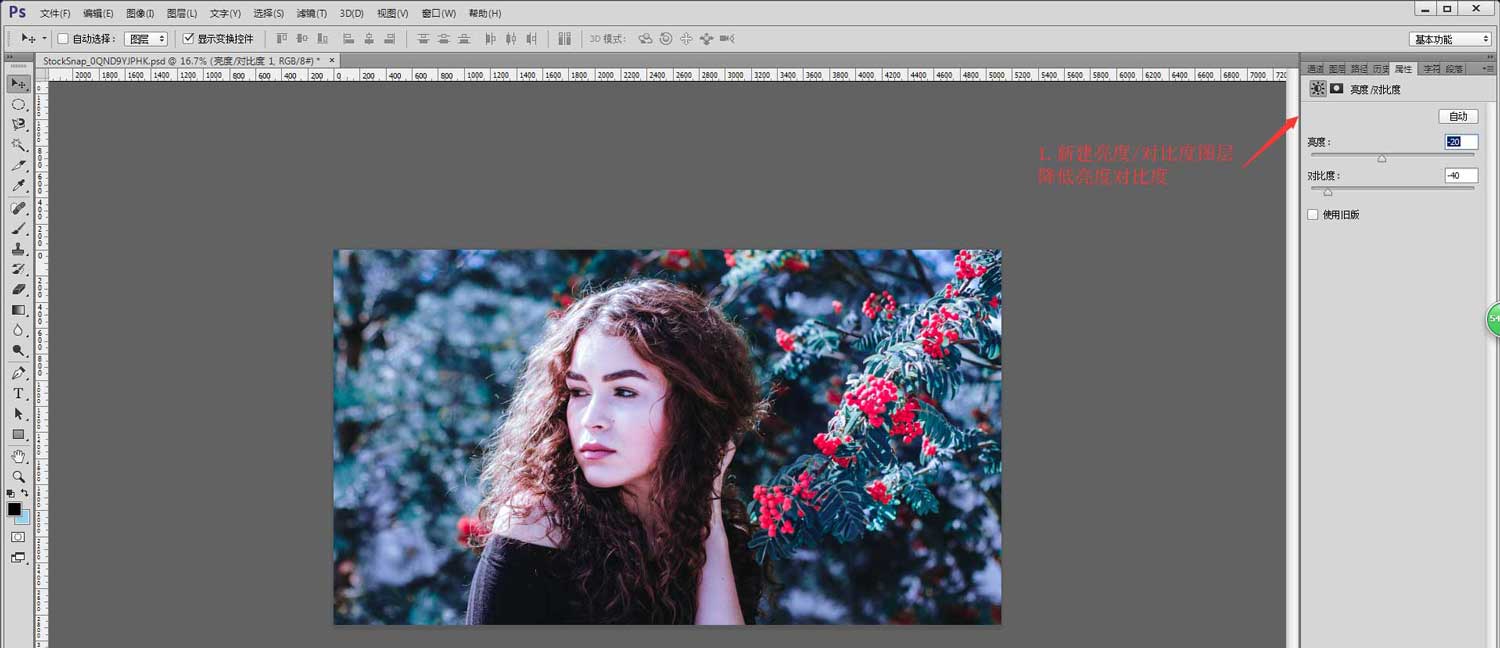
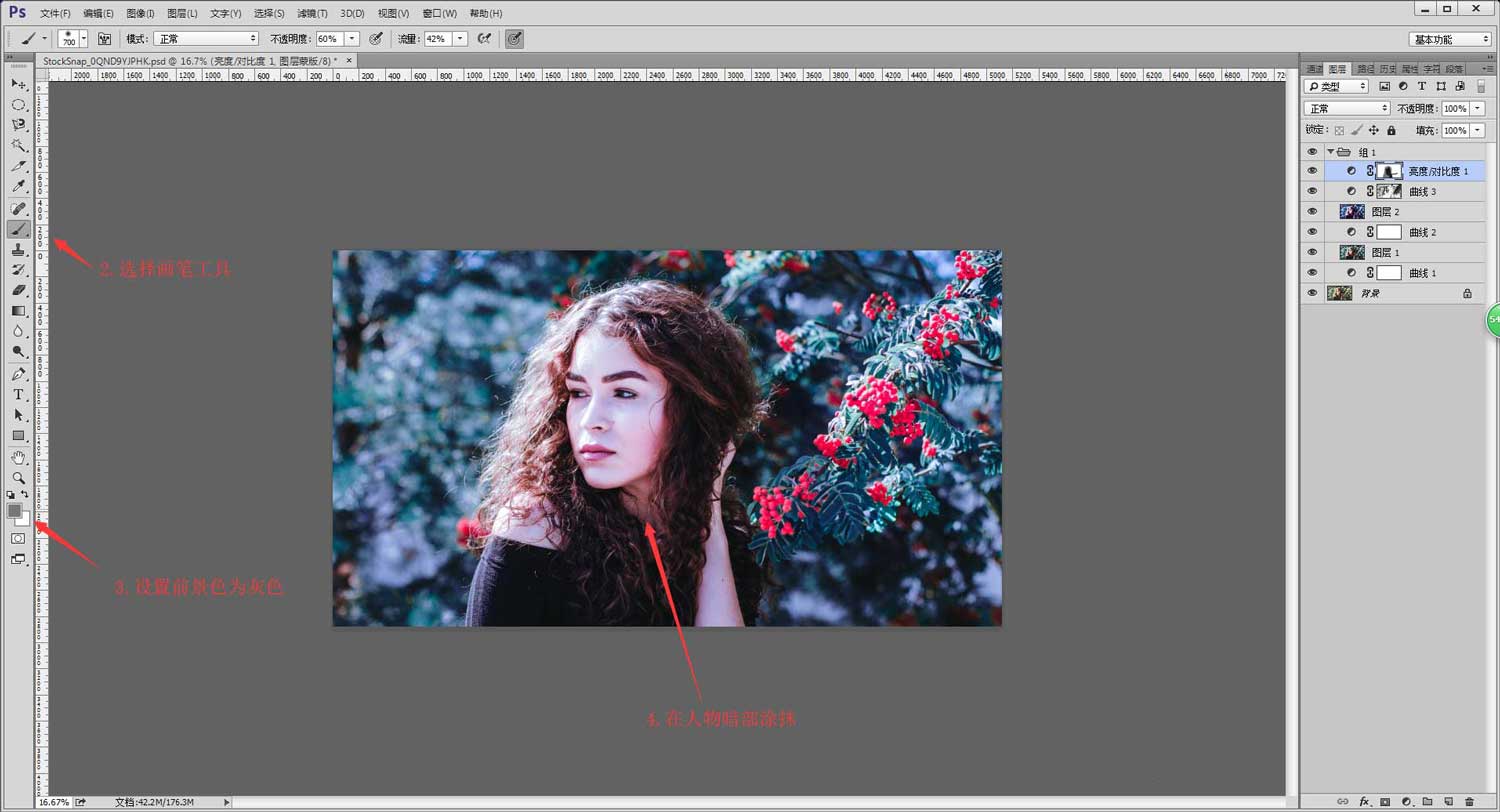
注意事项
调色的素材不同,参数也会不同,需要大家慢慢地去调整相应的参数。
以上就是PS暖色调调冷色调的技巧,希望大家喜欢,请继续关注脚本之家。
相关推荐:

