如何用ps制作针织毛线字体 ps制作HAPPY毛线艺术字教程
PS制作小教程
效果图:
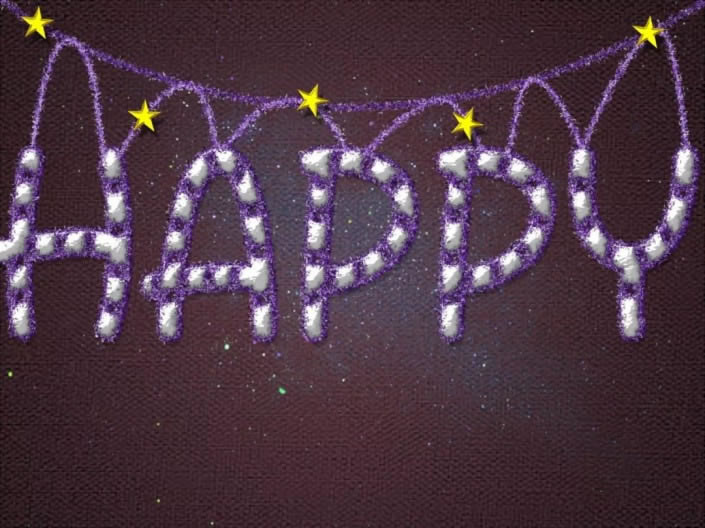
素材:



操作步骤
1.打开【PS】,新建任意画布大小,打开素材图,定义图案。给背景层设置黑色至深灰渐变,然后复制一层背景层。添加【图案叠加】样式,如图

2.然后给背景层添加【色相/饱和度】,添加文字。

3.给文字图层添加图层样式,如图




4.按F5弹出画笔设置,设置一下画笔的形状,然后命名。如图



5.新建空白图层,右键文字图层转换为工作路径,把前景色和背景色分别设置为紫色和白色,画笔选择刚刚我们设置的那个,用直接选择工具选取路径,右键描边,然后可直接按回车键,弄出自己满意的效果为止.

6.然后再新建一图层,分别设置黑色和紫色为前景和背景,然后重复上一个步骤

7.然后复制文字图层,添加图层样式。






在此说一下,那个纹理用的图片是素材2,也是事先定义好图案.
8.然后新建图层,用钢笔工具绘制路径,效果的图参照上几个步骤,如图

9.新建图层,用形状工具绘制五角星,按回车键转换为选区,添加图层样式,参数如下



10.把背景图拖进去,模式更改为【更亮】,添加【色相/饱和度】,完成最终效果图。

完成:
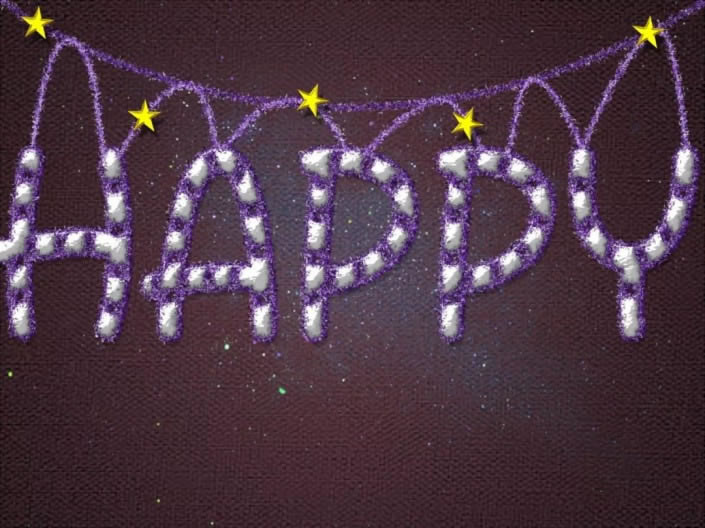
犹如真实的打上去的一样,一起来学习制作一下吧,通过教程的具体练习在PS中提高自己。
以上就是如何用ps制作针织毛线字体 ps制作HAPPY毛线艺术字教程的详细内容,更多关于ps制作针织毛线字体的资料请关注脚本之家其它相关文章!
