Photoshop设计打造出一张抽象的火焰脸谱
艺流影像翻译
火焰脸谱看似复杂,其实制作方法比较简单,需要自己多整理一些纹理素材,然后截取不同的纹理叠加到处理好的脸部上面,适当调整颜色及明暗即可。
原图

1、新建一个700 * 1000像素的文件,背景填充黑色,打开下图所示的纹理素材,用矩形相框工具选择下图所示的部分,按Ctrl + C 复制。


2、回到新建的文件,按Ctrl + V 把复制的纹理粘贴进来,然后执行:滤镜 > 画笔描边 > 强化的边缘,参数设置如下图。
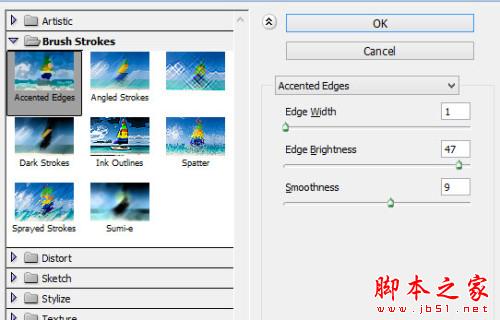
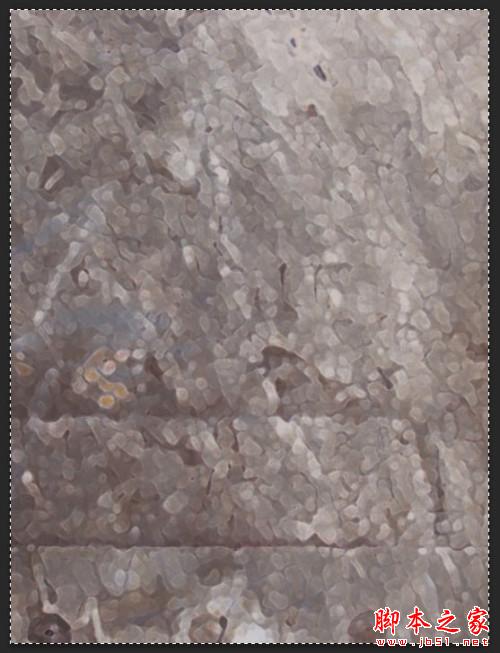
3、用柔角的橡皮擦掉不需要的部分,如下图。

4、分别创建黑白、色阶、曲线调整图层,参数及效果如下图。
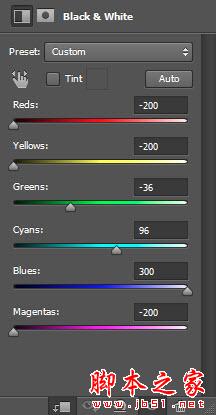
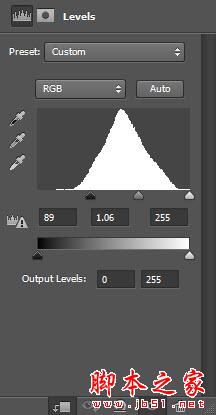
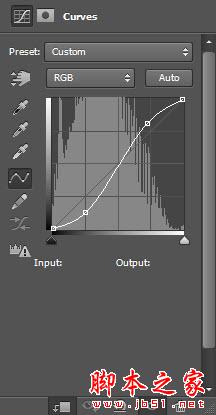

5、打开人物素材,用套索工具选区头像部分,拖进来。


6、执行:滤镜 > 模糊 > 表面模糊。
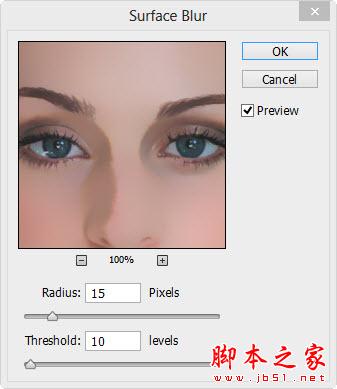
7、用柔角的橡皮擦拭边缘部分,效果如下图。

8、创建黑白调整图层,参数设置如下图,确定后按Ctrl + Alt + G 创建剪贴蒙版,用黑色画笔涂抹不需要调色部分。
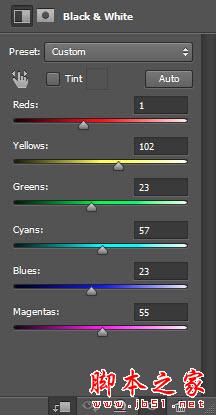

9、同样的方法以剪贴蒙版的方式创建色阶及曲线调整图层,参数及效果如下图。
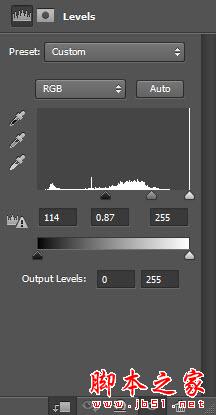

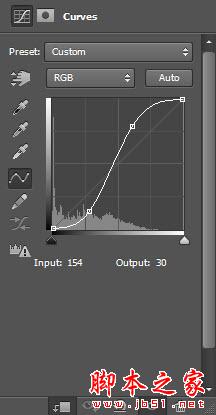

10、打开冰块素材,用套索选取下图所示的区域。


11、把选好的冰块拖进来,按Ctrl + Alt + G 创建剪贴蒙版,如下图。

12、执行:滤镜 > 像素化 > 晶格化,参数设置如下图。

13、执行:图像 > 调整 > 黑白,参数设置如下图。
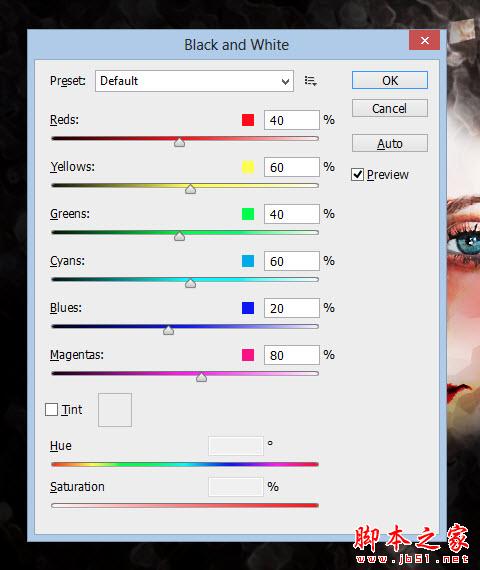
14、把混合模式改为“亮光”,效果如下图。
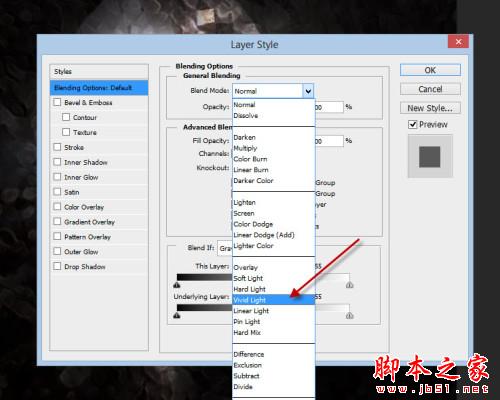

15、打开火焰素材,用魔术棒点背景后把选区反选。

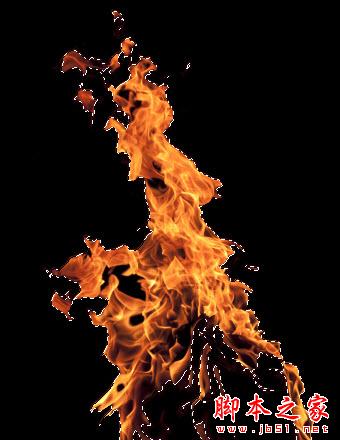
16、把火焰素材拖进来移到背景图层上面,然后复制几份,分别调整好大小及位置。


17、把火焰素材合并,然后复制一层,执行:图像 > 调整 > 黑白,确定后用橡皮工具擦掉不需要的部分。
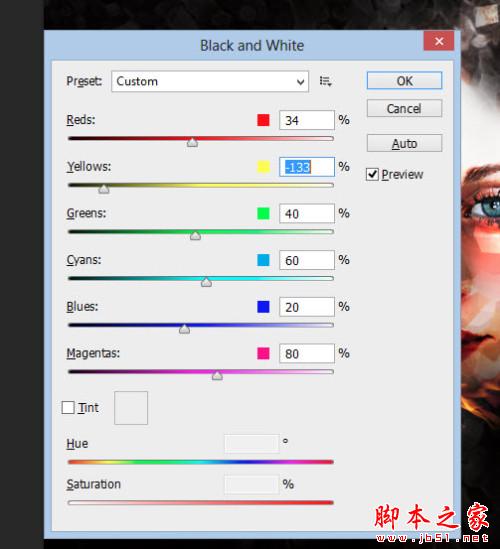


18、打开冰纹素材,用套索选取下图所示的部分,适当羽化边缘。


19、把冰块复制进来,混合模式改为“滤色”,适当调整好位置及大小,然后同样的方法做复制一些纹理放到不同的部位,效果如下图。

20、在图层的最上面创建可选颜色及曲线调整图层,参数设置如下图。
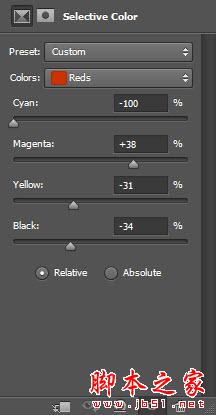
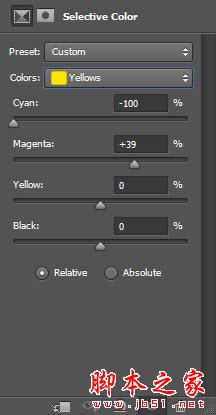
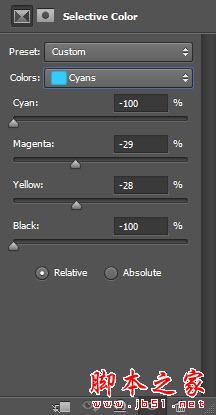
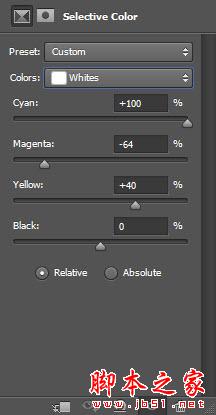
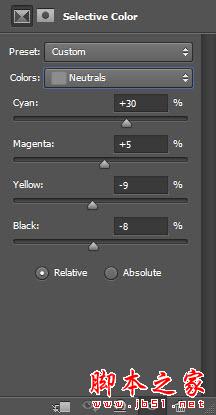
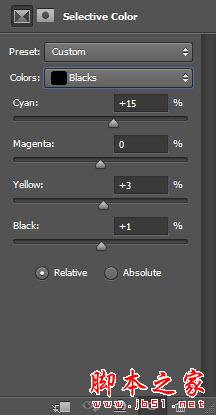
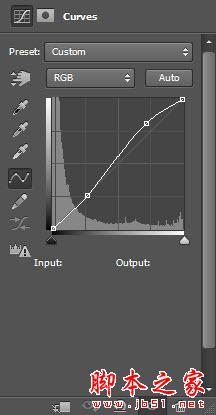
最终效果:

原图

1、新建一个700 * 1000像素的文件,背景填充黑色,打开下图所示的纹理素材,用矩形相框工具选择下图所示的部分,按Ctrl + C 复制。


2、回到新建的文件,按Ctrl + V 把复制的纹理粘贴进来,然后执行:滤镜 > 画笔描边 > 强化的边缘,参数设置如下图。
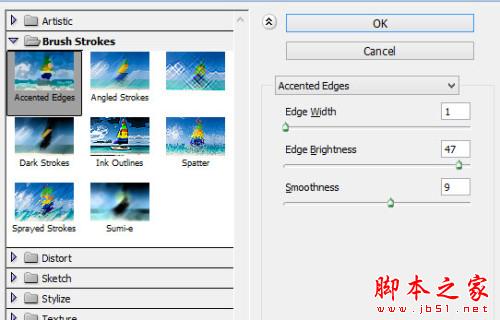
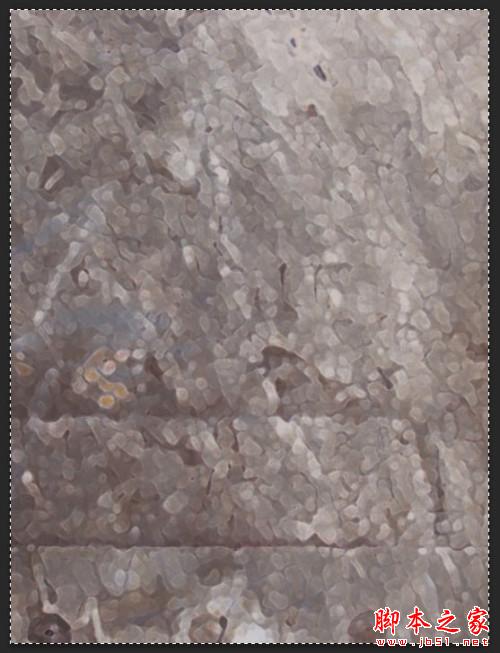
3、用柔角的橡皮擦掉不需要的部分,如下图。

4、分别创建黑白、色阶、曲线调整图层,参数及效果如下图。
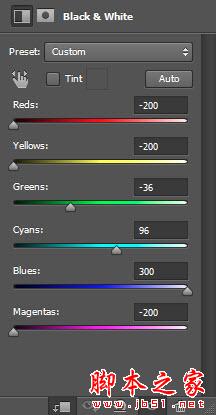
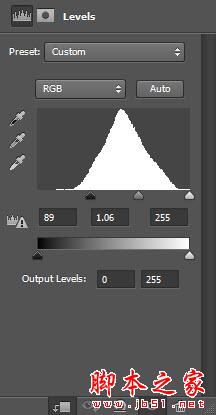
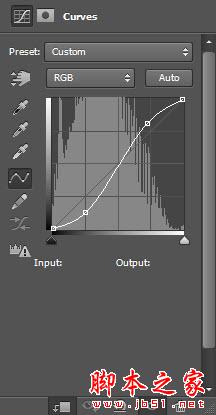

5、打开人物素材,用套索工具选区头像部分,拖进来。


6、执行:滤镜 > 模糊 > 表面模糊。
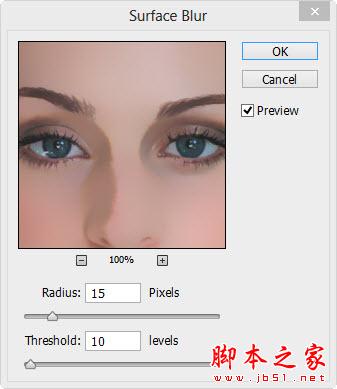
7、用柔角的橡皮擦拭边缘部分,效果如下图。

8、创建黑白调整图层,参数设置如下图,确定后按Ctrl + Alt + G 创建剪贴蒙版,用黑色画笔涂抹不需要调色部分。
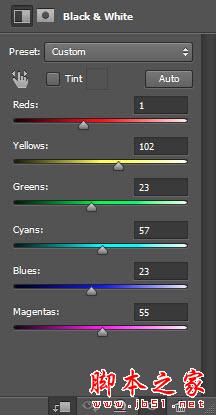

9、同样的方法以剪贴蒙版的方式创建色阶及曲线调整图层,参数及效果如下图。
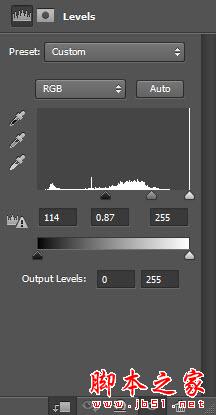

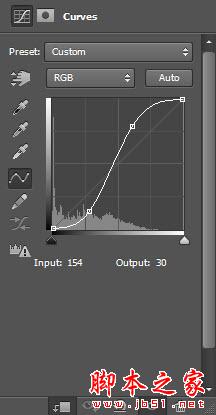

10、打开冰块素材,用套索选取下图所示的区域。


11、把选好的冰块拖进来,按Ctrl + Alt + G 创建剪贴蒙版,如下图。

12、执行:滤镜 > 像素化 > 晶格化,参数设置如下图。

13、执行:图像 > 调整 > 黑白,参数设置如下图。
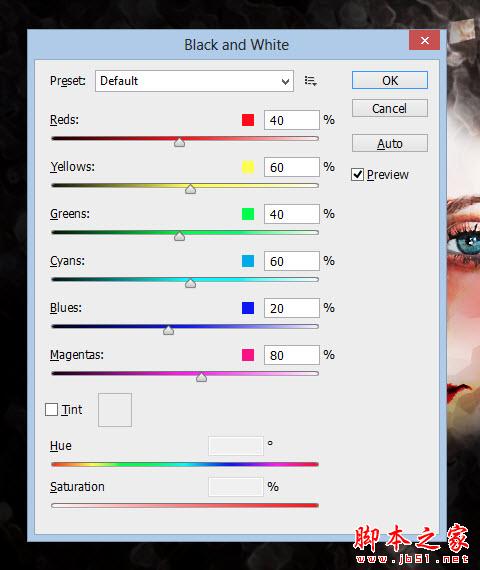
14、把混合模式改为“亮光”,效果如下图。
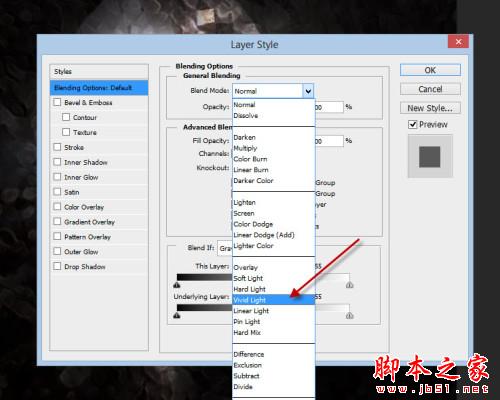

15、打开火焰素材,用魔术棒点背景后把选区反选。

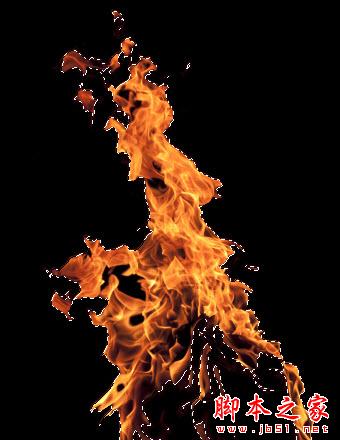
16、把火焰素材拖进来移到背景图层上面,然后复制几份,分别调整好大小及位置。


17、把火焰素材合并,然后复制一层,执行:图像 > 调整 > 黑白,确定后用橡皮工具擦掉不需要的部分。
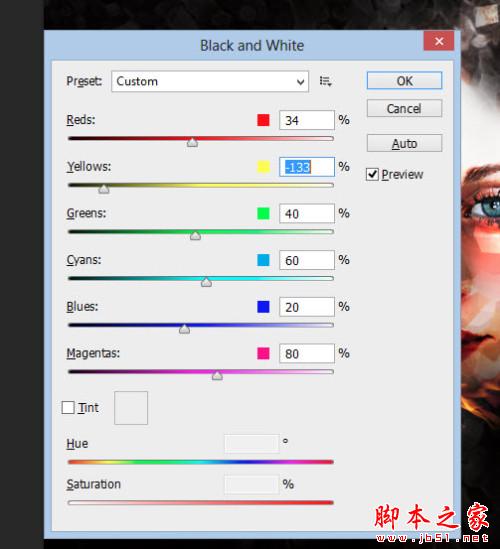


18、打开冰纹素材,用套索选取下图所示的部分,适当羽化边缘。


19、把冰块复制进来,混合模式改为“滤色”,适当调整好位置及大小,然后同样的方法做复制一些纹理放到不同的部位,效果如下图。

20、在图层的最上面创建可选颜色及曲线调整图层,参数设置如下图。
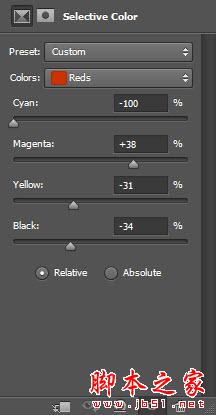
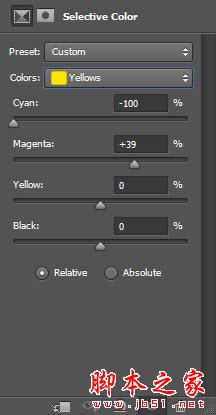
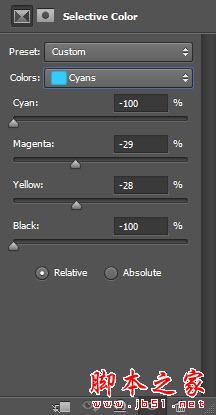
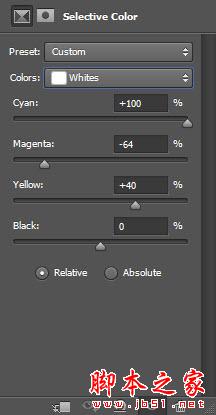
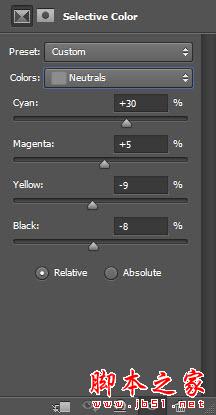
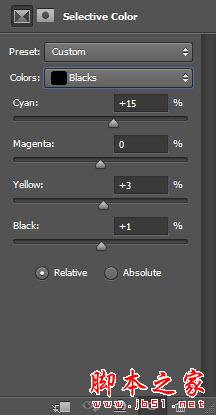
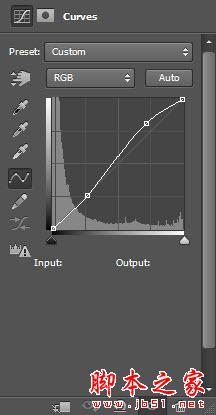
最终效果:

