5种经典的Photoshop抠图方法技巧详解
脚本之家
第一种:魔棒工具抠图
魔棒工具抠图对于图片的要求是很高的,需要纯色背景并且主题图片轮廓清晰
案例展示:
我们对于下面这种类型的图我们就可以选择简单快速的魔棒工具抠图,满足背景是纯白色(纯色)+产品图轮廓清晰
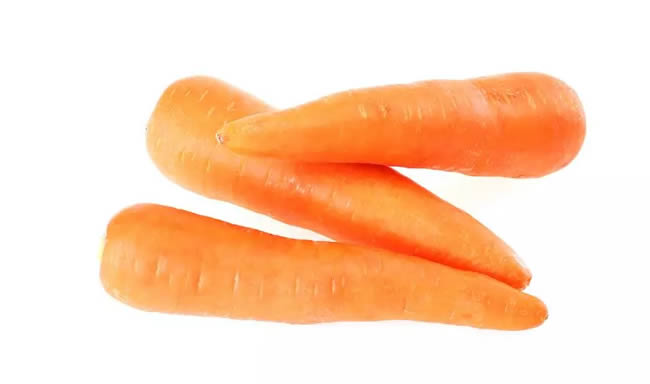
抠图步骤:
第一步:ps打开图片文件,解锁

第二步:选择魔棒工具,直接点击图片空白区域(即选中背景)
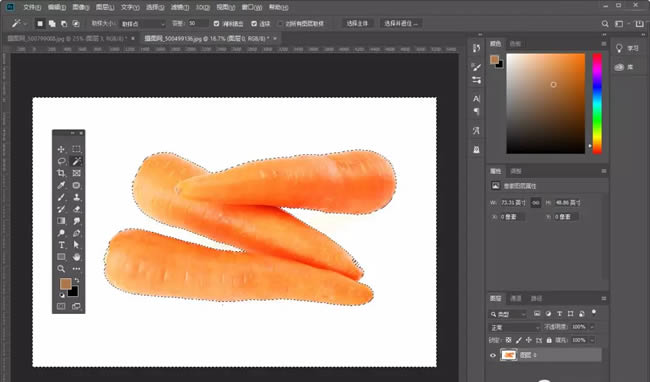
第三部:按键盘上“Delete”键,一键删除就大功告成啦!
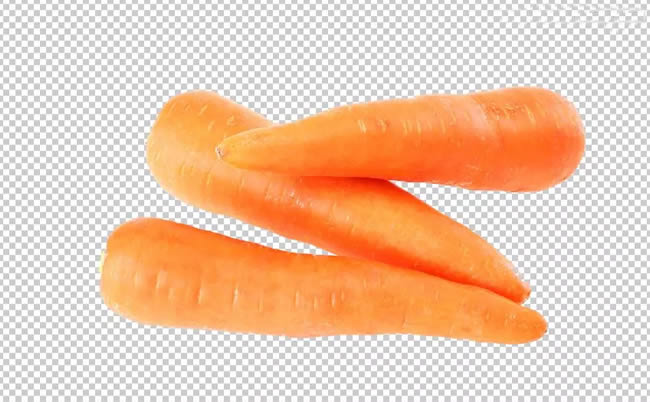
这里我就只列举这一个例子,对于同类的图片我们都可以运用这个方法,这个抠图的方法是最简单的啦,就算是对于设计小白来说也是学来毫不费功夫的,大家灵活运用就可以啦!
第二种:钢笔工具抠图
钢笔工具抠图也是需要针对图片的产品图轮廓比较清晰的,背景可以是纯色也可以是其它带有杂色或者背景图的背景,都可以哈!
案例展示:
我们就选择一种非纯色背景的图作为案例举例吧!因为前面纯色背景的已经有更快更好的方法可以达到啦!
我们选择这样一张图片,目标就是把图中的耳机抠出来,大家看到这张图就可以在大脑里想一想,应该运用什么样的方法,肯定我们知道不能用魔棒工具吧!所以先用钢笔工具抠图看看!

抠图步骤:
第一步:ps打开图片文件,解锁

第二步:选择钢笔工具,沿着耳机边缘轮廓一笔一画的勾勒出来(需要的是大家的耐心)
钢笔工具抠图前提不要忘记路径的选择


用钢笔勾勒出外围的边缘后的图,选择 路径面板

第三步:按住“Alt+鼠标点击路径面板突出前面的小图标,将钢勾勒出的部分载入选区,

第四步:返回到图层面板,“ctrl+J”复制选区

我们关闭原有的图,我们会发现抠出耳机中间还有背景,同样的使用钢笔工具

钢笔工具在中间描出的轮廓是我们要去掉的背景,所以我们载入选区后直接删除就可以啦!
是不是很简单?

第三种:磁性套索工具抠图
磁性套索工具其实和钢笔有点类似,也是需要轮廓清晰的图,套索工具就像一个有吸附功能的磁铁,会沿着产品轮廓边缘直接吸附,然后载入选区就可以完成抠图啦!
我个人觉得这一个抠图的方法并不是特别的好,没有钢笔工具抠的更干净利索,所以我很少用这一个方法抠图!
这里我就不做案例啦!偷偷懒啦请原谅我这个“懒小鱼”
第四种:通道抠图
前方高能大家请注意啦
通道抠图可是很重要也很实用的毛发抠图啦,所以对于不知道怎么抠毛发的小伙伴可以打起精神啦!通道抠图还有一个常用的方法就是扣透明物体,例如婚纱和透明的玻璃杯!
下面我会一一介绍怎么用通道抠毛发以及透明物体!
案例展示
01:毛发抠图——以美女为案例,抠出完整的人物就是我们的目标!

操作步骤:
第一步:同样ps打开图片,解锁

第二步:选择通道面板,查看红、绿、蓝三个通道黑白对比最强烈的一个进行复制,我这里选择的是比较明显的“蓝”通道,

第三步:“ctrl+L”调出色阶,调整色阶位置,让头发区域和背景区域有明显的差距,最好能保留发丝,调整好以后点击确定即可

第四步:按住”ctrl+鼠标点击图层小图标载入选区,然后“ctrl+shift+i”反选,然后回到图层面板,“ctrl+j”复制选区
这样我们就基本得到了我们的头发部分

第五步:我们同样的会用到我们的钢笔工具,勾勒出人物的轮廓+载入选区+复制
最后我们的模特人物就完美的抠出来啦!

02:透明物体抠图——这里我们就选择漂亮的婚纱为例子,因为这个也是很多设计师会用到的,毕竟现在每一个拍婚纱照的人都希望自己的婚纱照能够美美哒
记得自己拍婚纱照的时候就是深有感受,本来实际拍照的地方确实是不美丽,就一些湖,但是湖看起来并不清澈透明,天也不蓝,花也不多不艳,但是婚纱室的工作人员就是通过P图和抠图把我们照片,拍的像是在另外一个仙境拍出的“照骗”
额!!!我又多嘴啦,还是直接进入我们的正题吧!
案例展示:

操作步骤:
第一步:同样的打开文件,解锁,就不再重复啦!
第二步:使用我们的“快速选择工具”选择我们的人物区域,然后“ctrl+J"复制一层


我们可以看到复制出来的人物图层很明显婚纱不是透明的,所以接下来就算重点的教程来啦,
第三步:“ctrl+J"再复制一层我们刚刚抠图的人物,然后选择通道,在通道里面,我们分别观察“红,绿,蓝”三个通道人物明暗对比的变化,这里我们的目的是要扣除透明的婚纱,所以在选择明暗对比度的时候要注意看图层透明处明暗的对比最强烈,不一样的图明暗对比的通道图层是不一样的,所以大家要根据自己图片的实际情况而选择通道,我这里选择的绿色通道,

第四步:选择好通道后,复制一层选择的通道,

第五步:“ctrl+L”我们调出色阶,通过调整色阶参数得到明暗更加强烈的图层,便于我们抠出透明的图层,调整好后点击确定即可

第六步:ctrl+鼠标点击复制的通道的图层小图标得到我们的透明图层的选区

第七步:回到我们的图层面板,给我们的图层添加“图层蒙版”,这样我们就得到了透明图层


第八步:我们前面到的只是透明的图层,所以人物并不是完整的,我们需要单独抠出人物型体,所以我们又需要用到我们的钢笔工具啦!我们只需要用钢笔工具抠出人物的轮廓,对于婚纱的透明处我们可以不用在意

人物轮廓抠出后和我们刚刚抠出的透明图层合并的效果,便于大家观看效果图,所以我添加了一个背景层,可以看到我们以及得到了基本的图,但是还是有很多不足,因为婚纱的透明处看起来太单薄,

第九步:我们需要再复制1-2层刚刚抠出的透明婚纱层,复制两层后会明显的看到婚纱透明出的高光处变得更显眼啦,但是还是不够!怎么办呢?

第十步:我们选择刚刚复制的快速选择后得到的人物的图层再一次进行通道对婚纱高光图层的抠图,记得我们这次利用通道的目的是抠出婚纱高光的区域,所以在调整色阶参数的时候需要有所区别,后面就是和前面同样的方法复制+图层蒙版,这里就不再重复啦!

最终我们就得到了我们的透明婚纱人物图啦!

最后:如果发现抠出的透明图层不是很明显,可以多复制几层哦,这样得到的效果图就会更加明显立体
第五种:选择并遮罩抠图
这个方法和第四种一样适用于抠毛发的图
这里我们选择一个可爱的猫咪做案例展示吧!
案例展示:

操作步骤:
第一步:同样的打开文件,解锁,就不再重复啦!
第二步:用套索工具选择猫的大概的区域,不需要精确,画一个大概的区域即可

第三步:点击“选择并遮罩”进入属性面板,在视图的位置选择图片和背景区别较大的图,然后用画笔工具直接沿着猫的周围涂即可


第四步:将猫的周围全都涂成上面这样的,然后选择输出到“新建图层或者新建带有图层蒙版的图层”,建议输出选择第二种,便于下一次修改哈!


第五步:完善一些小的细节就可以啦,这样我们的猫咪就抠出来啦!

今天就先介绍5种抠图的方法吧,够我们完成抠图啦!其实还有很多抠图的方法,下一次我再总结一起告诉大家吧!包括我以前发过一种蒙版抠图的方法!以后再总结归纳吧!
