ps怎么使用钢笔工具绘制大大的花朵图形?
MHSJS001
ps中钢笔工具经常使用,想要使用钢笔工具绘制一朵大大的花朵,该怎么绘制呢?下面我们就来看看详细的教程。

1、打开Photoshop CS5软件,点击【文件】-【新建】,按图示参数新建一个ps文档(如图所示);
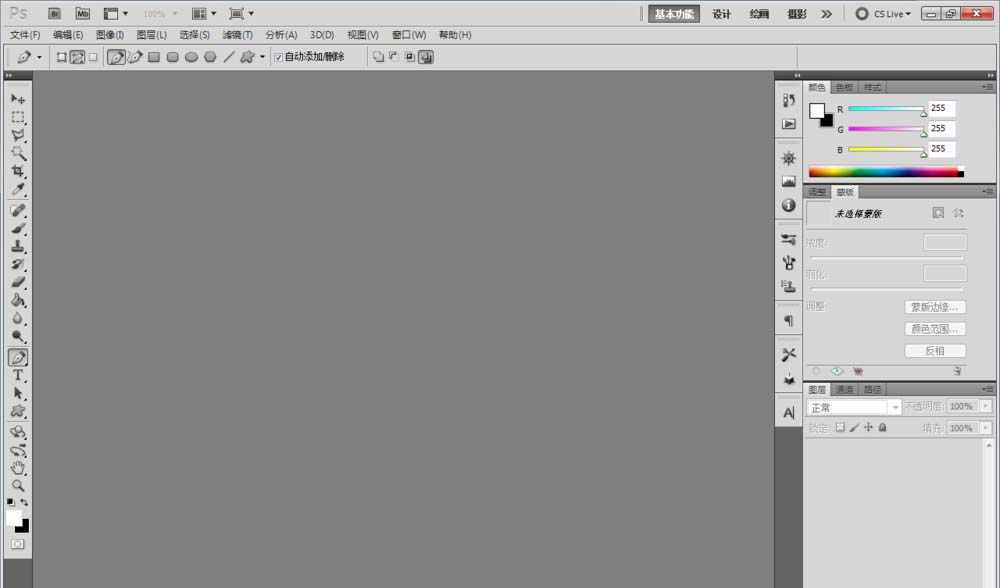
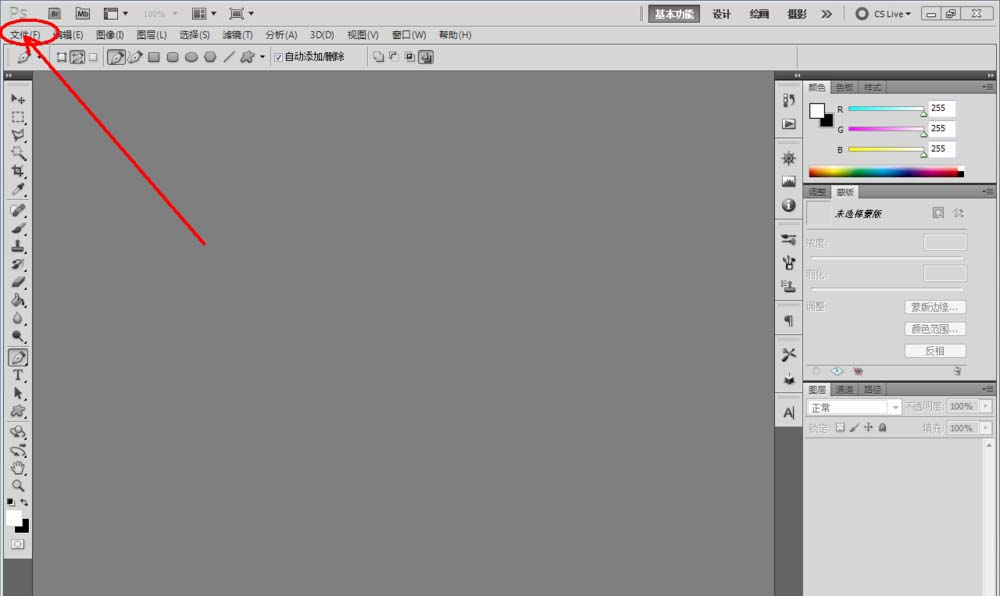
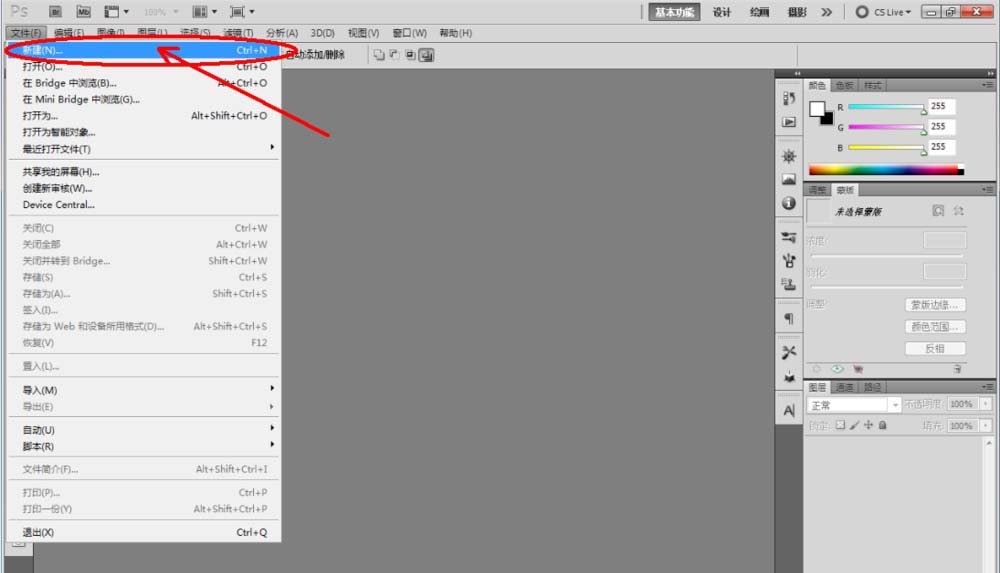
2、点击【钢笔工具】按图示绘制一个多边图案。完成后,鼠标点击【钢笔工具】图标不放,弹出选项栏后,点击【转换点工具】将转换点工具调出;
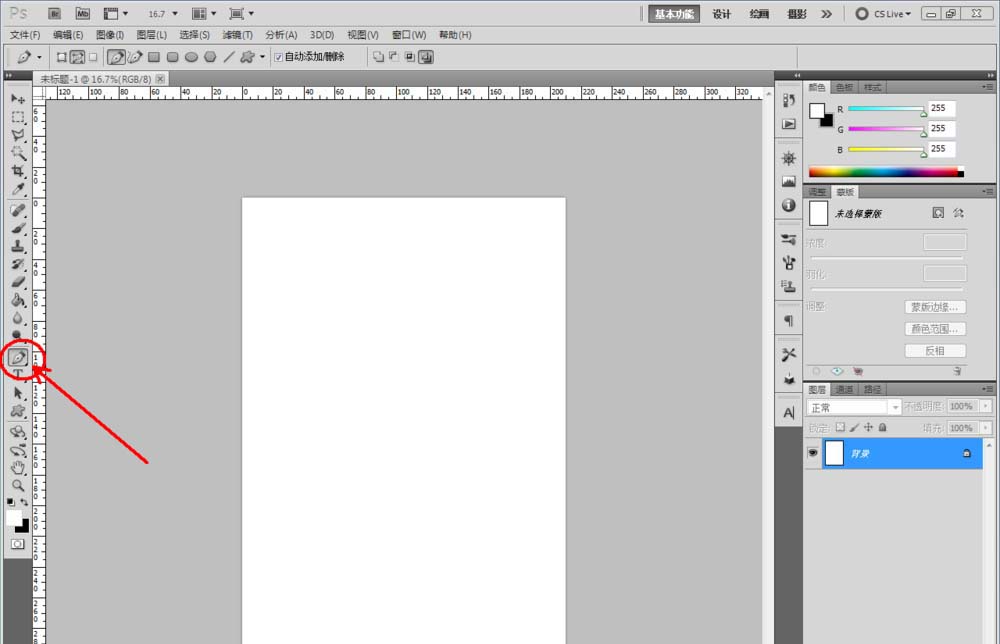
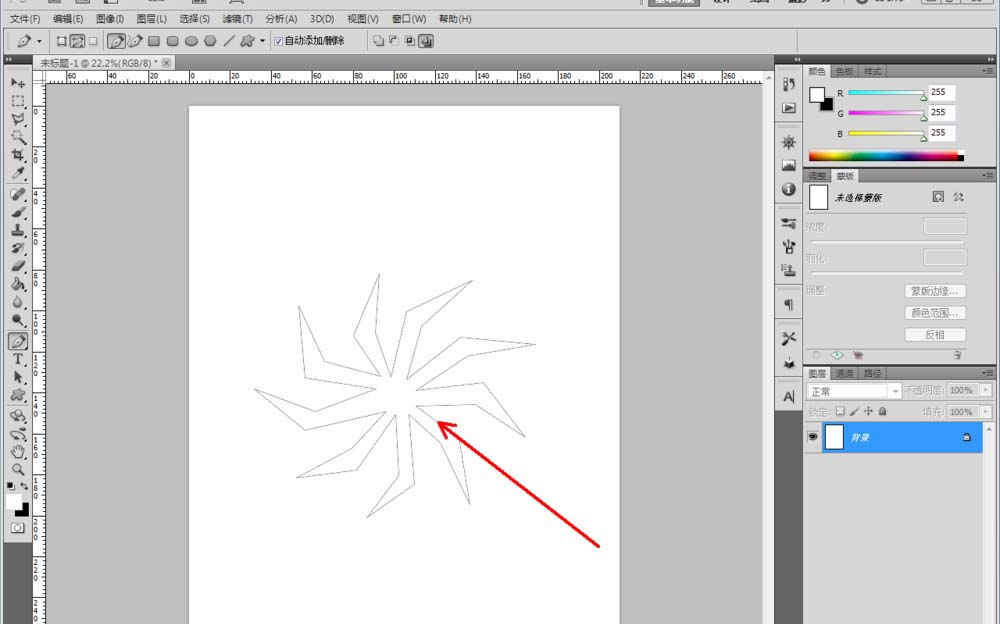
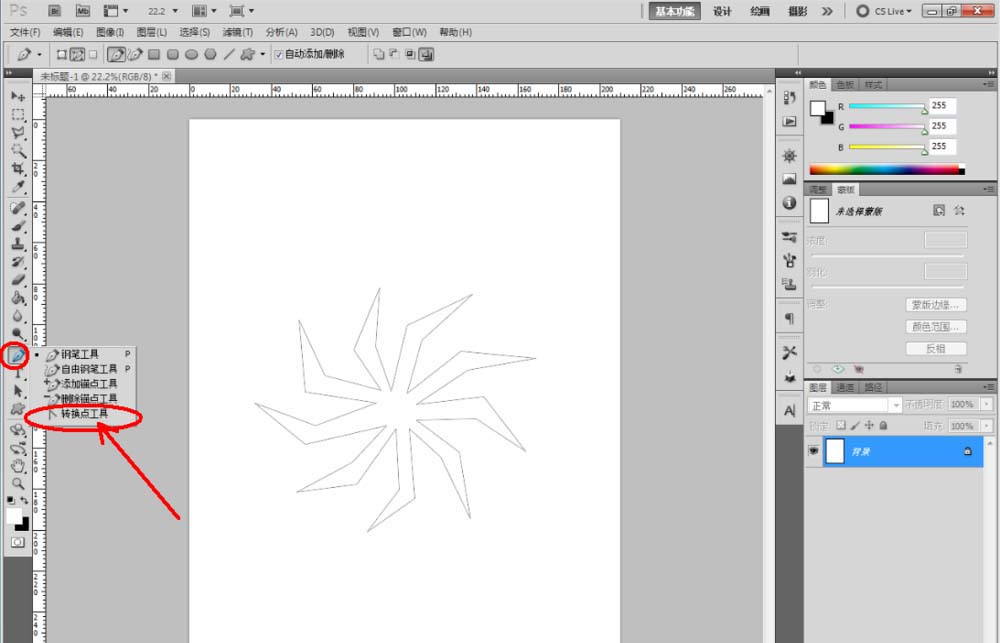
3、鼠标点击图案,显现出可转换节点。鼠标左键点击图示节点不放,拉动鼠标将节点进行转曲变换。依次完成图示几个节点的转换操作(如图所示);
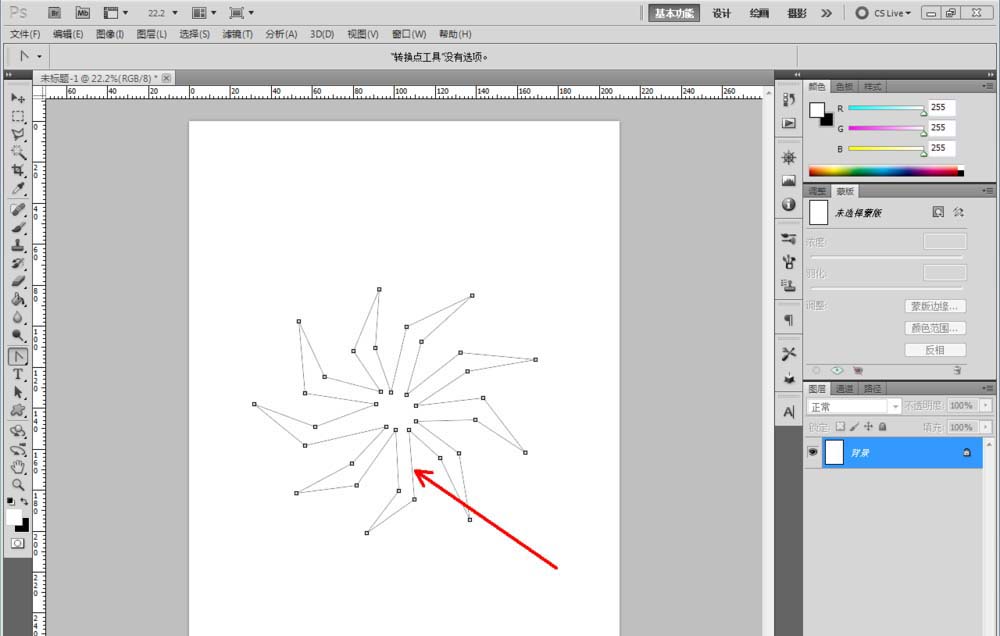

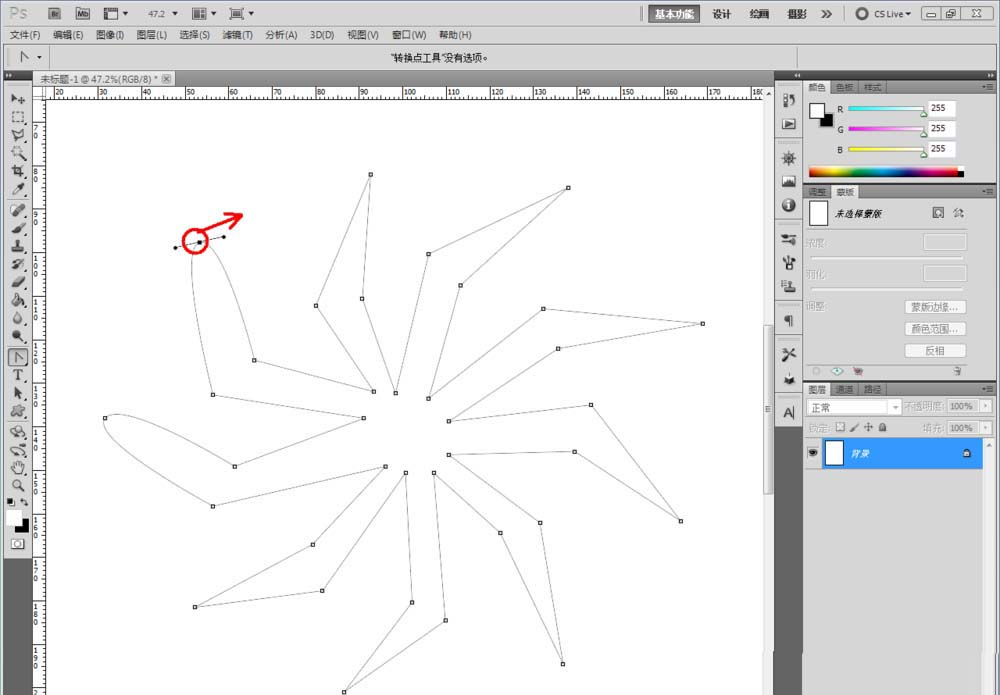
4、鼠标左键继续拉动节点进行转曲变换,通过对图案上节点的转换将图案形状调整为我们想要的效果(如图所示);
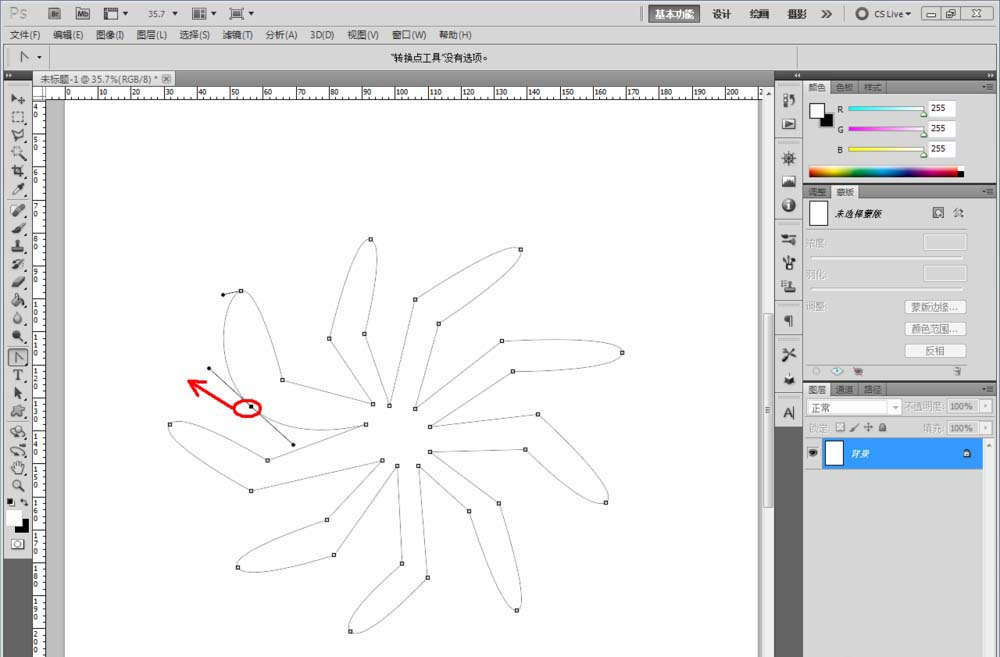
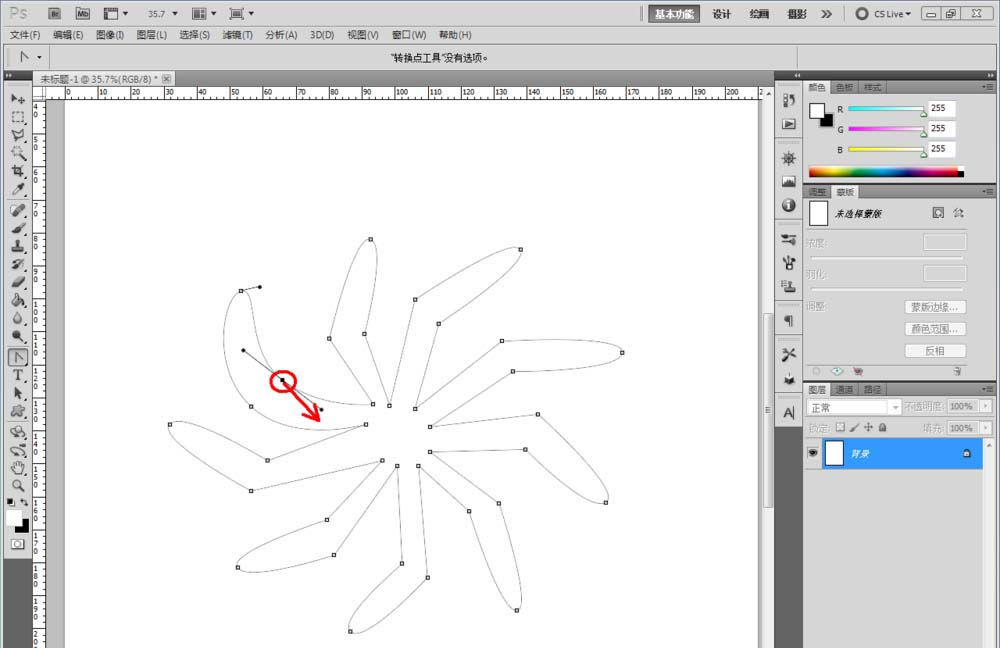
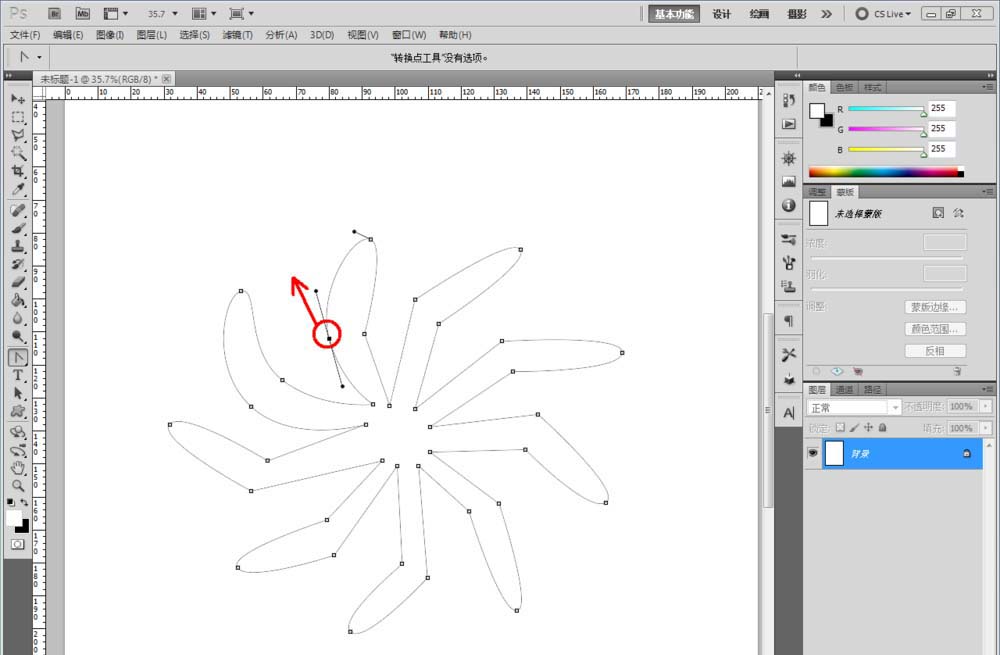
5、按住ctrl键不放,鼠标拉动图示节点进行位置调整。按图示调整好所有节点的位置,完成图案的制作(如图所示);
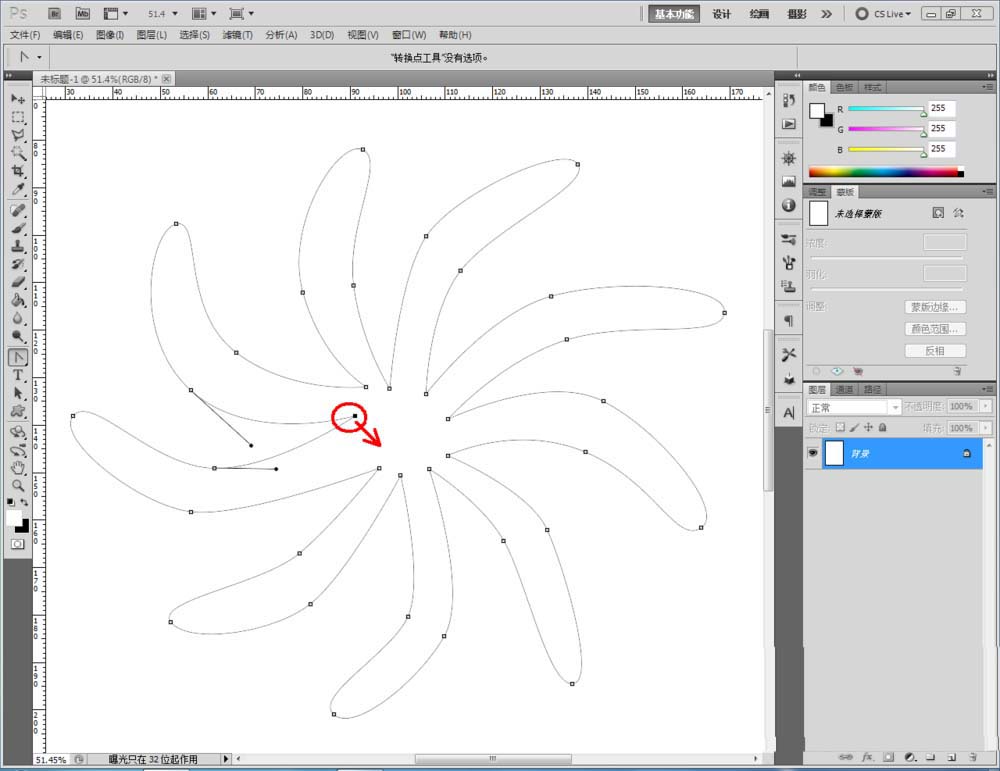
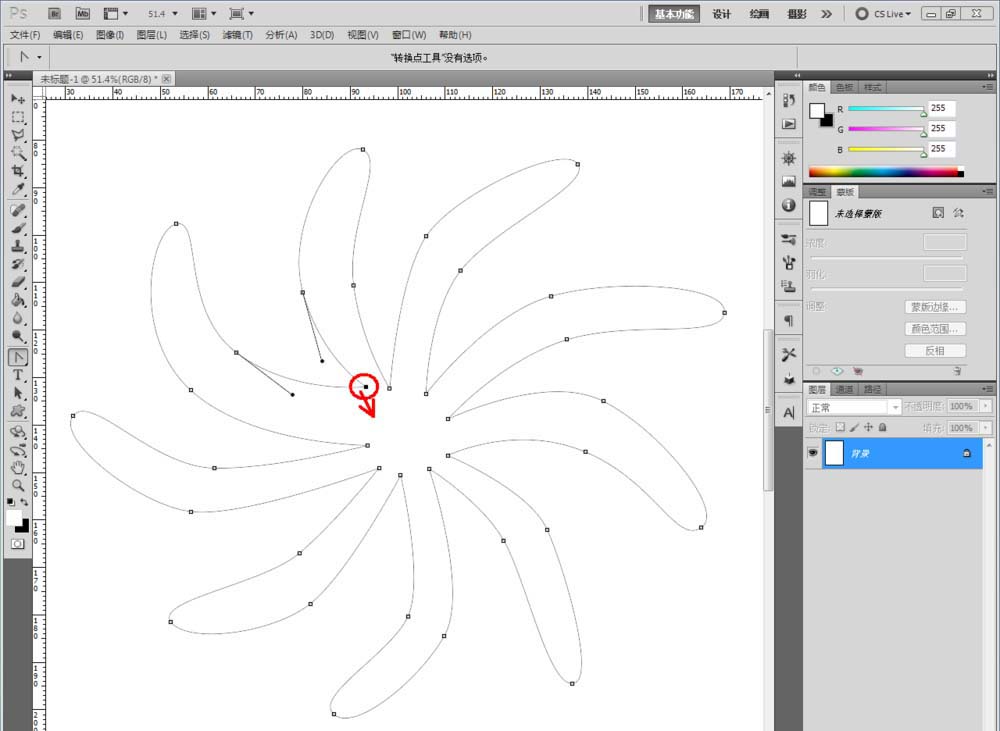
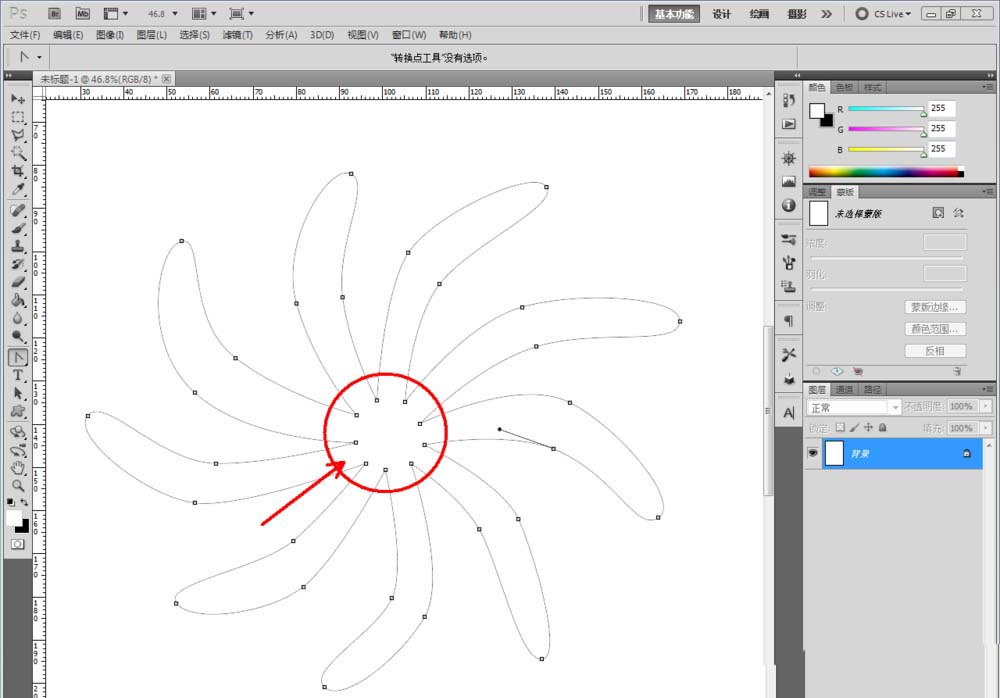
6、点击右下角的【新建图层】图标,新建一个图层。点击【路径】-【将路径作为选区载入】,将图案路径转换为线框后,使用油漆桶工具进行填充,这样我们通过钢笔工具制作出来的图案便全部制作完成了。
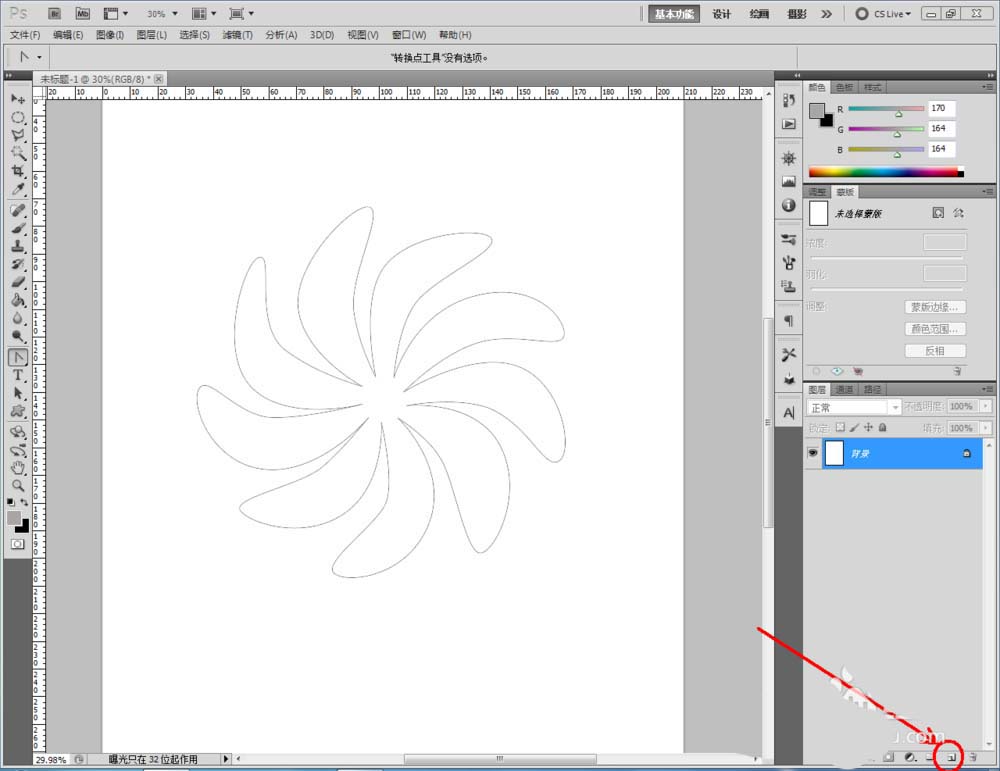
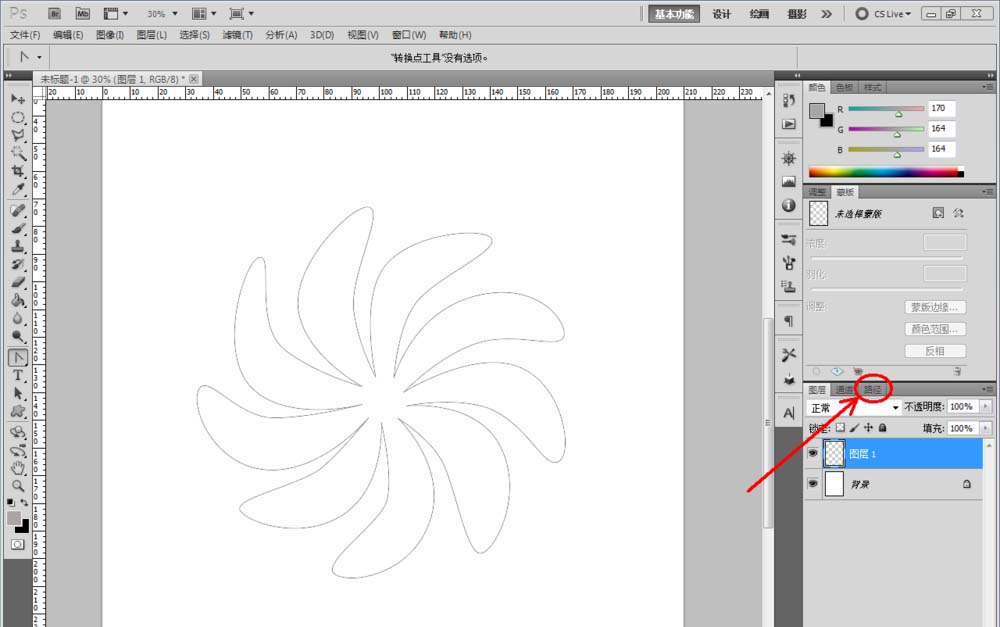
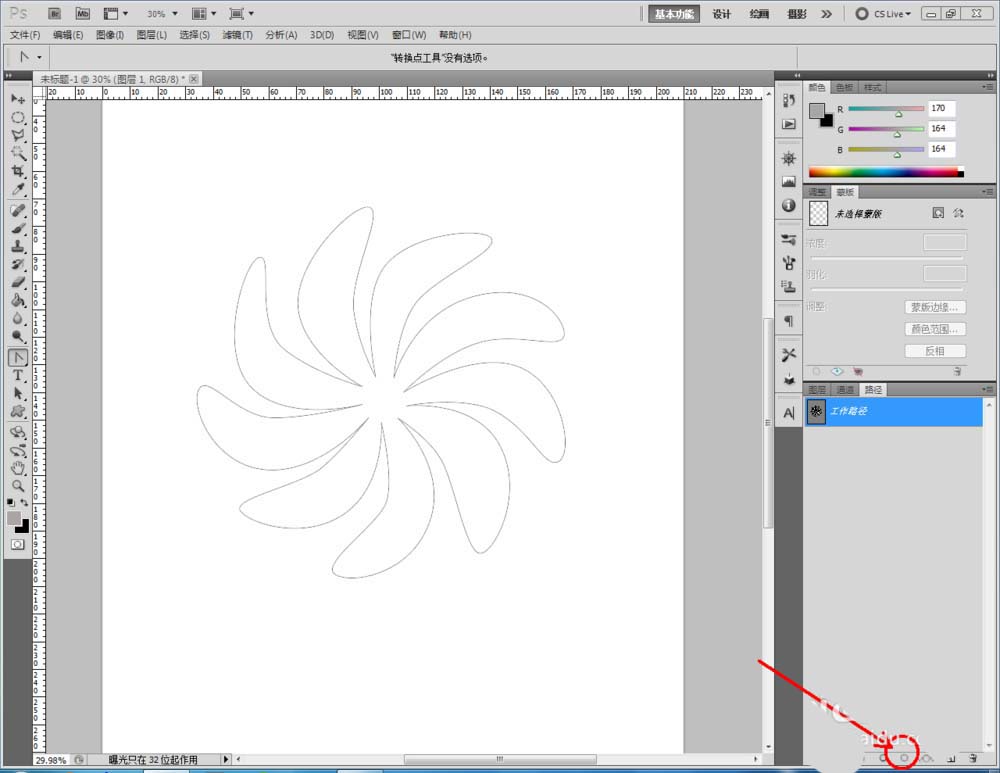
以上就是ps钢笔工具绘制花朵的教程,希望大家喜欢,请继续关注脚本之家。
相关推荐:

