ps2019cc图层怎么合并? ps合并图层的教程
李寒千寻
ps中想要合并图层,该怎么合并图层呢?下面我们就来看看详细的教程。

1、打开ps,打开要修改的图片
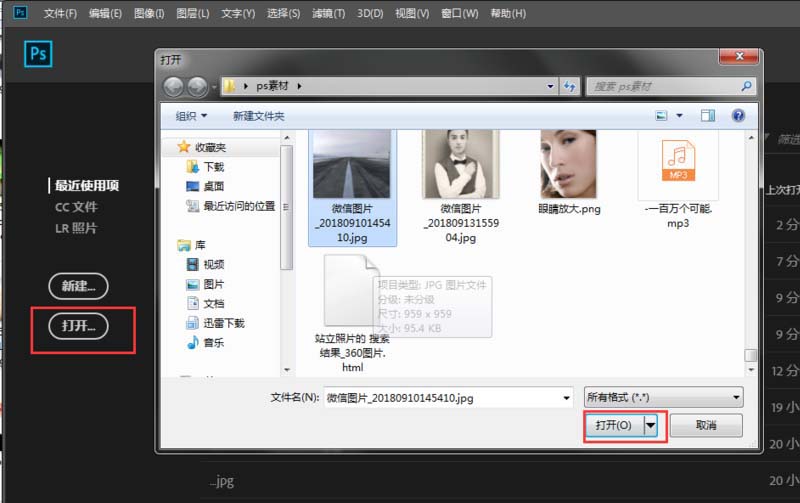
2、打开图片后ctrl+j复制一层,当然也可以多复制几层进行修改
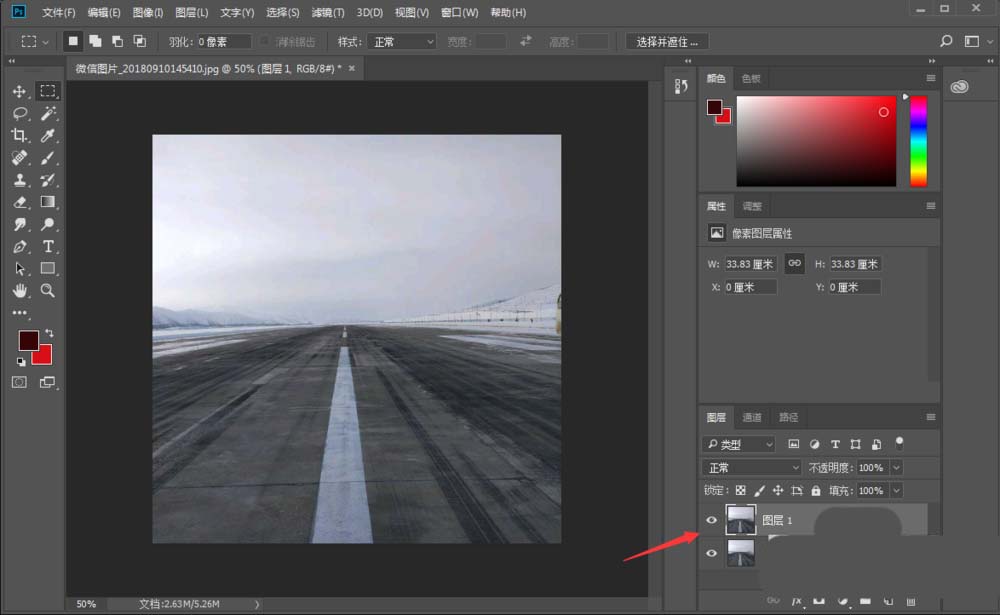
3、然后可以将背景后面的锁去掉,这样就变成图层0了

4、选中图层点击鼠标右键,然后选择向下合并或者合并可见图层
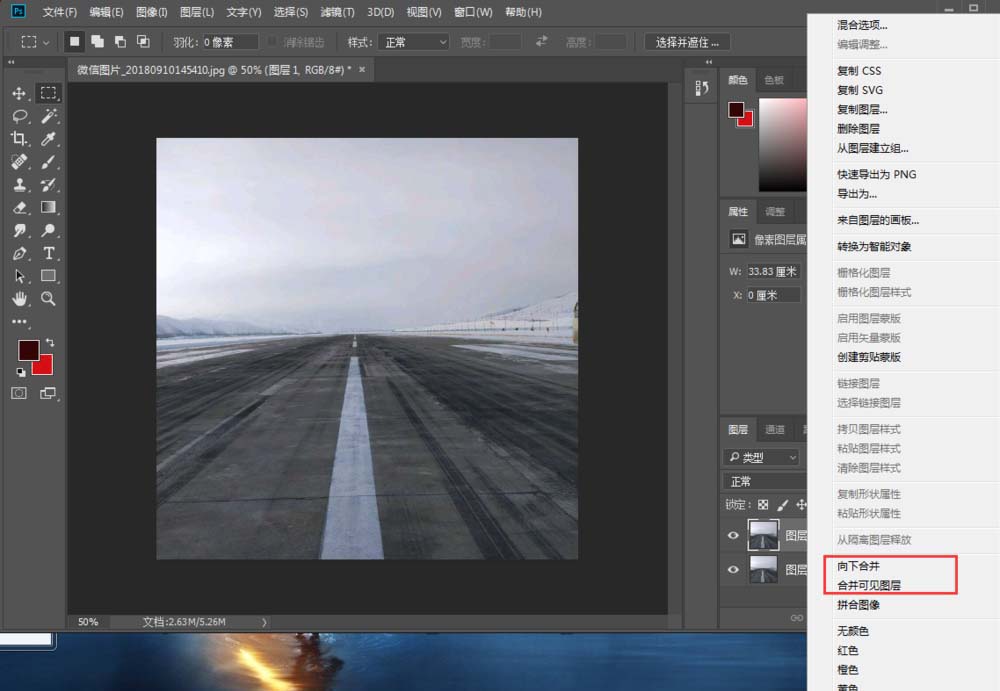
5、这样图层就可以合并了
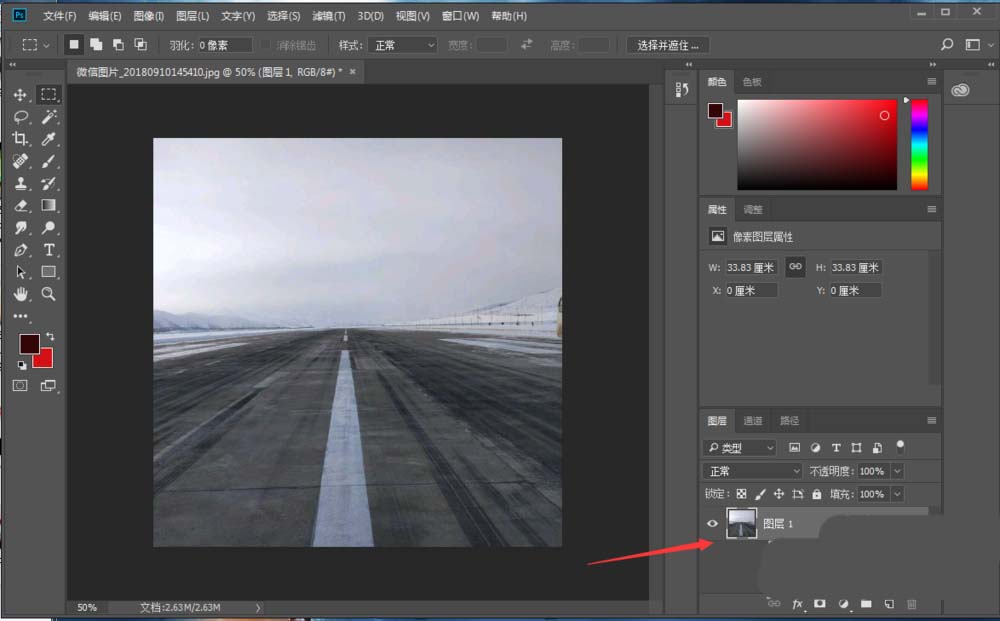
6、然后ctrl+s保存就可以了
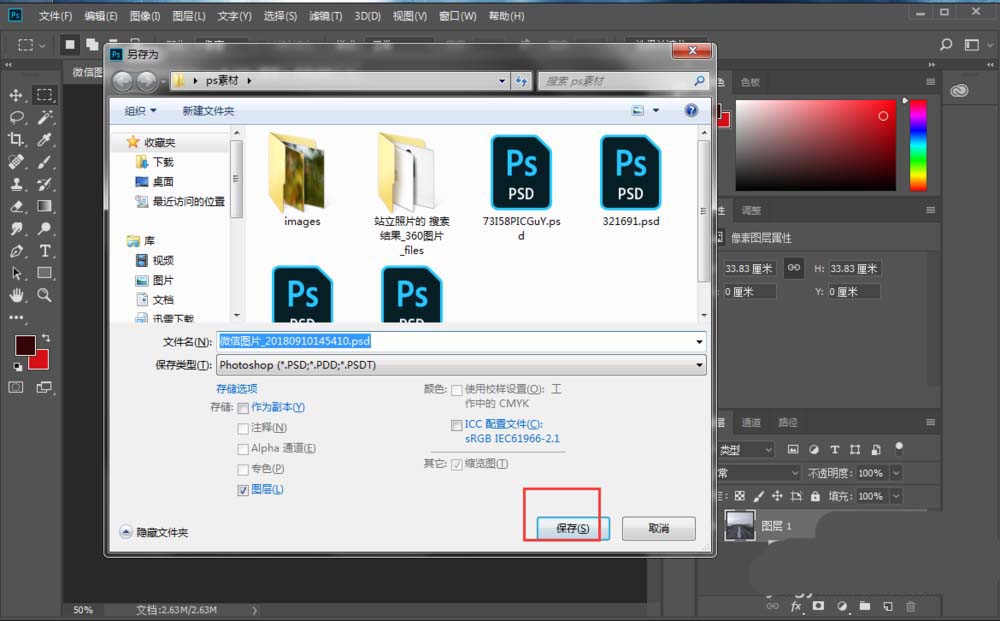
以上就是ps合并图层的方法,希望大家喜欢,请继续关注脚本之家。
相关推荐:
关注公众号 jb51net

李寒千寻
ps中想要合并图层,该怎么合并图层呢?下面我们就来看看详细的教程。

1、打开ps,打开要修改的图片
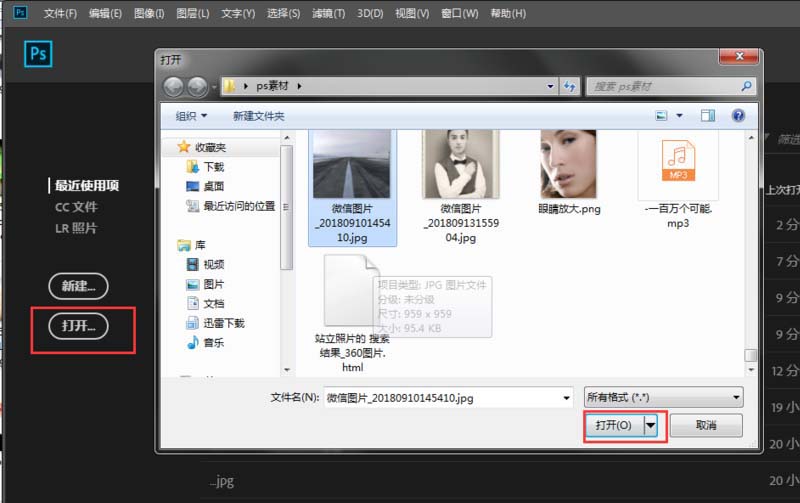
2、打开图片后ctrl+j复制一层,当然也可以多复制几层进行修改
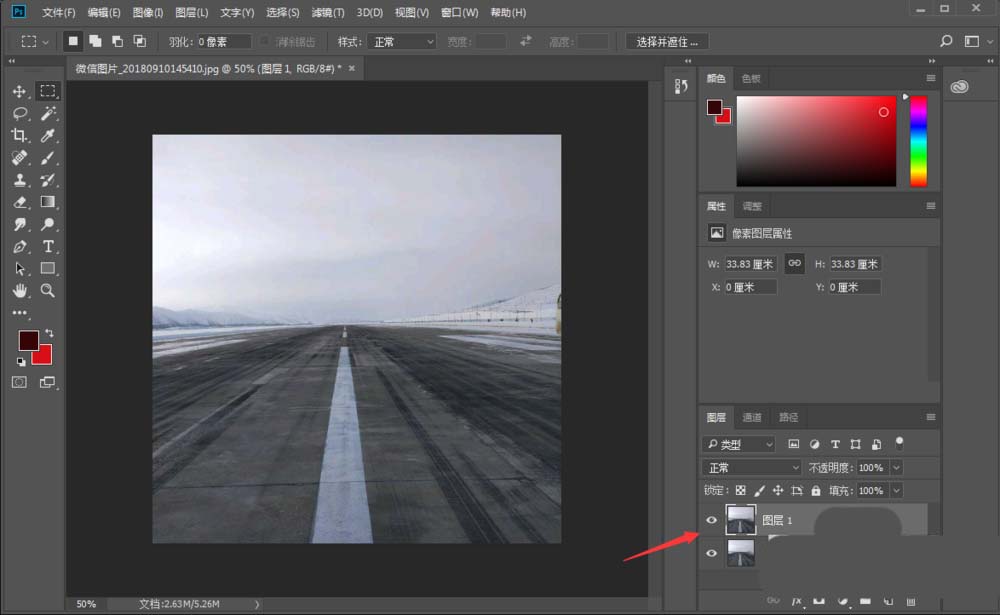
3、然后可以将背景后面的锁去掉,这样就变成图层0了

4、选中图层点击鼠标右键,然后选择向下合并或者合并可见图层
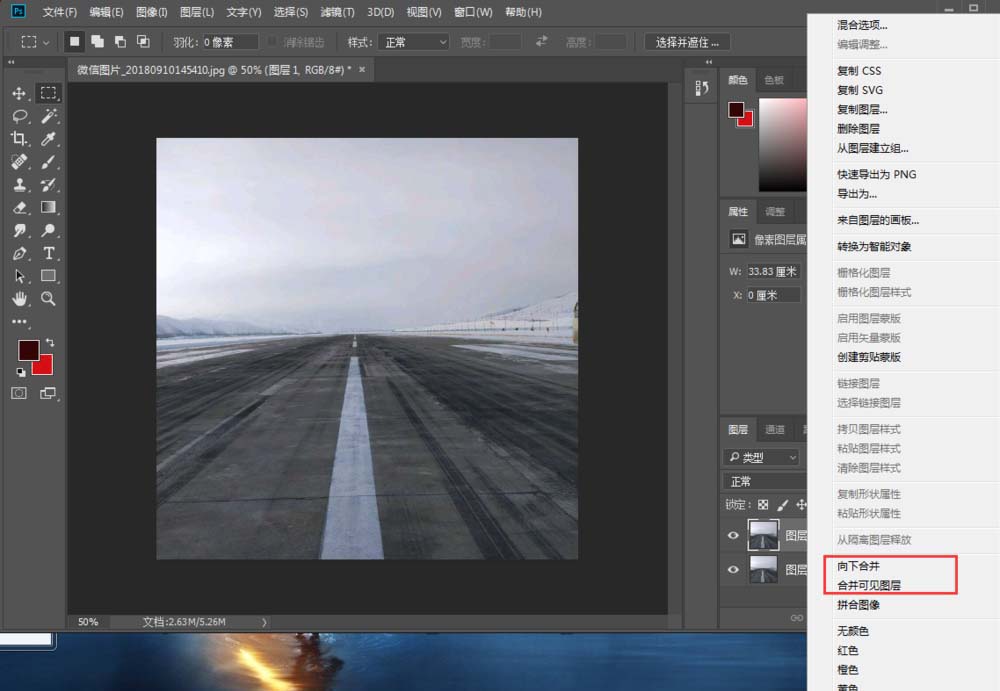
5、这样图层就可以合并了
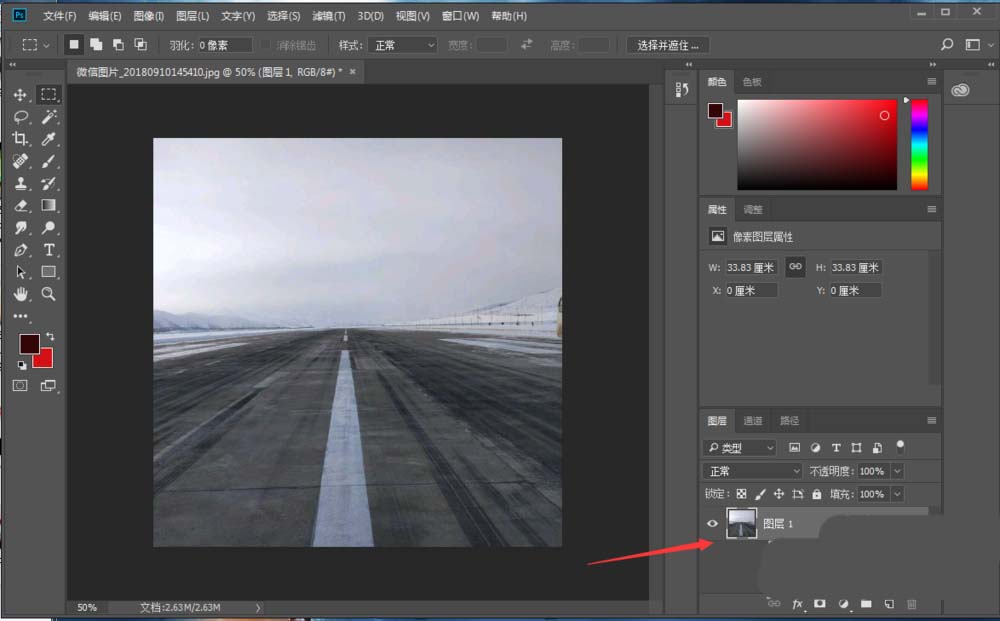
6、然后ctrl+s保存就可以了
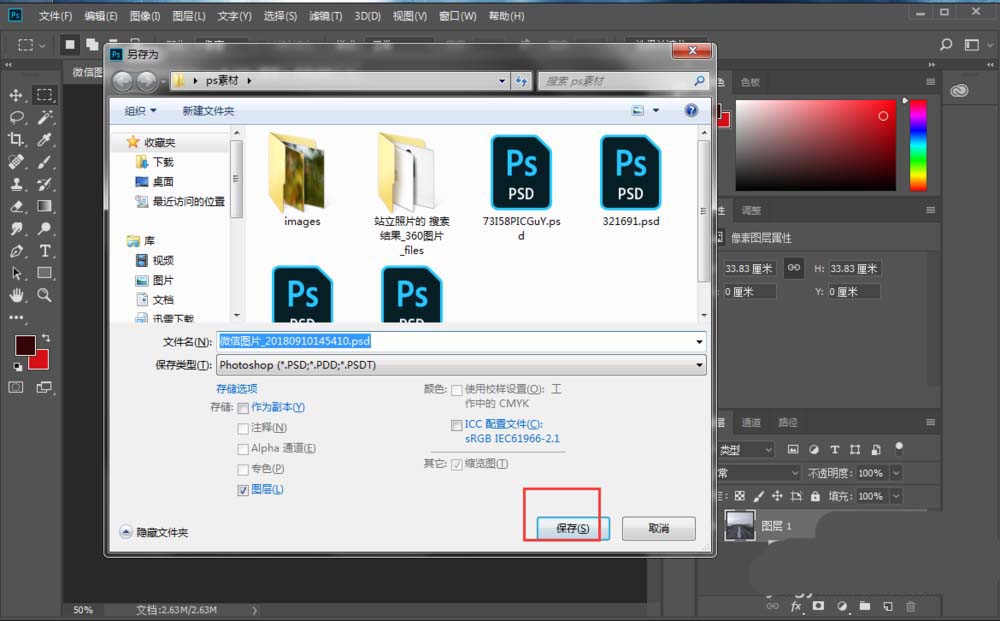
以上就是ps合并图层的方法,希望大家喜欢,请继续关注脚本之家。
相关推荐: