photoshop模拟在玻璃相框上的水滴字“圣诞快乐”
脚本之家
节日来临时家家户户都会装饰得漂漂亮亮的,今天我们用Photoshop模拟在玻璃相框上的水滴字“Merry Christmas”,为祝大家圣诞快乐。
制作工具:Photoshop CS,其他版本步骤类似。
制作教程:
1、在Photoshop中打开一幅底纹素材图片,效果如图01所示。



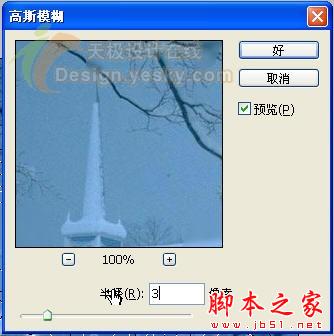
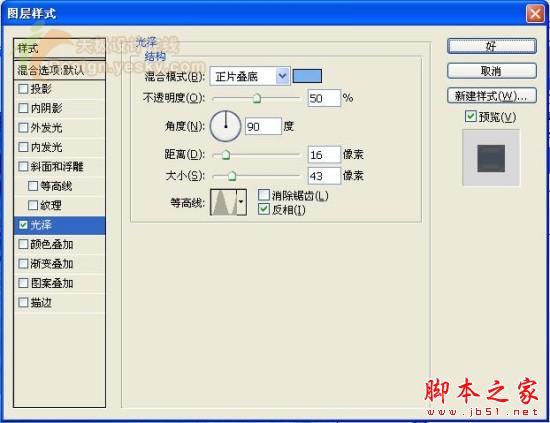
8、选择斜面和浮雕样式,设置参数如图09所示。
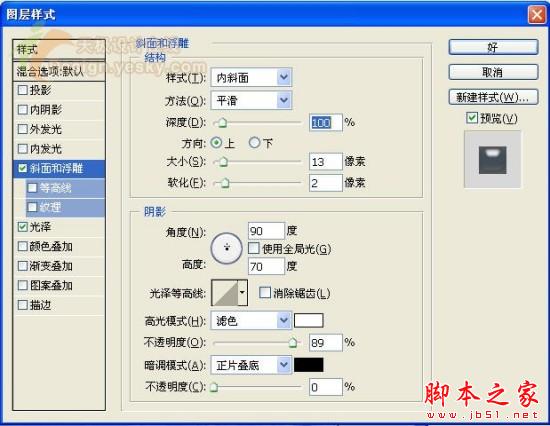
9、选择内发光样式,设置参数如图10所示,其中内发光颜色的RGB值分别为62、133、183。
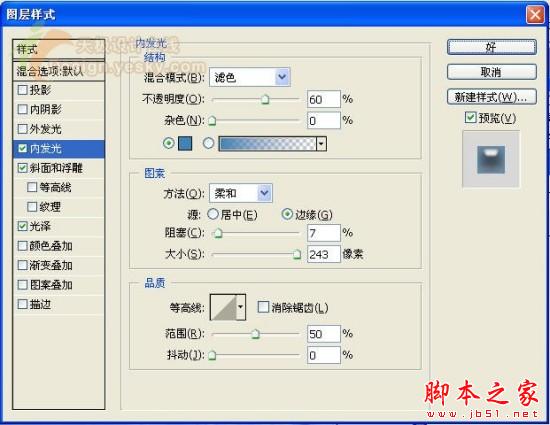


7、双击图层1,进入图层样式对话框中,勾选光泽,设置参数如图08所示,其中颜色的RGB分别为120、180、240。
10、选择内阴影样式,设置参数如图11所示,其中内阴影颜色的RGB值为4、155、165。
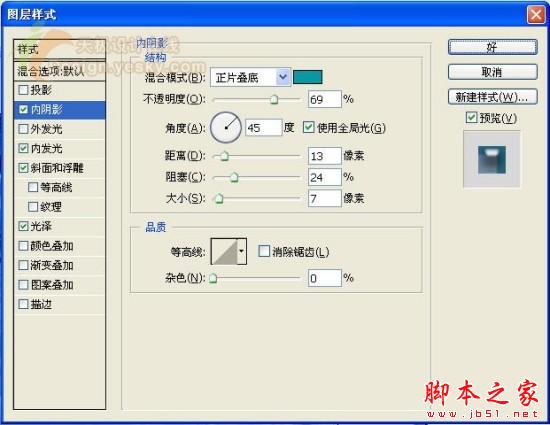
最后选择阴影样式,设置参数如图12所示,其中阴影的RGB分别为4、72、119。
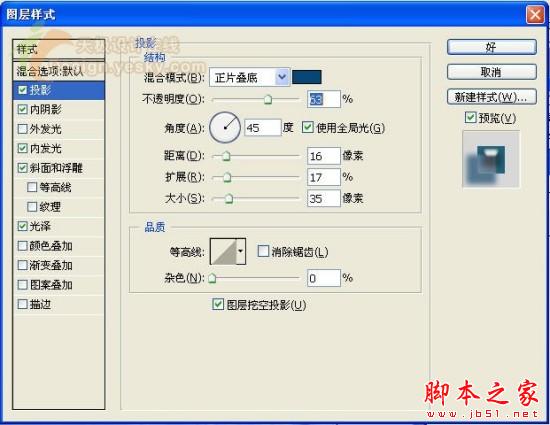
11、单击确定,最终效果如图13所示。

制作工具:Photoshop CS,其他版本步骤类似。
制作教程:
1、在Photoshop中打开一幅底纹素材图片,效果如图01所示。



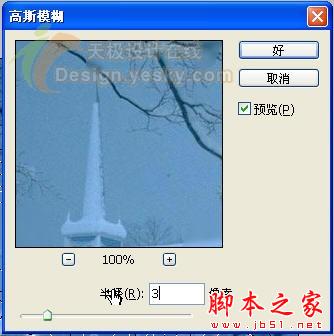
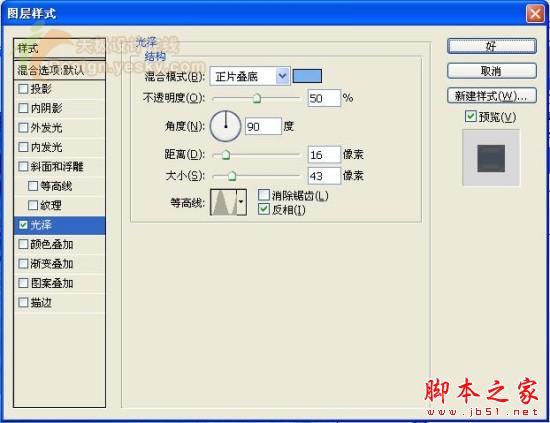
8、选择斜面和浮雕样式,设置参数如图09所示。
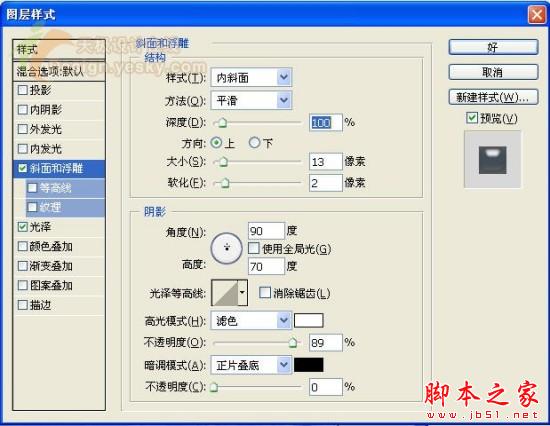
9、选择内发光样式,设置参数如图10所示,其中内发光颜色的RGB值分别为62、133、183。
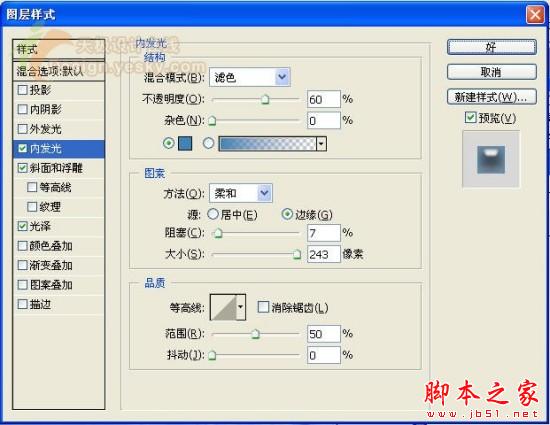


7、双击图层1,进入图层样式对话框中,勾选光泽,设置参数如图08所示,其中颜色的RGB分别为120、180、240。
10、选择内阴影样式,设置参数如图11所示,其中内阴影颜色的RGB值为4、155、165。
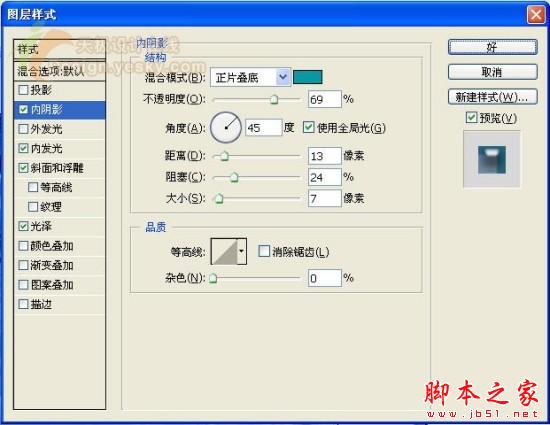
最后选择阴影样式,设置参数如图12所示,其中阴影的RGB分别为4、72、119。
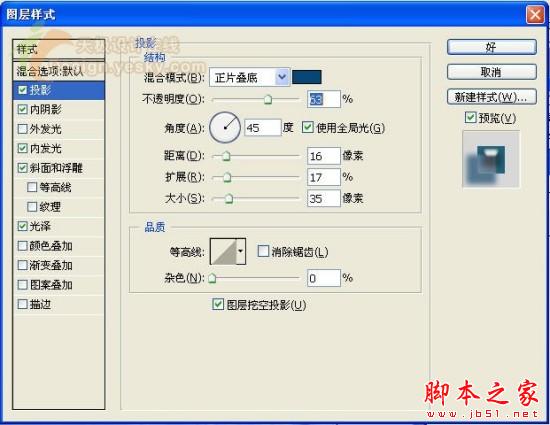
11、单击确定,最终效果如图13所示。

