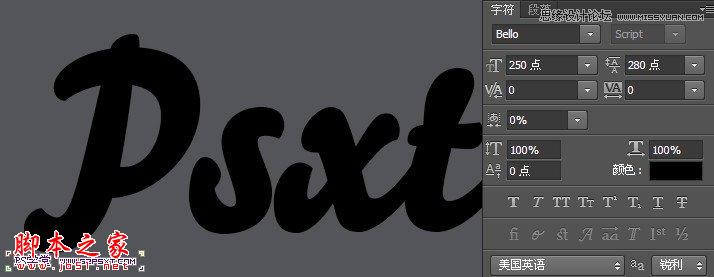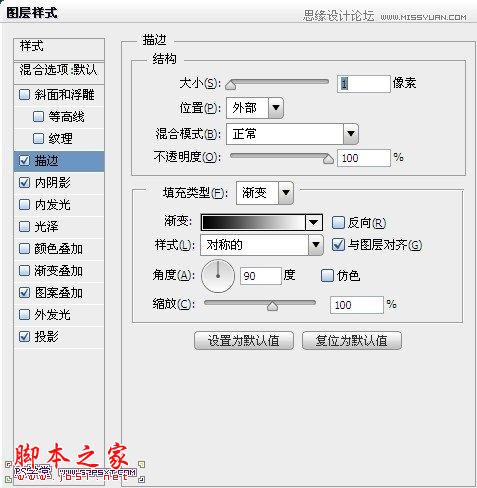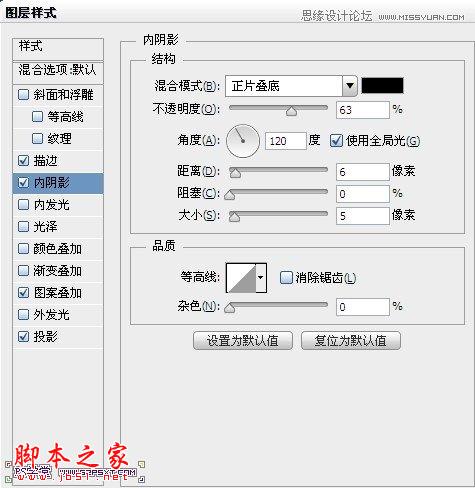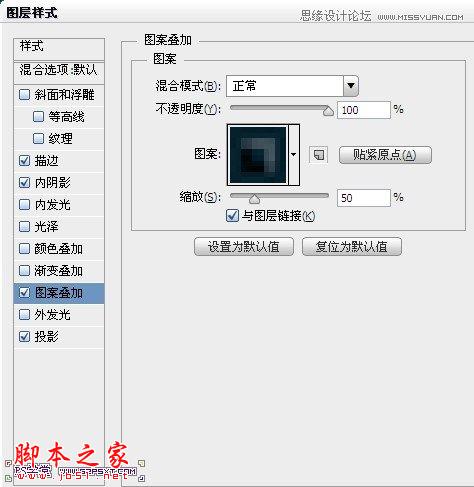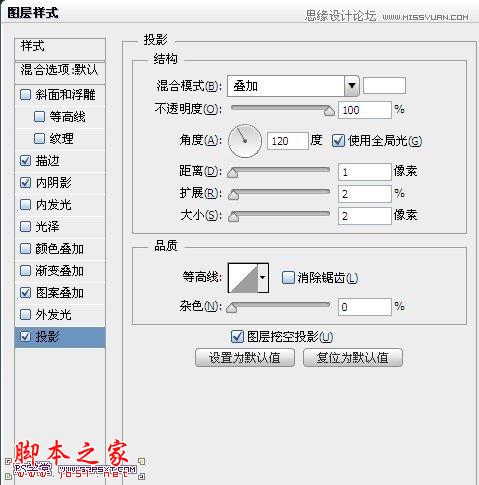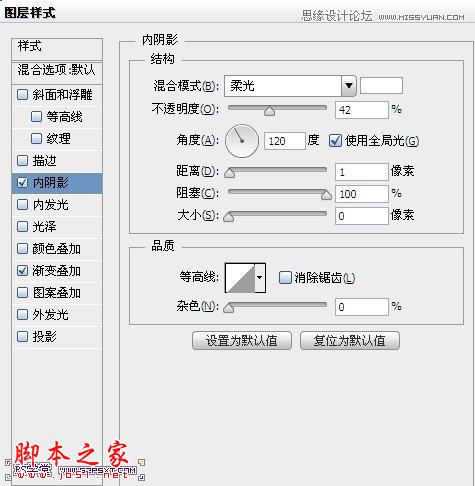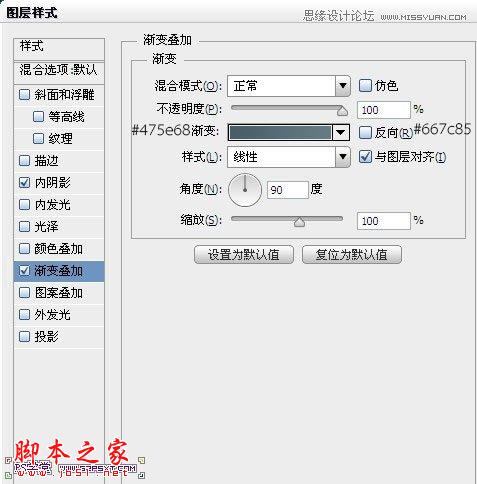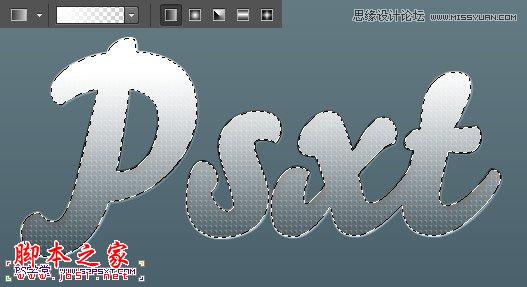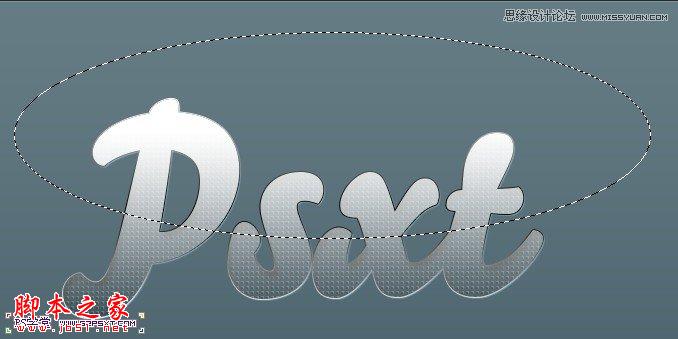Photoshop设计制作网格图案效果的凹陷字
有烟飘过
先看看效果图

photoshop教程教程:
1.新建600*400px大小的文档,编辑填充颜色#535559.

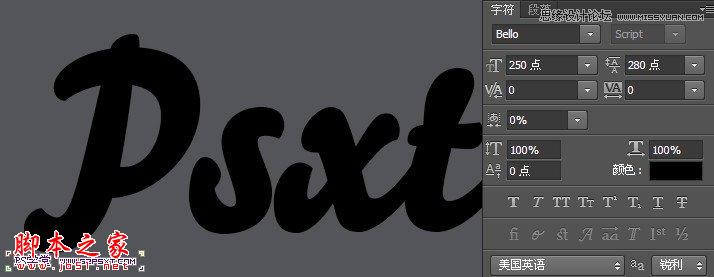
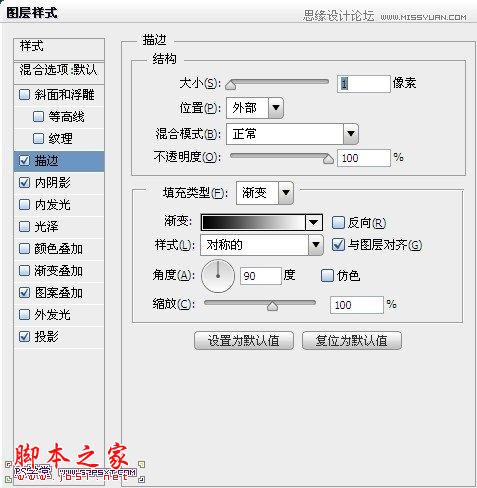
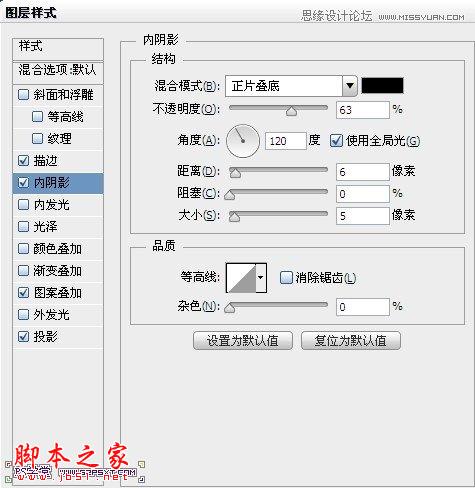
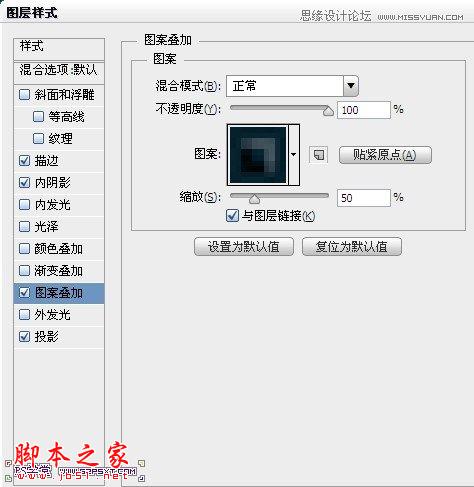
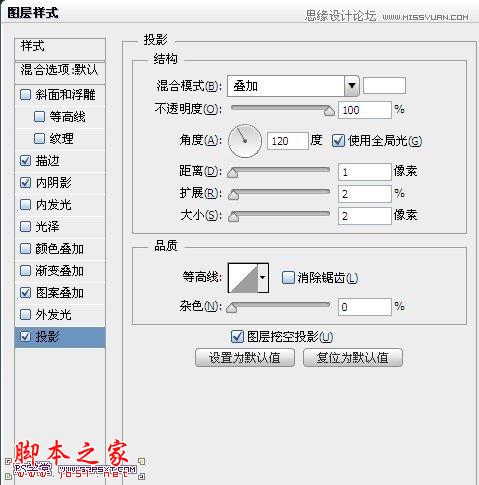

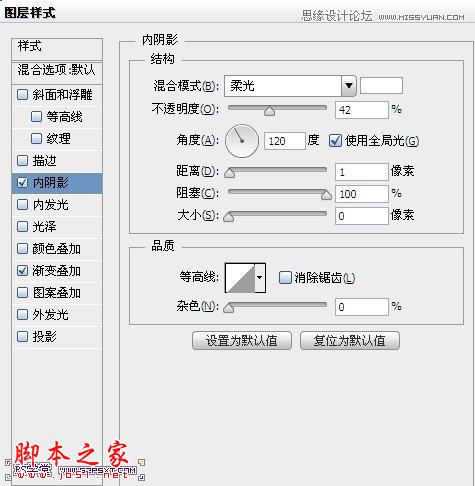
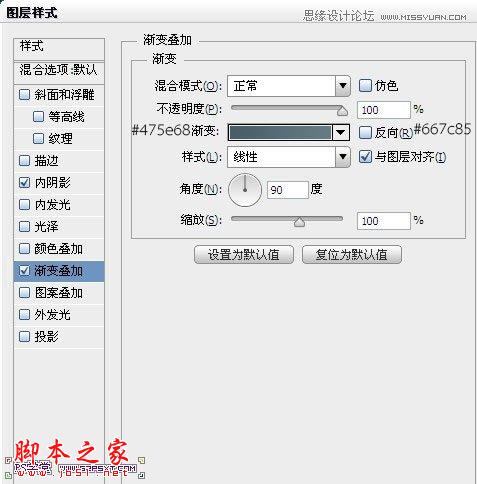

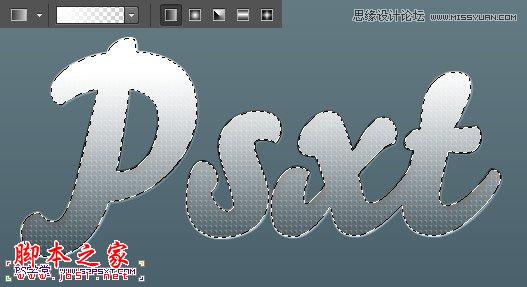
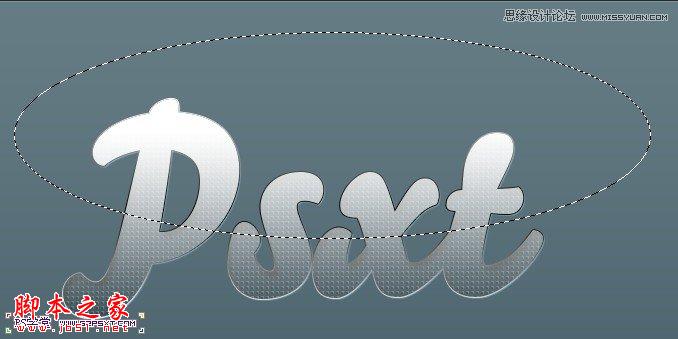





photoshop教程教程:
1.新建600*400px大小的文档,编辑填充颜色#535559.