Photoshop为美女头像磨皮美白和瘦脸教程
tataplay尖尖
PS在处理图像上有得天独厚的优势,特别是在人像整容、磨皮以及美白方面更是突出,只要你应用得当,可以处理出你意想不到的效果,本次实例将通过处理一个中年妇女的脸,让其恢复到青春时间的面孔,应用的知识点较多,涉及到整容、磨皮、美白、质感等一系列操作,有耐性及兴趣的朋友可以看一看!



1、本整容磨皮美白实例教程就一张原图,利用photoshop CS5工具制作,首先在photoshop CS5中打开原图,如下图所示:

2、首先我们要进行的是整容,也即瘦身变形,本实例中只有头部,所以主要的操作就集中在脸部,整容基本上都是利用液化工具,选择菜单“滤镜->液化”,液化的窗口界面如下,比较复杂,但整容一般用不到太多设置,主要利用左上角工具栏中的“向前变形工具”,单击选中即可,如下图所示:


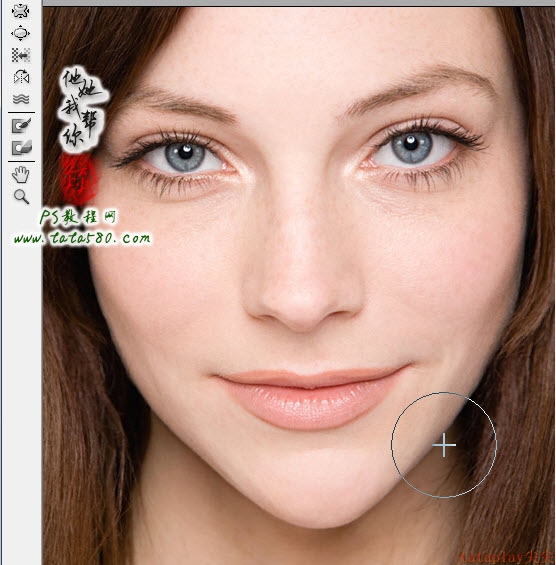
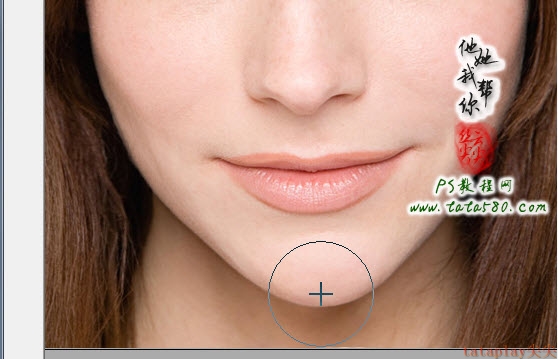



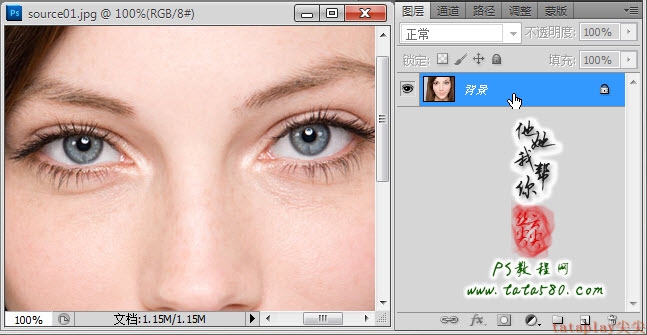
10、脸部整容变形完,接下来就是进行磨皮处理,磨皮主要是对脸部进行祛斑、除皱等操作,特别是眼角纹、眼袋及中年褐班等,这些都要一一进行处理。比较常用的工具一般为“修补工具”,单击选择常用工具栏中的“修补工具”,默认一般是对“源”修补,不要勾选“透明”,如下图所示:
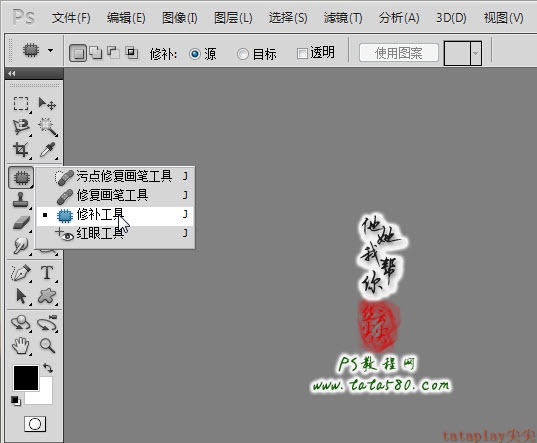
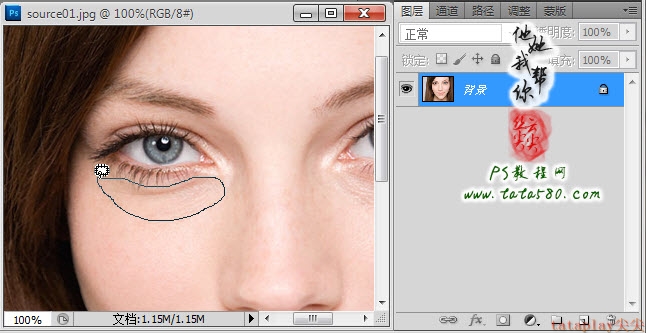
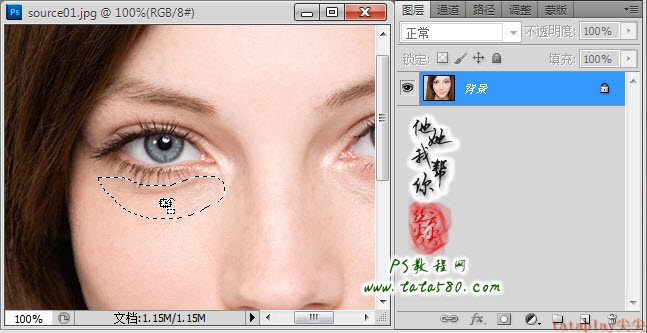
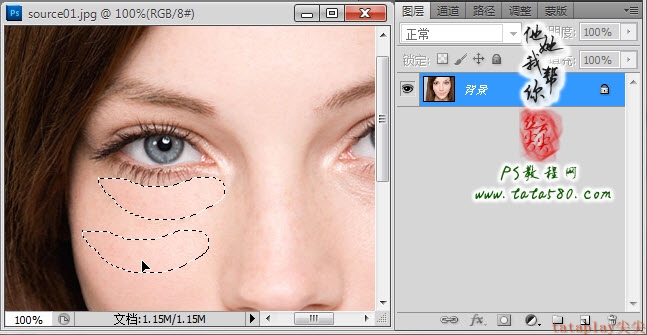

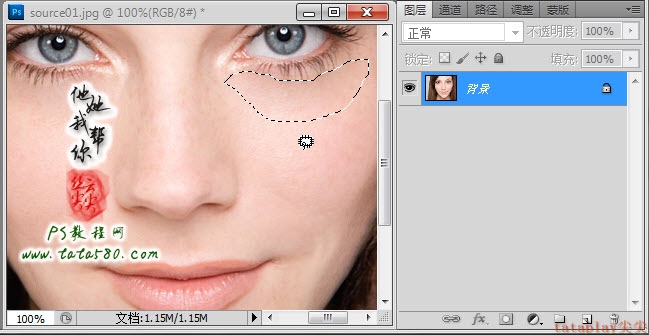

17、人到中年后眼角一般都会突起,即有眼角纹,一样也要进行修补,如果出现颜色偏差,可以用仿制图章工具进行处理,这里不再详述,如下图所示:

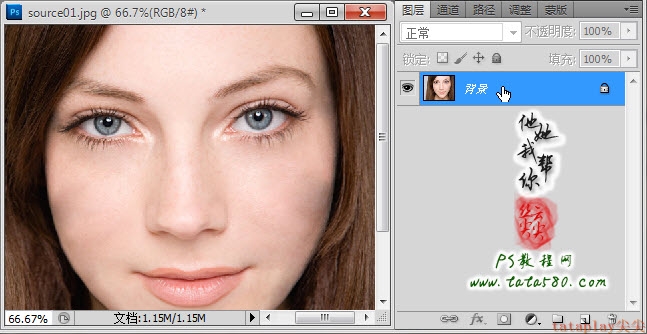
19、磨皮之后就是要进行美白操作,这里我们选用比较常用的方法,虽然复杂一些,但效果比较好,选择菜单“图像->计算”,选择“源1”通道为“绿”,“源2”通道为蓝,混合模式选择“叠加”,这里需要说明的是,美白主要是祛斑,而斑点一般都集中在绿、蓝两个通道当中,所以将这两个通道进行叠加计算就能得到大部分斑点区域,具体设置如下图所示:


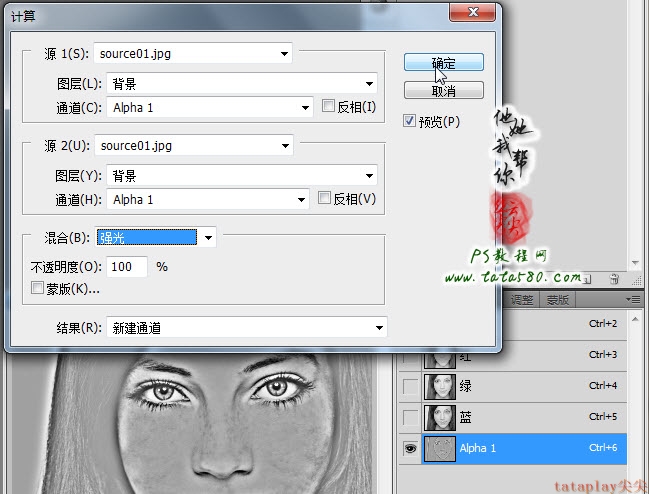
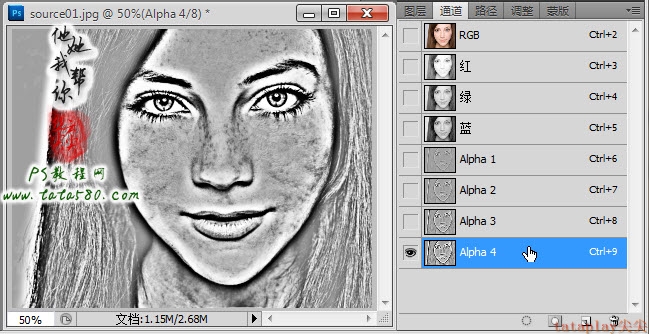


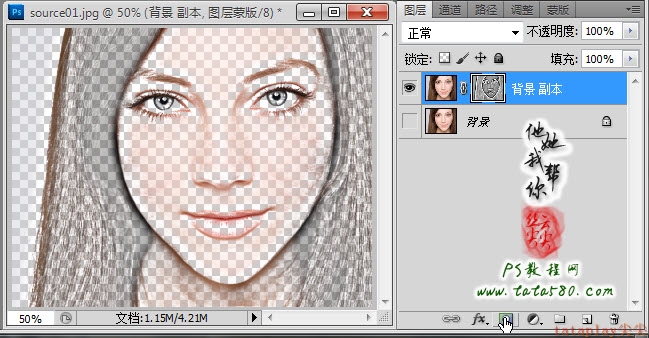





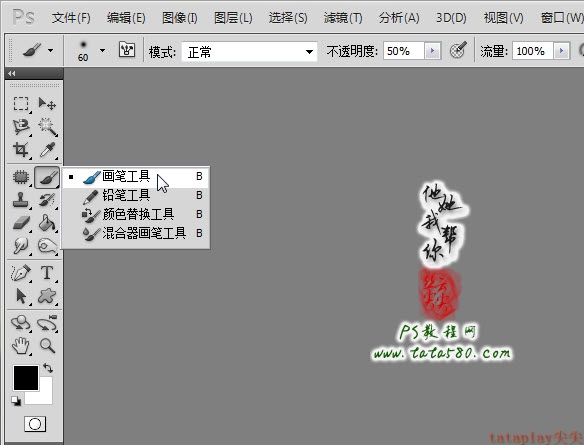



35、接着要处理的就是人物皮肤的质感,这一步也是可选的,一般在婚纱影楼中比较常用到,因为经过磨皮、美白处理后,人物的皮肤会变得过于光滑,失去了皮肤应有的质感,虽然看起来效果不错,但不够真实,所以有必要的话我们还是要进行质感处理,方法也简单,确保选中图层1,按Ctrl+Shift+Alt+E键进行盖印图层并生成图层2,然后将图层2复制生成一个“图层2 副本”,如下图所示:

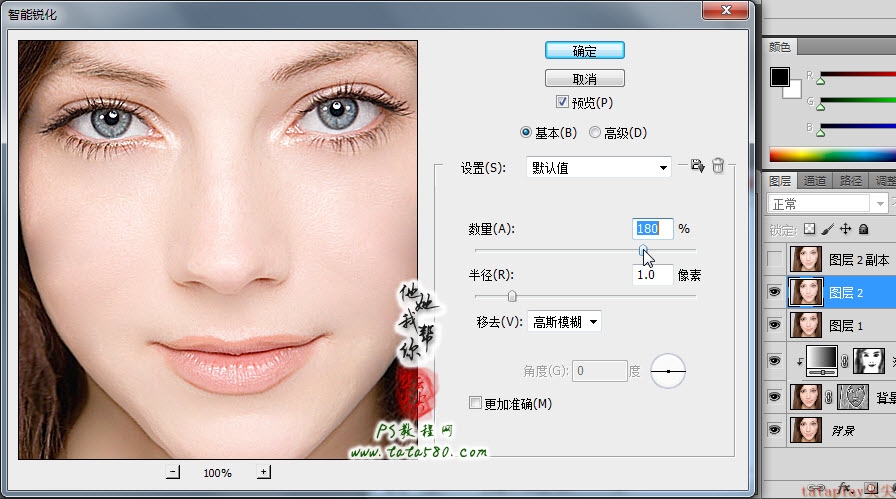


39、最后可以根据需要对整体画面的色泽进行相应处理,一般常用的是添加“亮度/对比度”调整图层,根据画面的效果适当设置亮度和对比度,让整体画面不至于过暗或过亮,具体如下图所示:





1、本整容磨皮美白实例教程就一张原图,利用photoshop CS5工具制作,首先在photoshop CS5中打开原图,如下图所示:

2、首先我们要进行的是整容,也即瘦身变形,本实例中只有头部,所以主要的操作就集中在脸部,整容基本上都是利用液化工具,选择菜单“滤镜->液化”,液化的窗口界面如下,比较复杂,但整容一般用不到太多设置,主要利用左上角工具栏中的“向前变形工具”,单击选中即可,如下图所示:


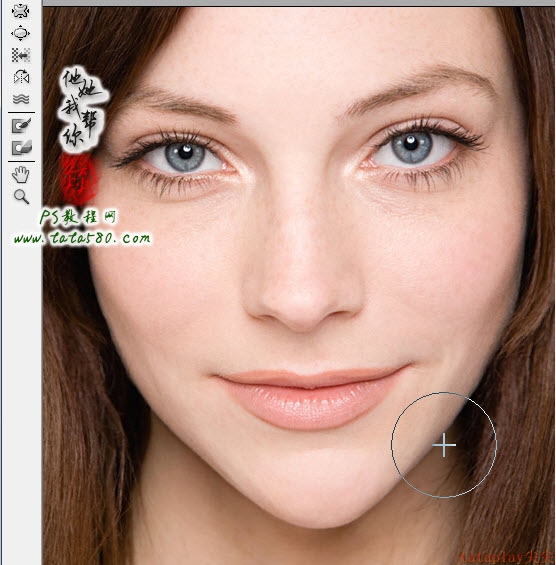
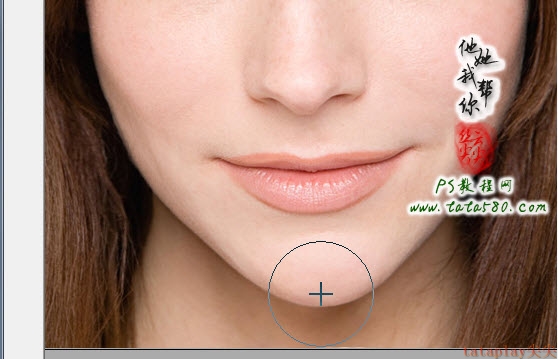



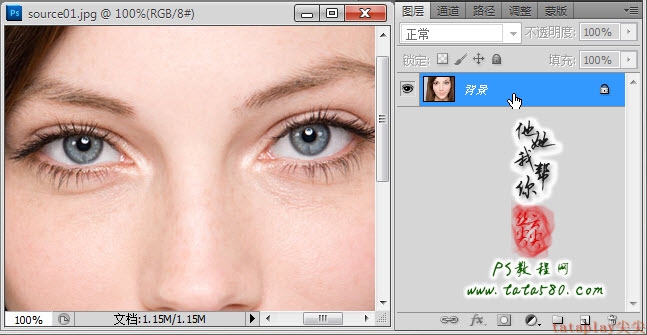
10、脸部整容变形完,接下来就是进行磨皮处理,磨皮主要是对脸部进行祛斑、除皱等操作,特别是眼角纹、眼袋及中年褐班等,这些都要一一进行处理。比较常用的工具一般为“修补工具”,单击选择常用工具栏中的“修补工具”,默认一般是对“源”修补,不要勾选“透明”,如下图所示:
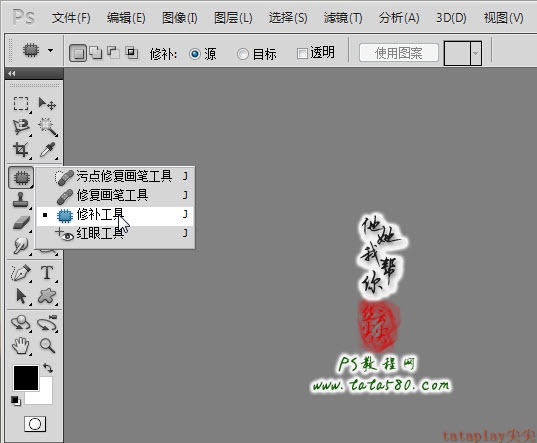
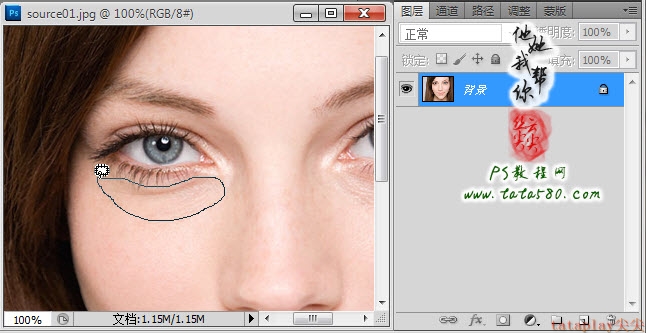
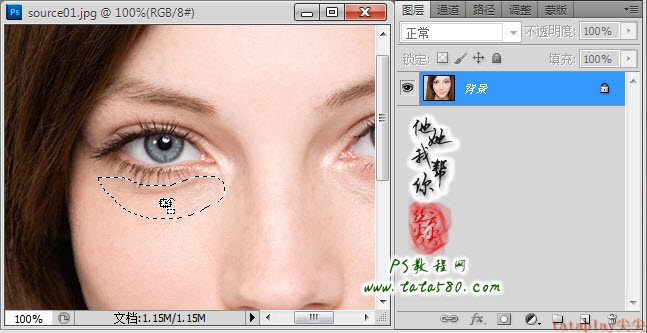
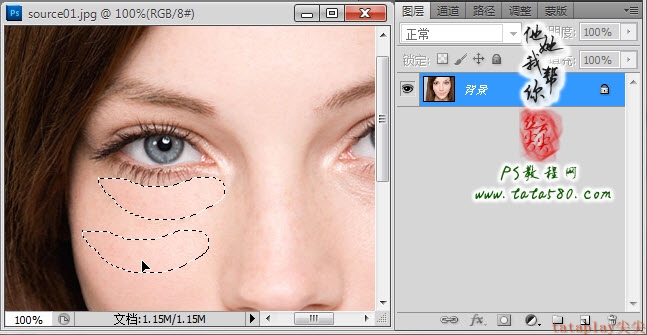

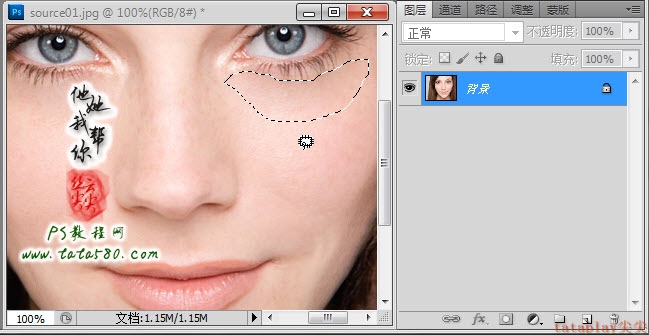

17、人到中年后眼角一般都会突起,即有眼角纹,一样也要进行修补,如果出现颜色偏差,可以用仿制图章工具进行处理,这里不再详述,如下图所示:

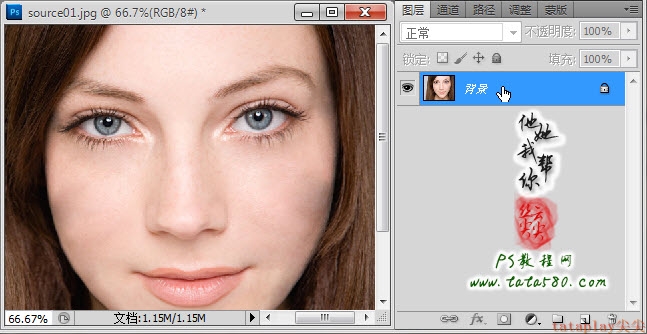
19、磨皮之后就是要进行美白操作,这里我们选用比较常用的方法,虽然复杂一些,但效果比较好,选择菜单“图像->计算”,选择“源1”通道为“绿”,“源2”通道为蓝,混合模式选择“叠加”,这里需要说明的是,美白主要是祛斑,而斑点一般都集中在绿、蓝两个通道当中,所以将这两个通道进行叠加计算就能得到大部分斑点区域,具体设置如下图所示:


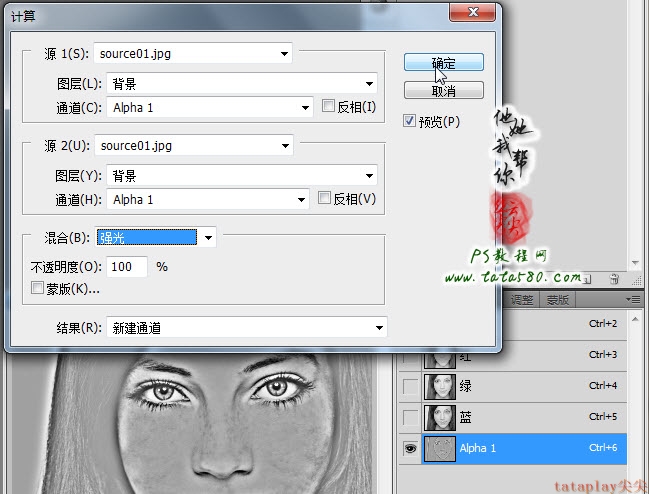
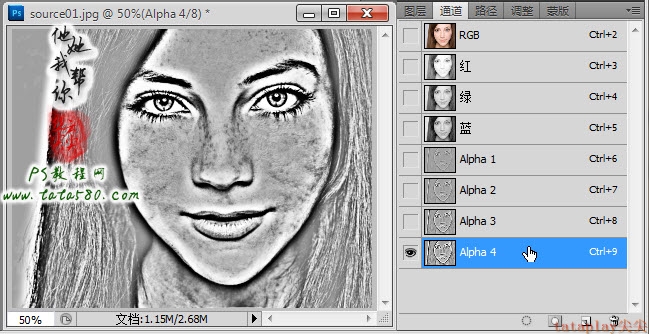


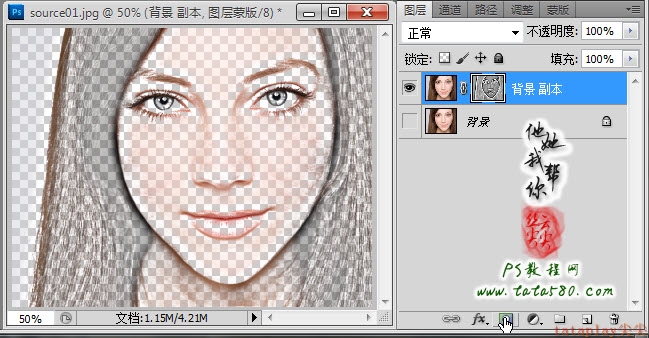





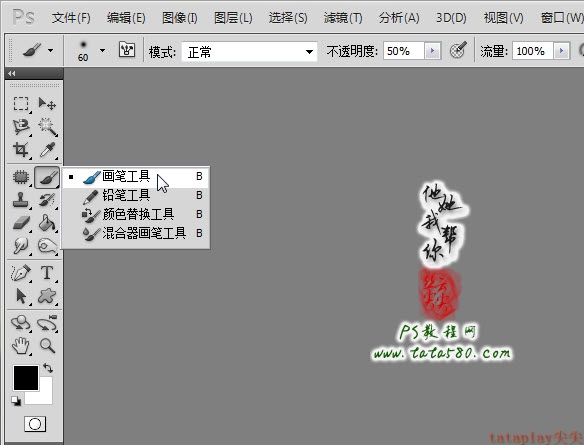



35、接着要处理的就是人物皮肤的质感,这一步也是可选的,一般在婚纱影楼中比较常用到,因为经过磨皮、美白处理后,人物的皮肤会变得过于光滑,失去了皮肤应有的质感,虽然看起来效果不错,但不够真实,所以有必要的话我们还是要进行质感处理,方法也简单,确保选中图层1,按Ctrl+Shift+Alt+E键进行盖印图层并生成图层2,然后将图层2复制生成一个“图层2 副本”,如下图所示:

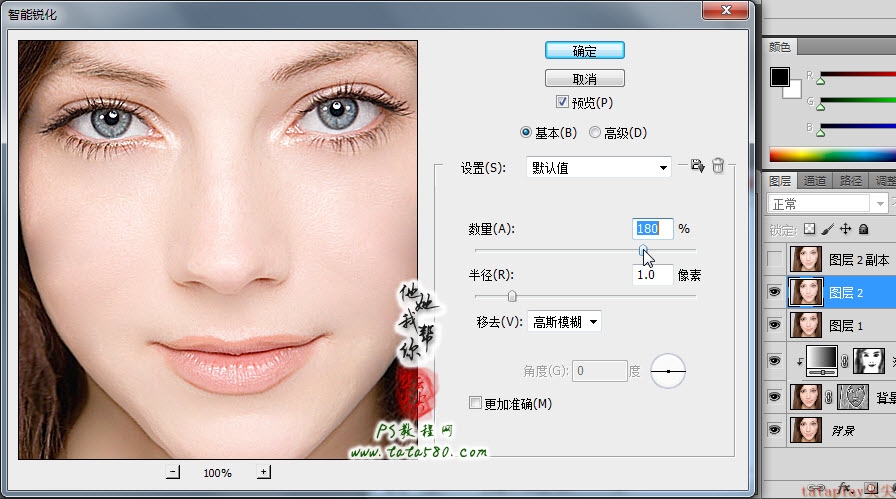


39、最后可以根据需要对整体画面的色泽进行相应处理,一般常用的是添加“亮度/对比度”调整图层,根据画面的效果适当设置亮度和对比度,让整体画面不至于过暗或过亮,具体如下图所示:


