photoshop将新照片处理成旧照片教程
脚本之家
最终效果图:


新建一个图层,然后按D,变换前景色和背景色。然后到滤镜>渲染>云彩。
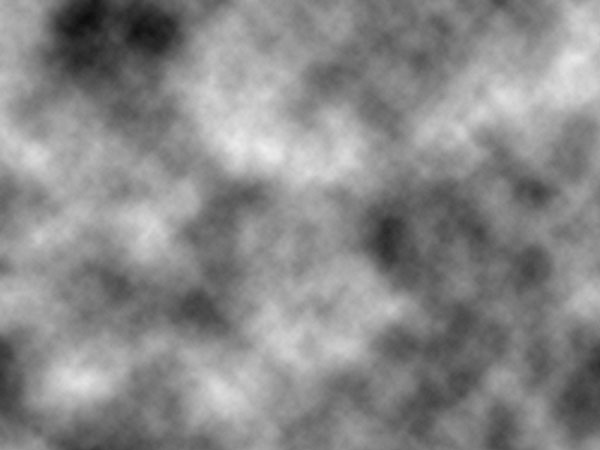
添加噪音.
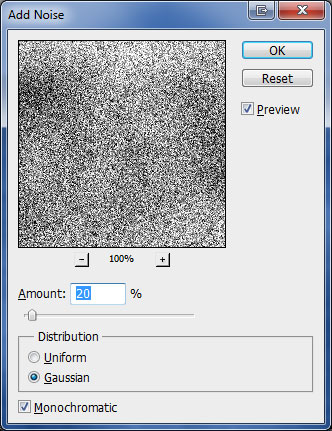
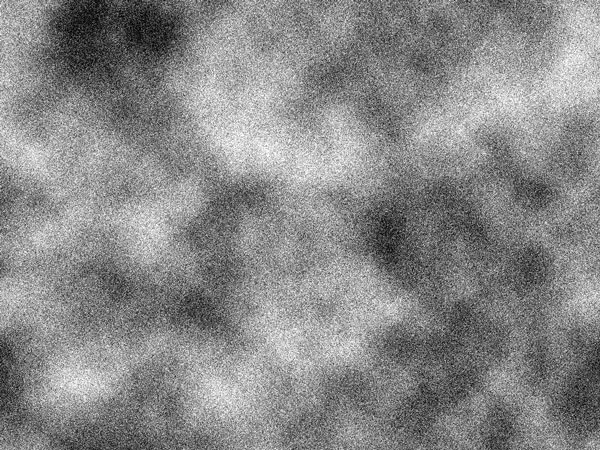

新建一个图层。添加颜色为棕褐色。色码为:#e6e1cc。然后混合选项改为:颜色。
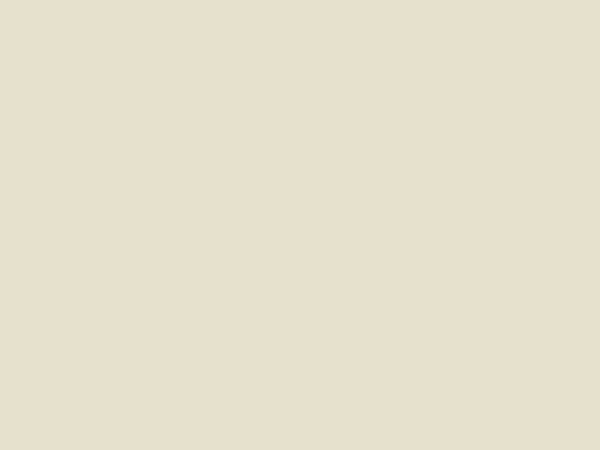
鼠标移到图层>新建调整图层>色阶。
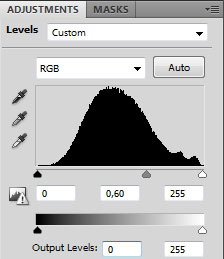

再次新建一个图层,在渲染一个云彩出来。
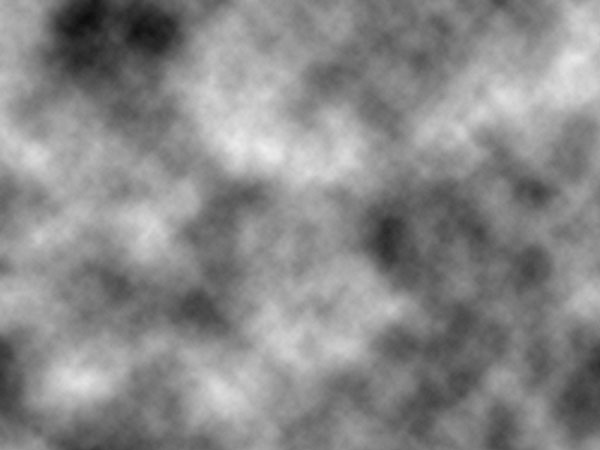
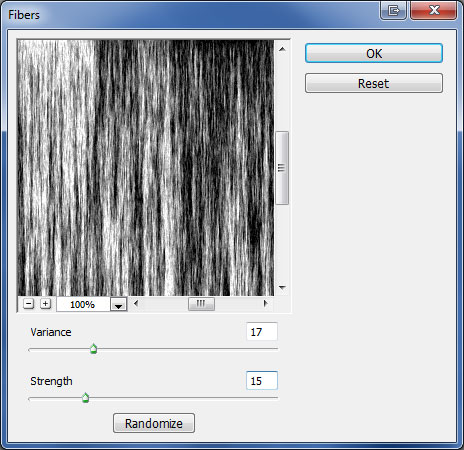

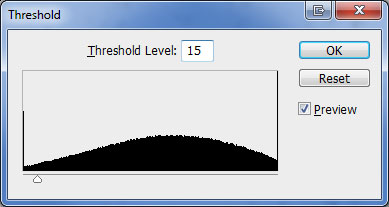
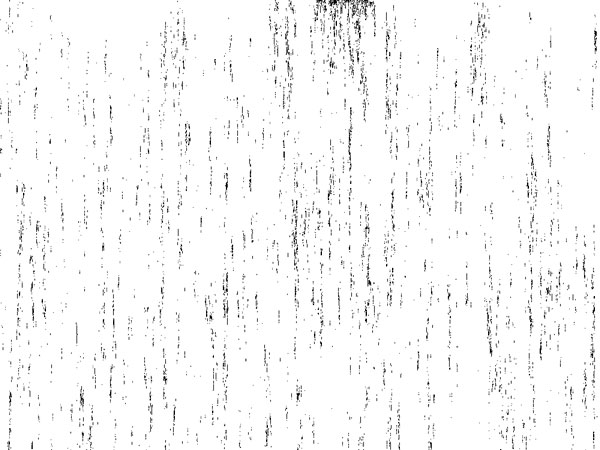
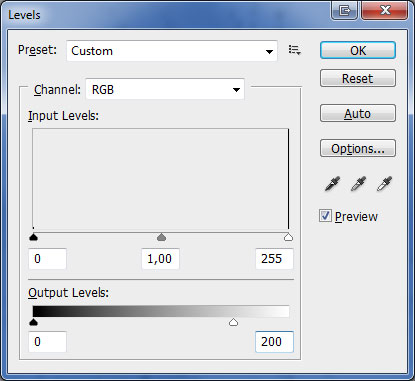
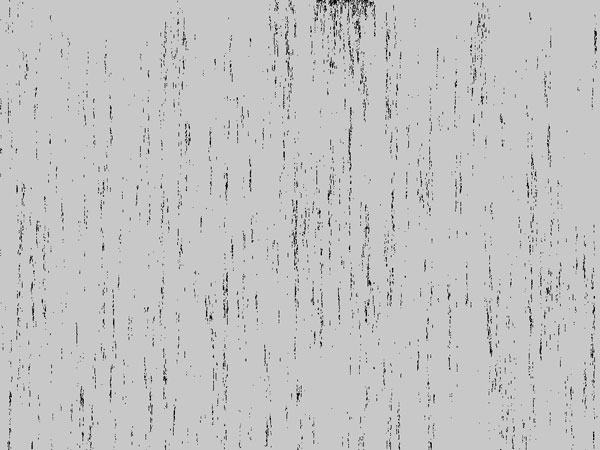
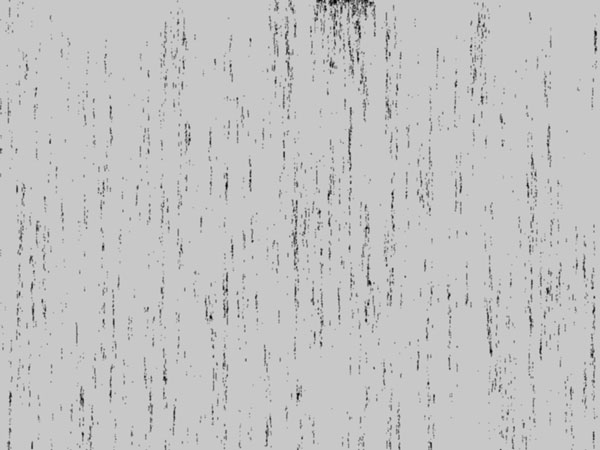

现在我们在新建一个图层。我们这里要拉一个渐变。颜色为#e5e5e5和#000000.把混合选项改为:叠加。




新建一个图层,然后按D,变换前景色和背景色。然后到滤镜>渲染>云彩。
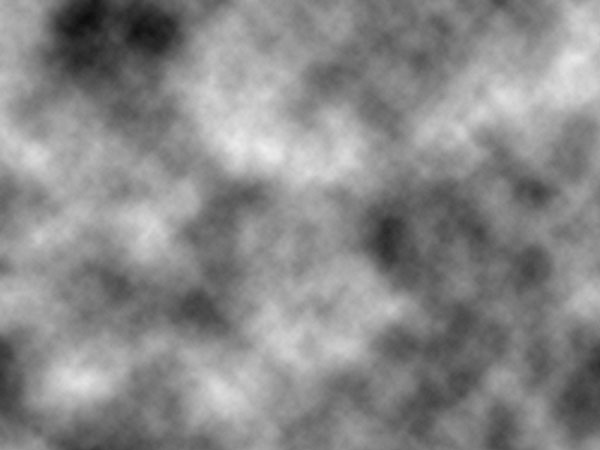
添加噪音.
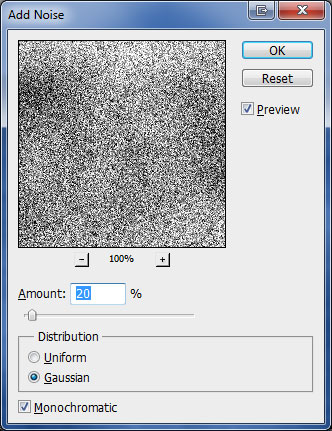
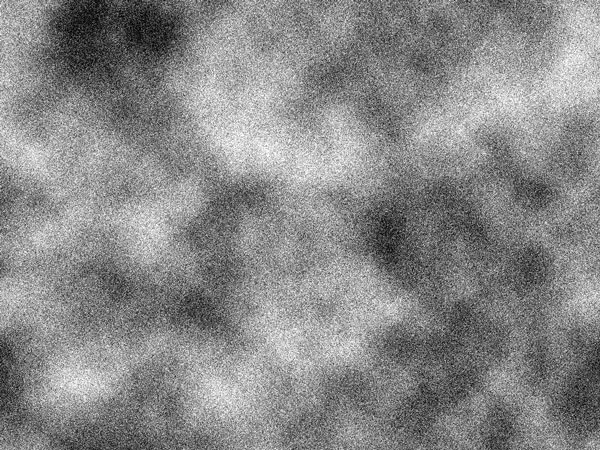

新建一个图层。添加颜色为棕褐色。色码为:#e6e1cc。然后混合选项改为:颜色。
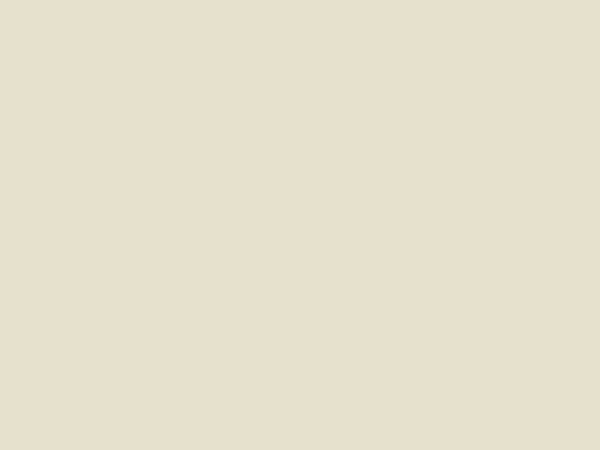
鼠标移到图层>新建调整图层>色阶。
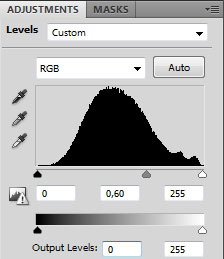

再次新建一个图层,在渲染一个云彩出来。
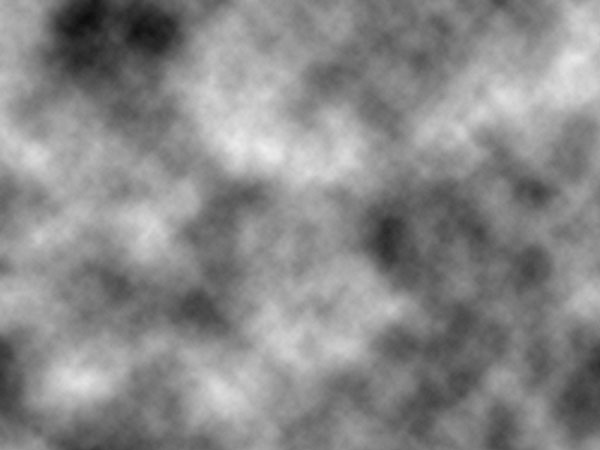
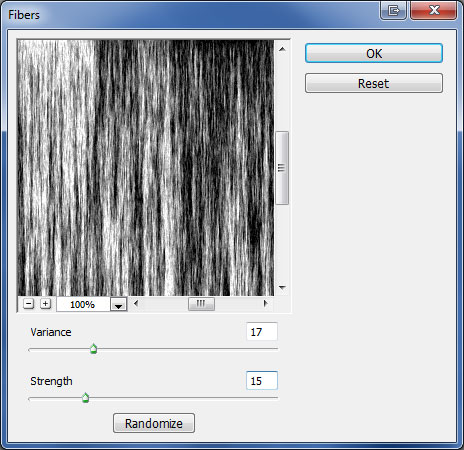

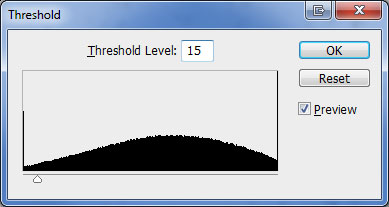
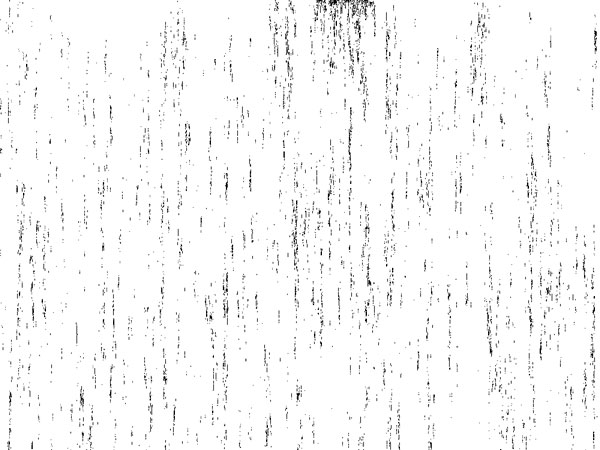
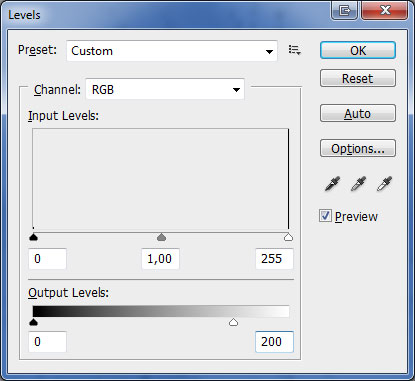
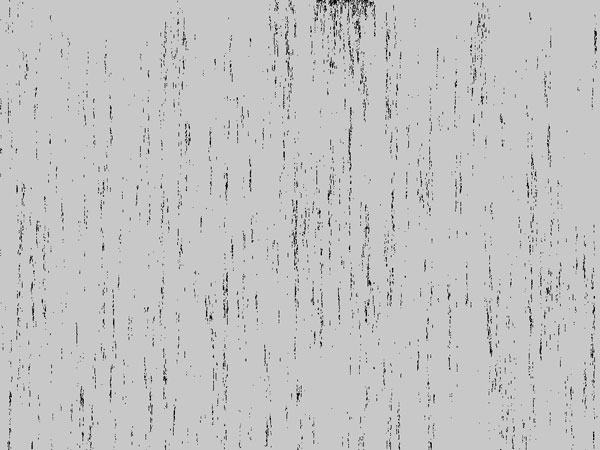
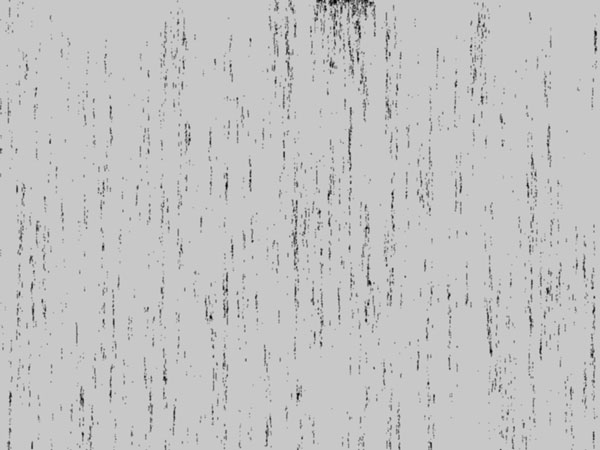

现在我们在新建一个图层。我们这里要拉一个渐变。颜色为#e5e5e5和#000000.把混合选项改为:叠加。


