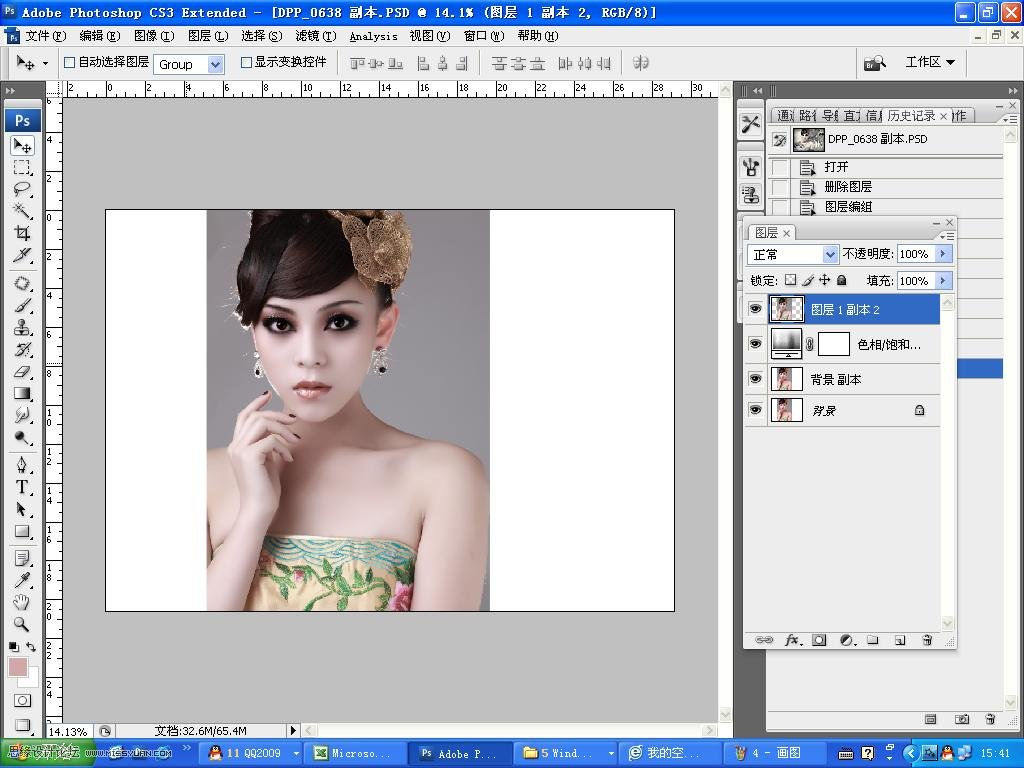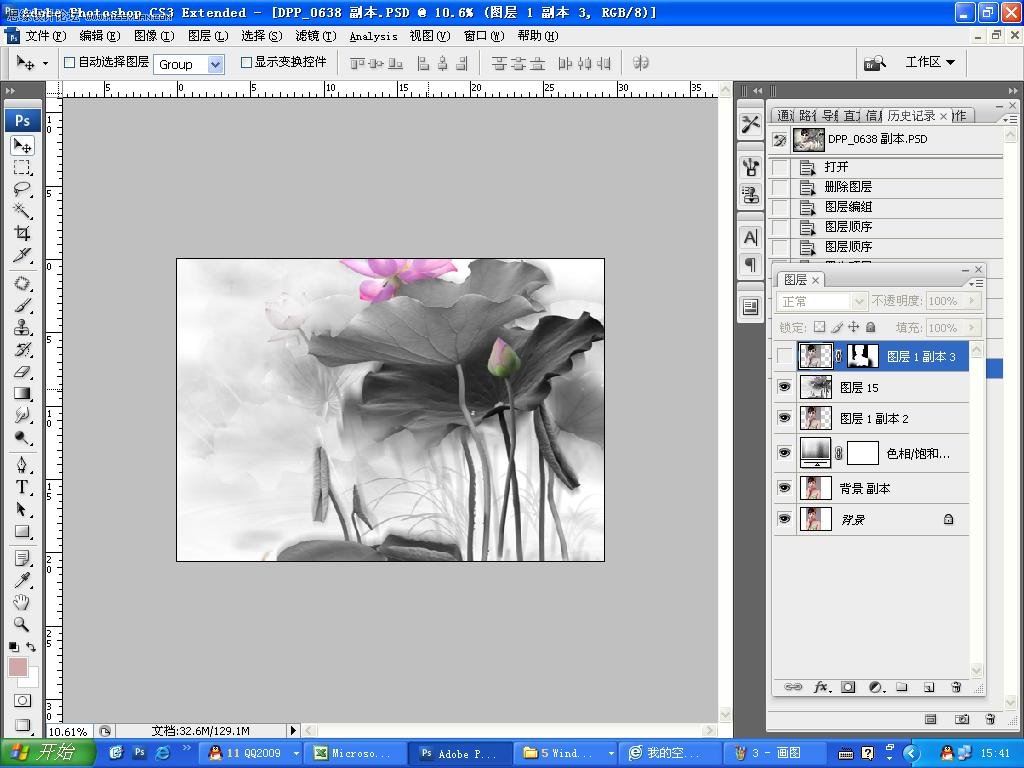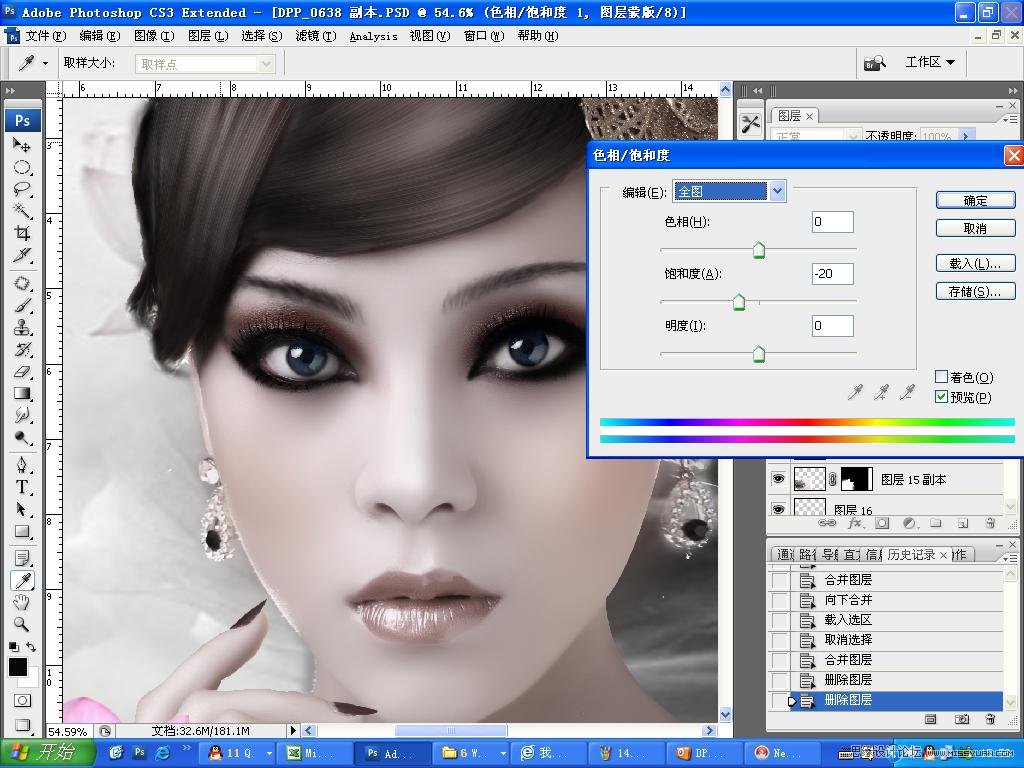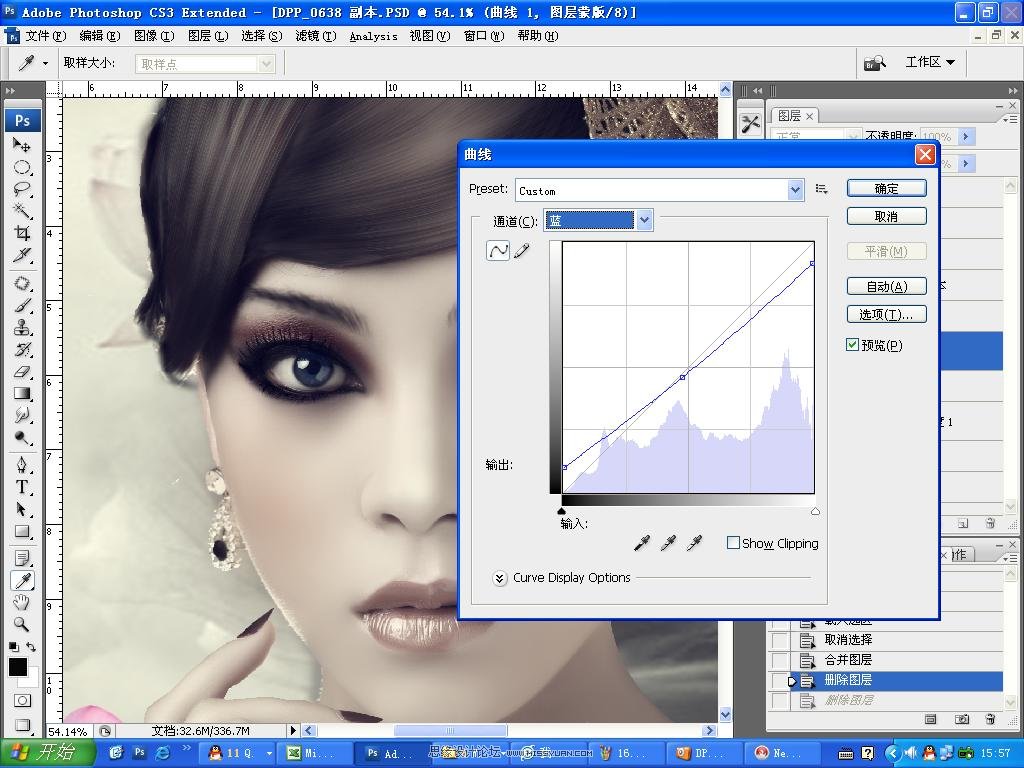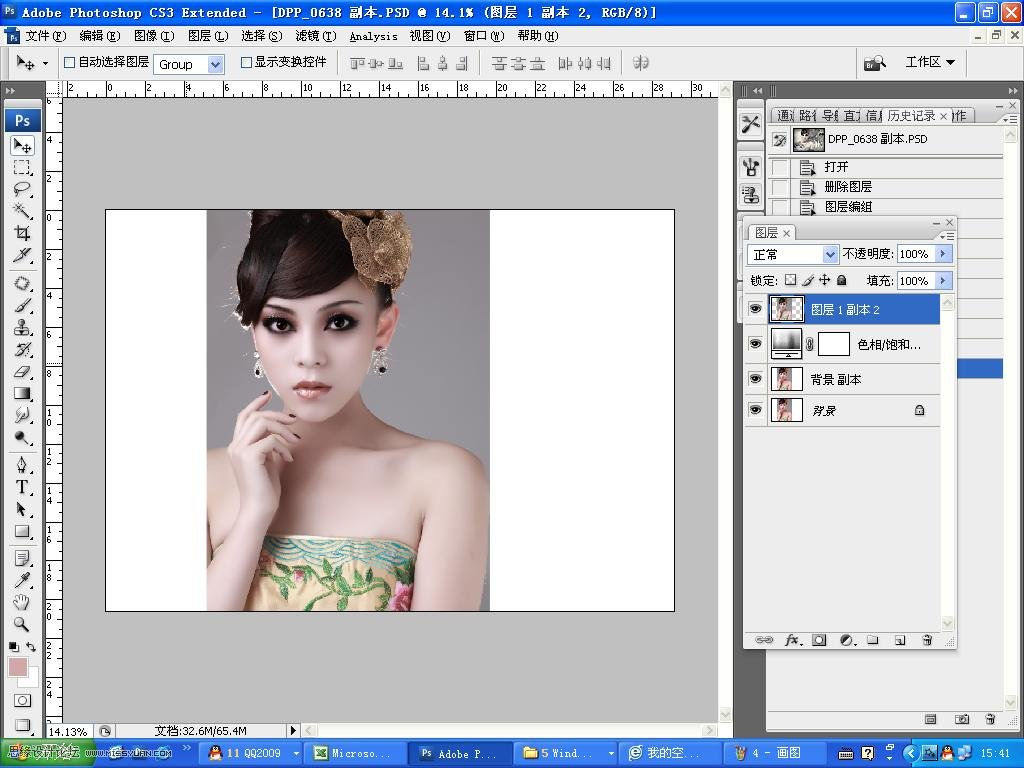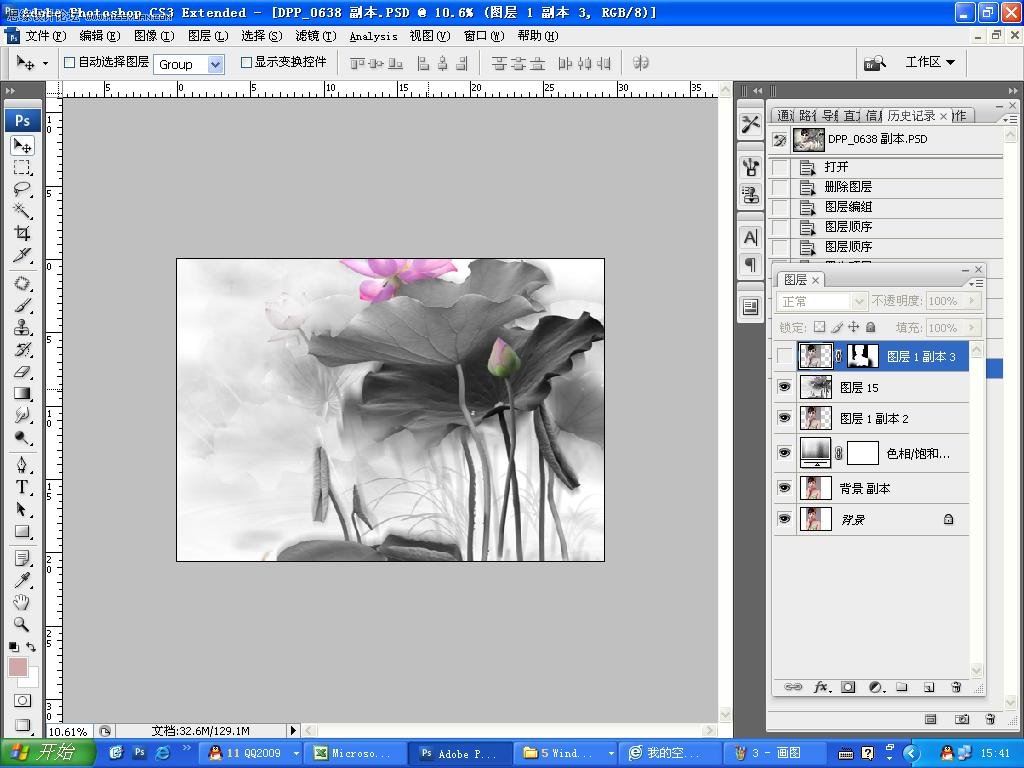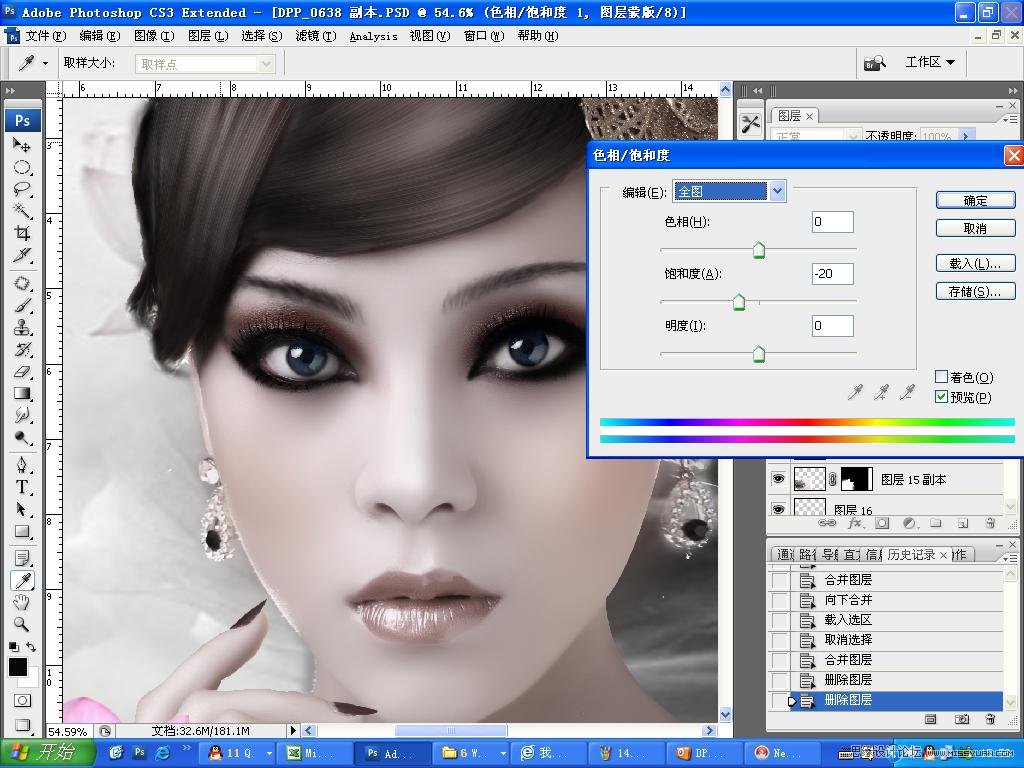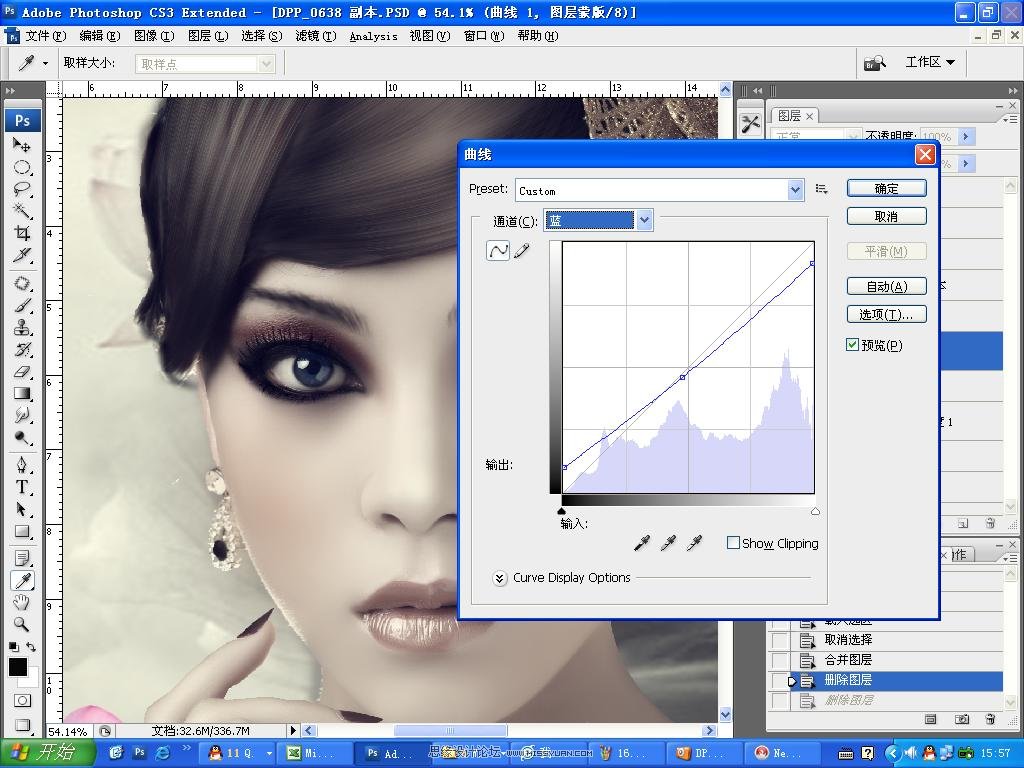photoshop将美女图片制作具有中国风水墨风格详细教程
luzhixiao
原图