Photoshop使用滤镜工具制作出逼真的木纹纹理
JANER
最终效果

1、新建文件后, 新建图层。
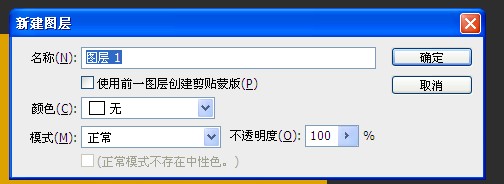
2、前景色设置。

3、在新建图层拉一条柜形框再填充前景色。
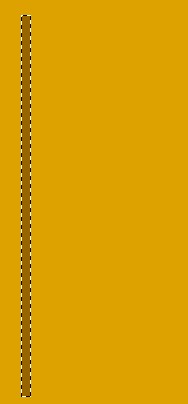
4、滤镜 - 风格化 - 风, 再CTRL+F重复几次。
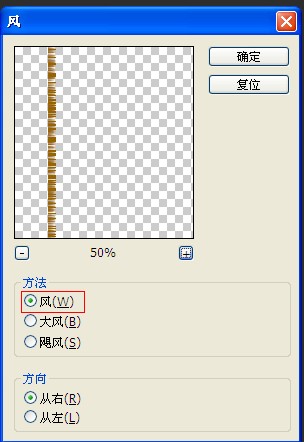
5、CTRL+T变形拉宽。 6、再CTRL+SHIFT+ALT+E盖印可见图层。
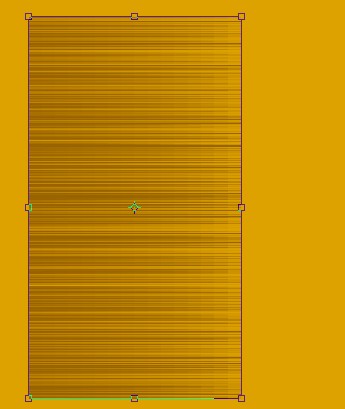
7、再调一下色阶 , 对比度可以调得明显一点。按个人喜好去调。
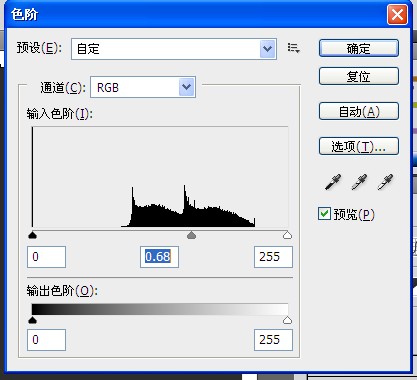
8、拉一个柜形框 -滤镜 - 扭曲 - 旋转扭曲。
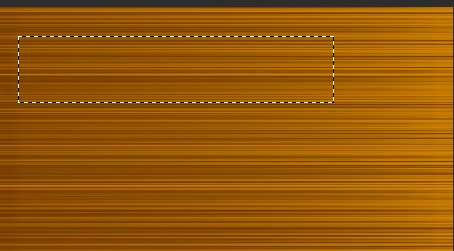
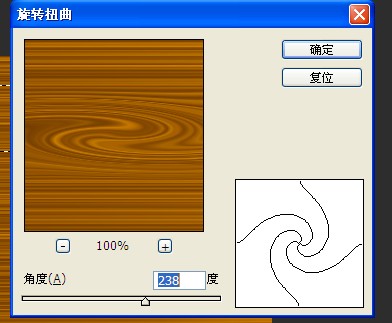
9、差不多就这样。
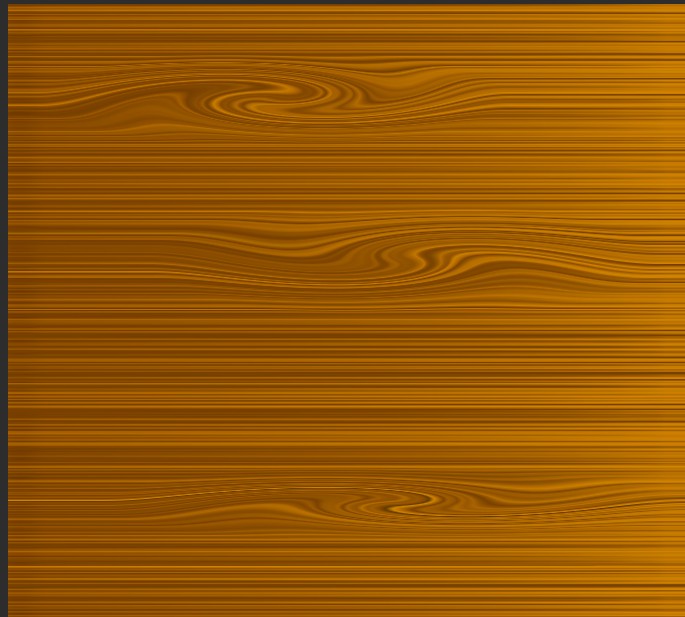
10、再用加深工具把扭曲的部份位置颜色稍稍加深一些。

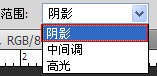
11、也可再按自已喜好, 再调一下颜色。
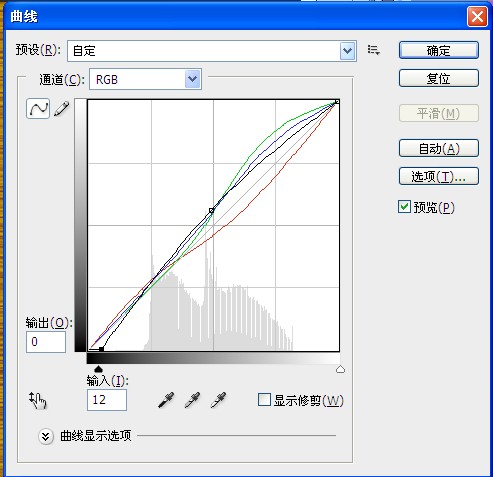
最终效果:


1、新建文件后, 新建图层。
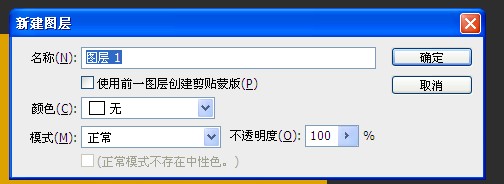
2、前景色设置。

3、在新建图层拉一条柜形框再填充前景色。
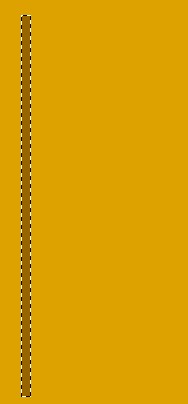
4、滤镜 - 风格化 - 风, 再CTRL+F重复几次。
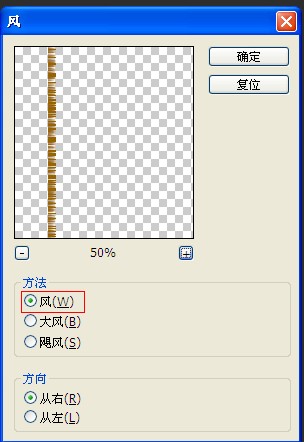
5、CTRL+T变形拉宽。 6、再CTRL+SHIFT+ALT+E盖印可见图层。
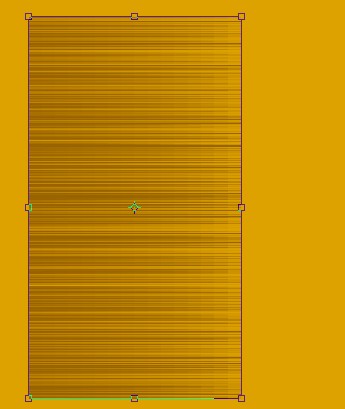
7、再调一下色阶 , 对比度可以调得明显一点。按个人喜好去调。
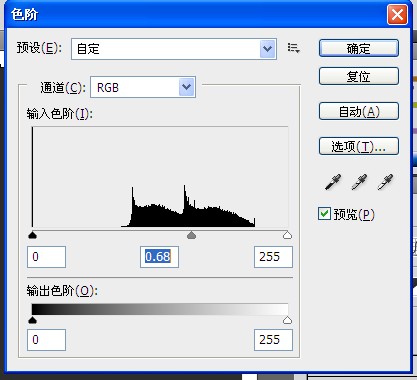
8、拉一个柜形框 -滤镜 - 扭曲 - 旋转扭曲。
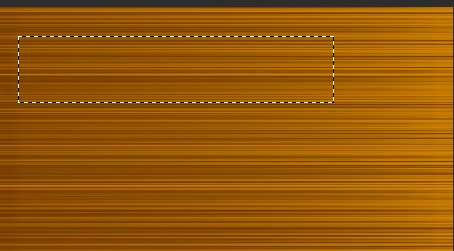
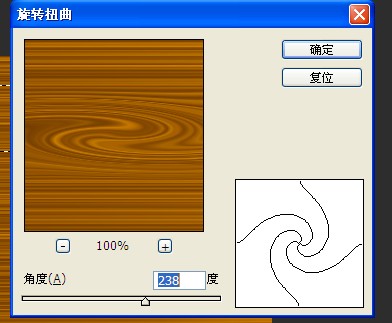
9、差不多就这样。
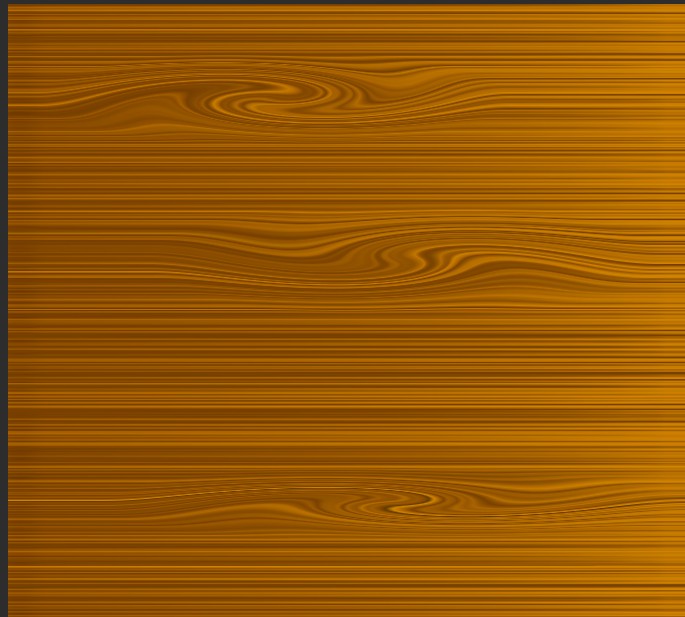
10、再用加深工具把扭曲的部份位置颜色稍稍加深一些。
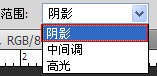
11、也可再按自已喜好, 再调一下颜色。
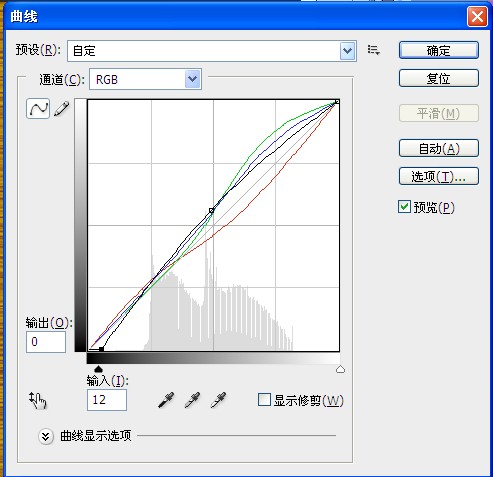
最终效果:

