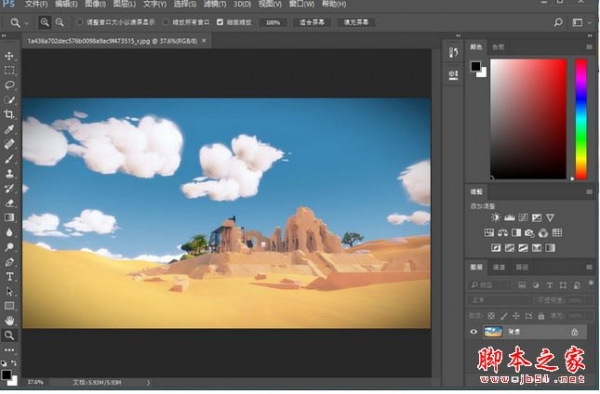ps怎么画圆点组成的抛物线? ps抛物线画法
超能仔仔
ps中想要绘制抛物线,该怎么绘制呢?下面我们就来看看PS使用调节中心点来制作物体抛物线的方法,很简单,请看下文详细的教程。

1、新建一个白色背景画布。在窗口中,勾选:网格,画布上显示出网格。

2、然后,调出椭圆工具,在画布上画出一个正圆,如下图所示。再执行复制,再原位粘贴。

3、按下CTRL+T,正圆显示出调节 框,可以看到调节框内有中心点。

4、然后,鼠标点住此中心点,向外拉,把中心点拉到如下图所示的位置上。

5、接着,鼠标放在正圆的外围;这时,鼠标变成了一个双向箭头,并且是弯曲的。

6、然后,按SHIFT键,点住鼠标向右边拉,拉到15度。再放开鼠标再放开键。

7、按下回车键,确认旋转操作。接着再按下CTRL+SHIFT+ALT+T键,执行再次变换,操作多次。那么,圆形的抛物线就制作出来了。

以上就是ps抛物线画法,希望大家喜欢,请继续关注脚本之家。
相关推荐: